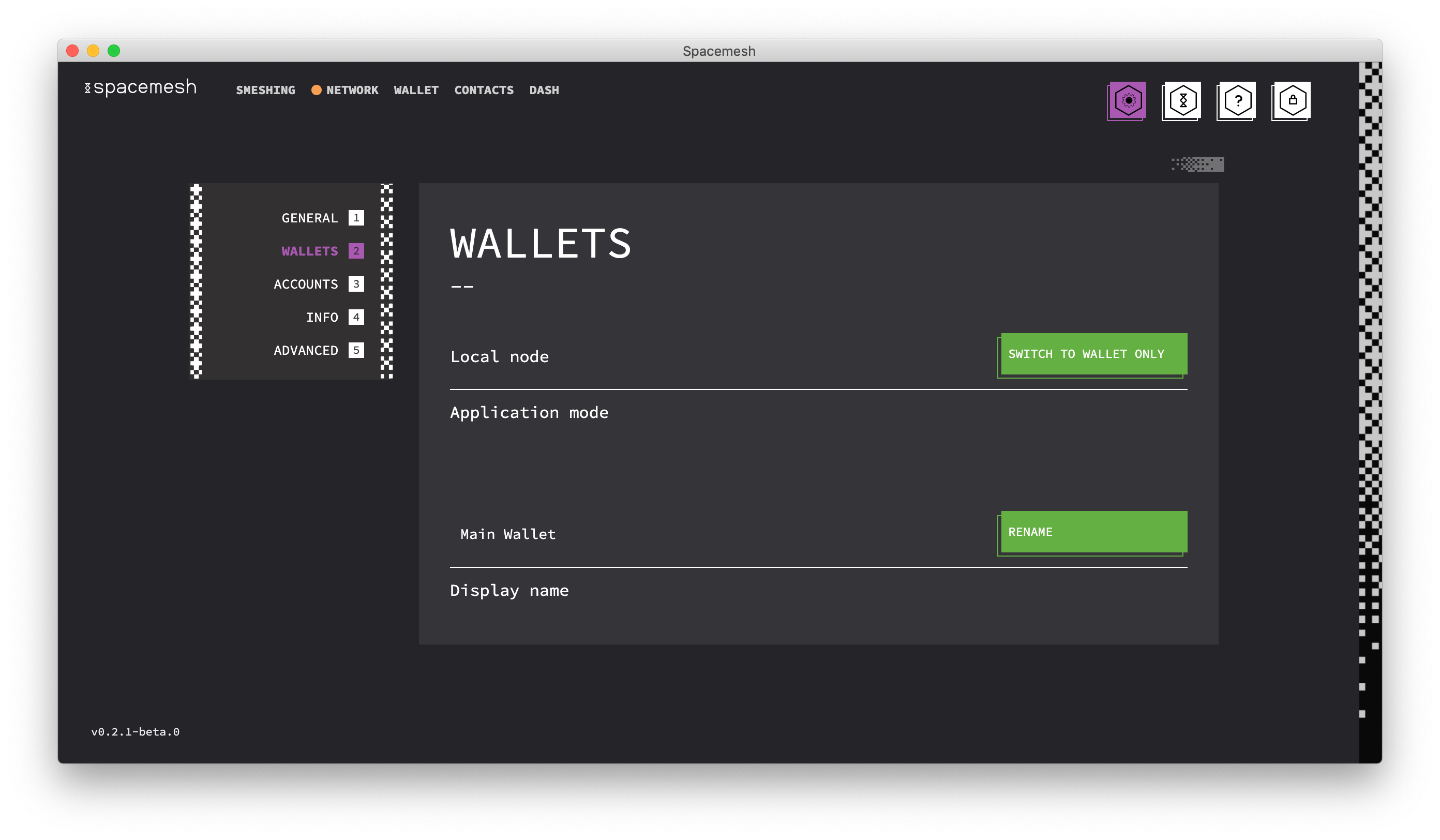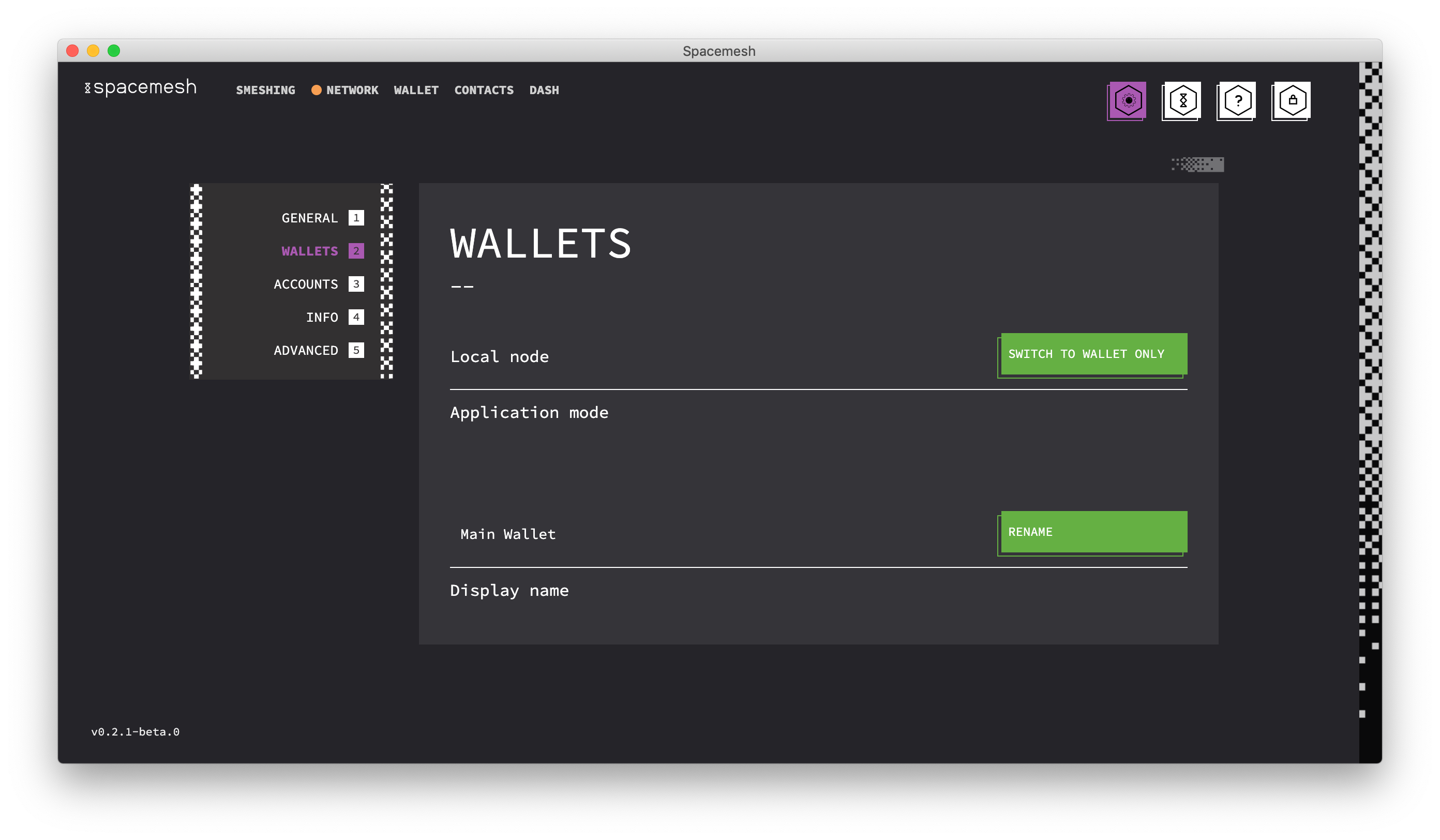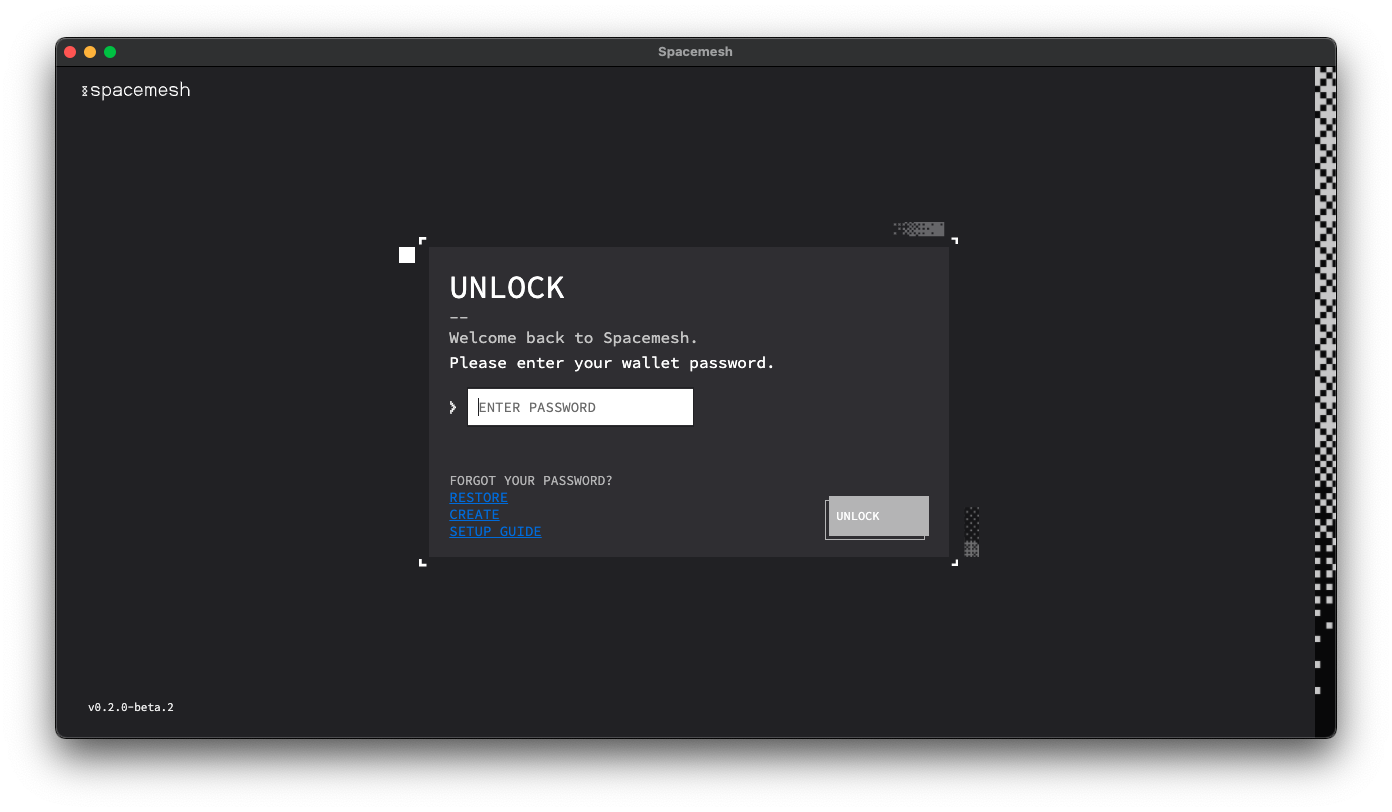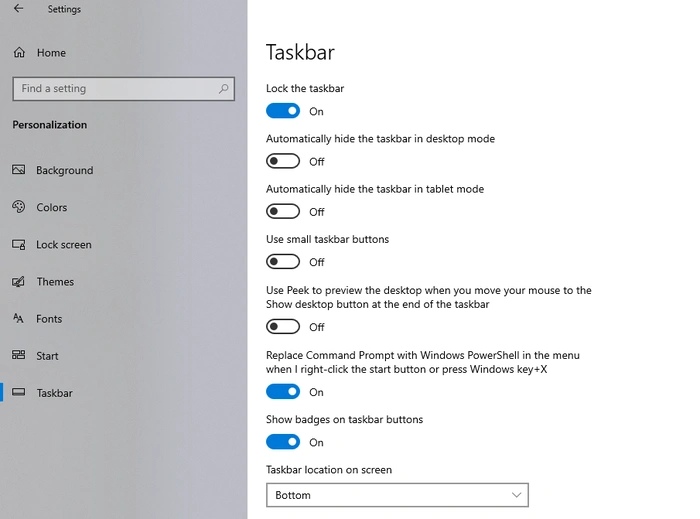
自首次推出以来,Windows操作系统一直试图为用户提供大量的自定义。最新 Windows 11 版本中的一项重大更改是任务栏的中心对齐方式。但是,如果您希望将任务栏放在顶部或侧面怎么办?在本快速指南中,我们将向您展示如何以多种方式移动 Windows 11 任务栏位置。
默认情况下,Windows 11 中的任务栏位于屏幕底部,居中对齐。与以前的Windows版本相比,这是一个很大的变化,以前的Windows版本将任务栏左对齐。一些用户可能会发现这种新设置在美学上更令人愉悦,但其他人可能更喜欢传统的对齐方式,以便于使用或熟悉。如果新的任务栏位置不适合您,有一些方法可以根据您的喜好对其进行移动。通过执行以下步骤,您可以将 Windows 11 任务栏移动到所需的 Windows 桌面的任何边缘。
使用 Windows 设置更改任务栏位置(最简单的)
调整任务栏位置的最直接方法是修改 Windows 11 设置。此过程不涉及第三方软件或复杂的注册表调整。以下是步骤:
- 首先通过单击“开始”菜单并在搜索栏中键入“设置”或选择图标来打开 windows 11 设置菜单。
- 进入“设置”后,选择“个性化”
- 从个性化菜单中,单击任务栏
- 在屏幕中间,您将看到以下下拉菜单: 屏幕上的任务栏位置
- 从下拉列表中选择您希望任务栏位于屏幕上的底部、右侧、顶部还是左侧位置。
使用第三方软件移动任务栏
将任务栏移动到屏幕上其他位置的最简单方法是使用第三方软件。任务栏X 就是这样一个程序,可让您自定义任务栏位置以及其他功能。以下是使用它的方法:
- 下载并安装任务栏X。
- 运行应用程序。
- 导航到“位置”选项卡。
- 在“任务栏位置”下,选择首选位置。
- 单击应用。
请记住,安装第三方软件会带来风险,因此在运行软件之前,请始终使用受信任的来源并使用防病毒程序扫描软件。
调整注册表设置
如果您不想使用第三方软件,可以通过调整Windows注册表来移动任务栏。但是,此方法更复杂,应谨慎使用。
** 对 Windows 注册表进行更改时要小心,因为不正确的修改可能会导致系统不稳定或其他问题。
- 按 Win + R 打开“运行”对话框。
- 输入并按 Enter 打开注册表编辑器。
regedit - 导航到 。
HKEY_CURRENT_USERSoftwareMicrosoftWindowsCurrentVersionExplorerStuckRects3 - 双击右窗格中的设置。
- 在“数值数据”字段中,将顶部对齐的任务栏的第三对数字更改为 03,对于底部对齐的任务栏,将第三对数字更改为 01。
- 单击“确定”并重新启动计算机。
Windows 11 通过其居中对齐的任务栏提供令人耳目一新的用户界面。但是,如果您是经典外观的粉丝,将任务栏位置向左移动很容易调整。请记住,总体目标是创建一个适合您个人舒适度和生产力需求的工作空间。
 我爱收益
我爱收益