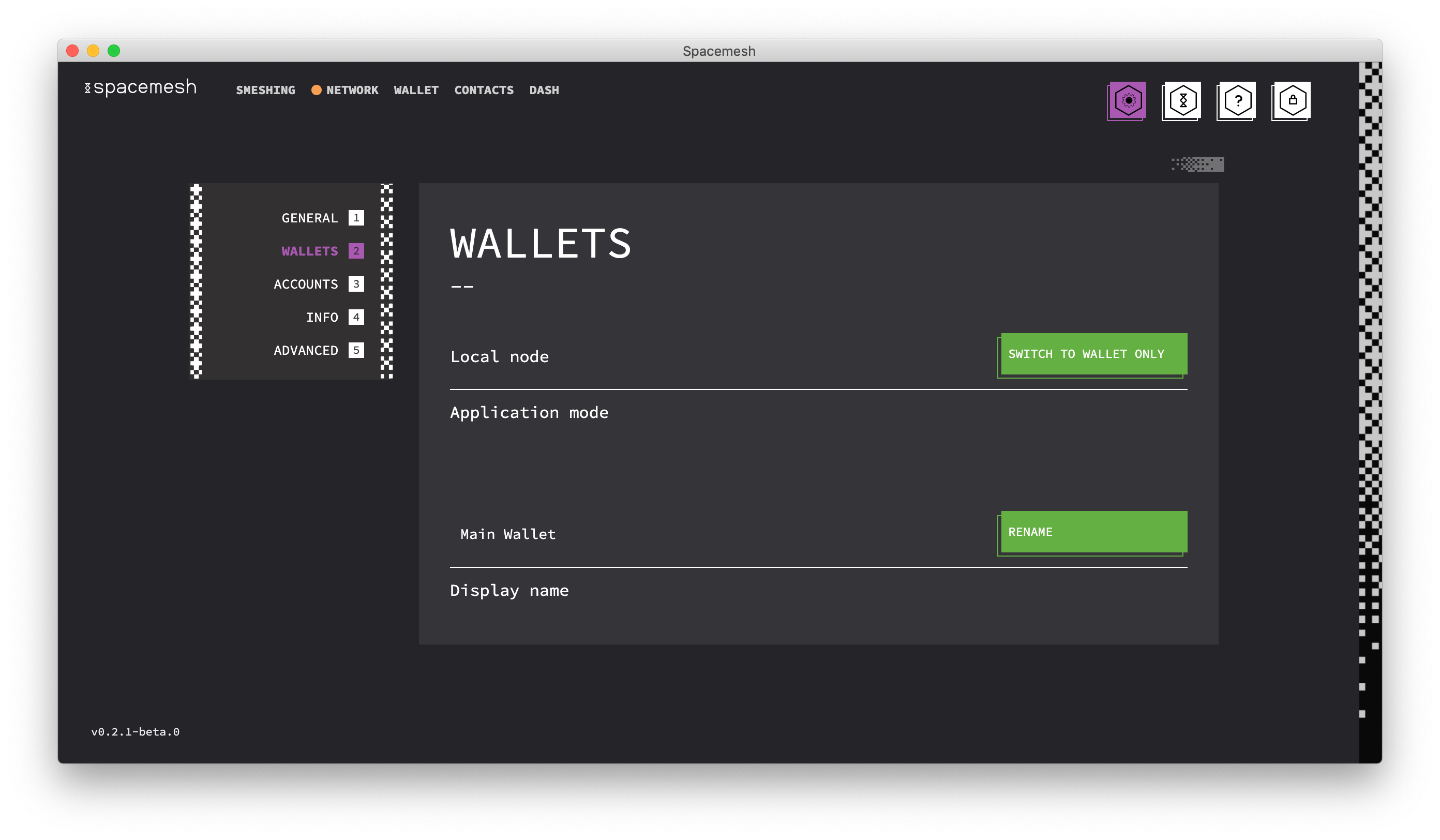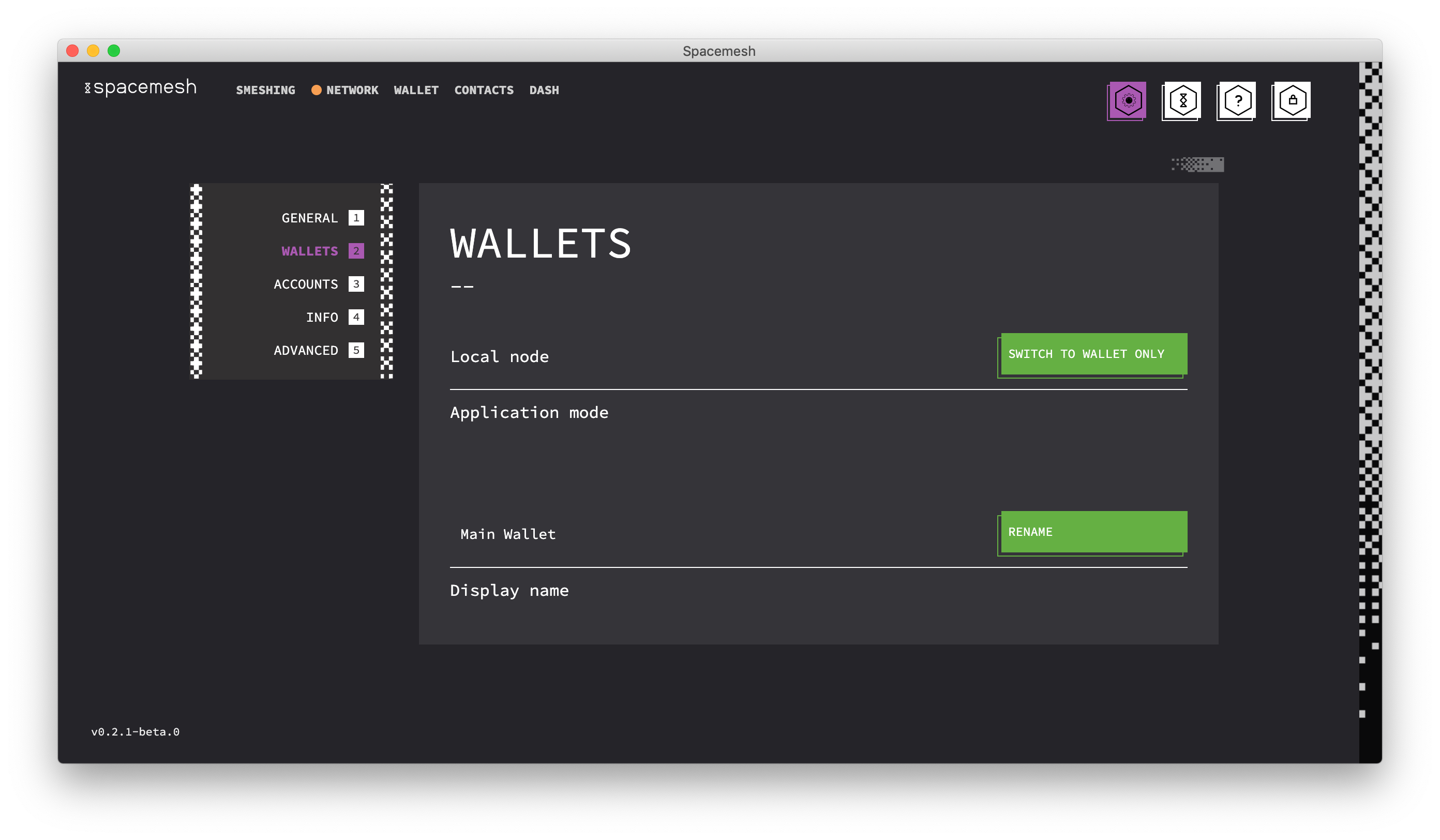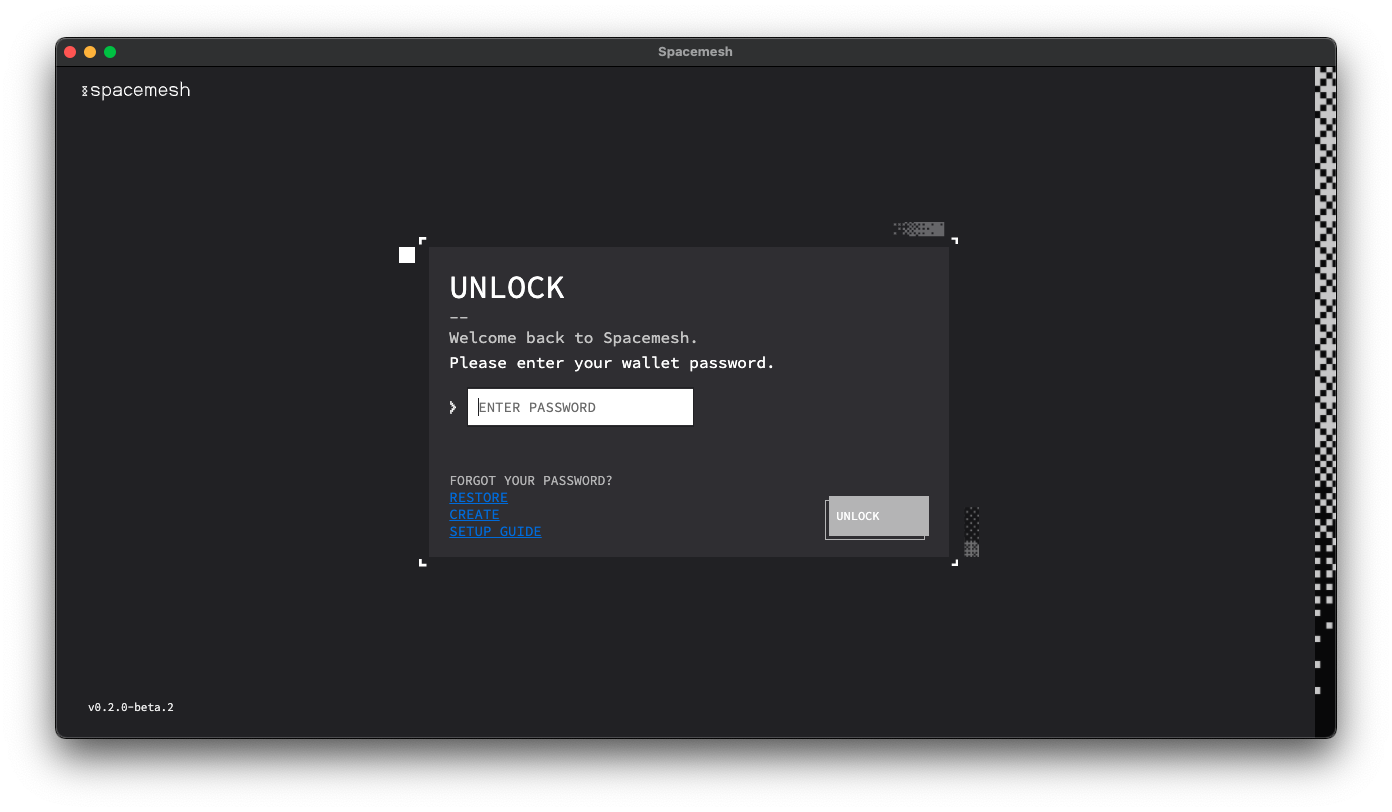PowerShell是Windows PC中功能强大的工具,可帮助以自动化方式运行命令和执行任务。它通常仅在通过运行命令或启动程序调用时才可用。
但是,用户抱怨Windows PowerShell在未调用时不断弹出,并且会中断用户的活动。更重要的是,您可以通读我们的指南,了解PowerShell是什么以及如何在Windows PC上使用它。
为什么PowerShell不断弹出?
Windows PowerShell在您的PC上反复弹出,使其难以使用或工作。出现此问题的原因可能值得注意。有些是:
- 启动配置问题 – 如果将 PowerShell 设置为启动程序,则可能会遇到计算机上反复出现的 PowerShell。它允许它在系统启动并作为基本组件运行时立即启动。因此,即使没有提示,它也可能导致它继续出现。
- 损坏的系统文件 – 当您有损坏的系统文件干扰其程序的活动时,计算机可能会出现故障。它们可以感染运行PowerShell所需的组件,导致其出现故障并随意出现在计算机上。
- 过时的 Windows 操作系统 – 运行过时的 Windows 操作系统可能会影响性能。它表示系统无法访问所需的补丁和更新来修复错误并改进其功能。因此,这些错误可能会阻碍PowerShell的能力。
- 来自其他程序的干扰 – 如果另一个程序正在使用其服务,Windows PowerShell可能会出现故障并不断弹出。它可以覆盖工具的操作行为,导致 PowerShell 不断出现而无需邀请。
幸运的是,我们准备了一些基本步骤来帮助您解决问题并使系统正常运行。
如果Windows PowerShell不断弹出,我该怎么办?
在尝试任何高级故障排除步骤之前,我们建议您执行以下操作:
- 关闭电脑上运行的后台应用。
- 暂时禁用计算机上的防病毒软件。
- 重新启动电脑并检查问题是否仍然存在。
如果您无法解决问题,请继续执行以下问题排查步骤:
1. 运行 SFC 和 DISM 以修复损坏的系统文件
- 左键单击“开始”按钮,键入“命令提示符”,然后单击“以管理员身份运行”选项。
- 在用户帐户控制 (UAC) 提示上单击“是”。
- 键入以下内容并按 :Enter
sfc /scannowimgSpider 采集中… - 键入以下命令,然后在每个命令后按:Enter
DISM /Online /Cleanup-Image /RestoreHealthimgSpider 采集中… - 重新启动电脑并检查PowerShell是否继续重复出现。
运行SFC扫描将检测并修复损坏的系统文件,从而导致PowerShell不断弹出。检查如何修复以管理员身份运行选项(如果它在你的电脑上不起作用)。
2. 以安全模式重启窗口
- 按 + 键打开“设置”应用。WindowsI
- 单击系统,然后单击恢复。
imgSpider 采集中…
- 转到“高级启动”,然后单击“立即重新启动”。
- Windows 将自动重新启动到“选择一个选项”窗口,然后单击“疑难解答”。
imgSpider 采集中…
- 单击高级选项,然后单击启动设置选项。
imgSpider 采集中…
- 按键启用安全模式。F4
在安全模式下重新启动窗口将解决可能导致Windows PowerShell工作和显示方式出现问题的启动问题。
专家提示:
有些PC问题很难解决,尤其是在涉及损坏的存储库或丢失的Windows文件时。如果您在修复错误时遇到问题,则您的系统可能部分损坏。
我们建议安装 Restoro,该工具将扫描您的机器并确定故障是什么。
单击此处下载并开始修复。
阅读我们的指南,了解如何修复在 Windows 11 上不起作用的安全模式。
3. 更新视窗操作系统
- 按 + 打开窗口设置。WindowsI
- 选择Windows更新,然后单击检查更新。 等待 Windows 更新结果,如果 Windows 更新可用,请单击安装更新。
imgSpider 采集中…
更新 Windows 操作系统将安装补丁以修复影响您的计算机的错误。阅读有关修复 Windows 在电脑上发生错误时无法连接到更新服务的信息。
4. 禁用任务管理器上的 PowerShell 启动状态
- 同时按 + + 键打开任务管理器。CtrlShiftEsc
- 转到“启动”选项卡。
- 右键单击Windows PowerShell选项,然后从下拉列表中选择禁用。
imgSpider 采集中…
- 关闭任务管理器并重新启动电脑,以检查PowerShell是否继续重复出现。
上述步骤将从启动菜单中禁用PowerShell,并阻止它在计算机启动时运行。
5. 执行干净启动
- 按 + 键打开“运行”对话框,键入 msconfig,然后单击“确定”。WindowsR
- 选择“服务”选项卡并选中“隐藏所有 Microsoft 服务”选项的框,然后单击“全部禁用”按钮。
imgSpider 采集中…
- 单击启动选项卡并打开任务管理器。
imgSpider 采集中…
- 单击启动程序,然后单击禁用按钮。
imgSpider 采集中…
- 重新启动电脑并检查问题是否仍然存在。
执行干净启动可以修复后台应用操作,从而导致 PowerShell 在电脑上的工作方式出现问题。
6.通过设置结束后台应用程序的任务
- 按 + 键打开“设置”应用。WindowsI
- 从左窗格中选择应用程序,然后单击已安装的应用程序。
imgSpider 采集中…
- 选择应用程序以结束任务,然后单击三个点并选择高级选项。
imgSpider 采集中…
- 转到后台应用权限,单击下拉按钮,然后选择从不。
imgSpider 采集中…
- 对要限制后台权限的所有应用重复上述步骤。
结束后台应用的任务将修复可能提示 PowerShell 在计算机上重复出现的程序的活动。
如果您在使用上述步骤时遇到问题,请查看在 Windows 11 中关闭后台应用的方法。
7. 暂时禁用 Windows PowerShell
- 左键单击“开始”按钮,键入“命令提示符”,然后单击“以管理员身份运行”选项。
- 在用户帐户控制 (UAC) 提示上单击“是”。
- 键入以下命令并按 :Enter
Dism /online /Disable-Feature /FeatureName:"MicrosoftWindowsPowerShellV2Root"imgSpider 采集中… - 等待该过程完成,然后重新启动电脑。
- 重复步骤 1 和 2,然后运行以下命令以启用 PowerShell:
Dism /online /Enable-Feature /FeatureName:"MicrosoftWindowsPowerShellV2Root"imgSpider 采集中…
禁用和重新启用 Windows PowerShell 有助于刷新其进程。查看我们的指南,了解如果命令提示符在您的 PC 上不断崩溃该怎么办。
 我爱收益
我爱收益