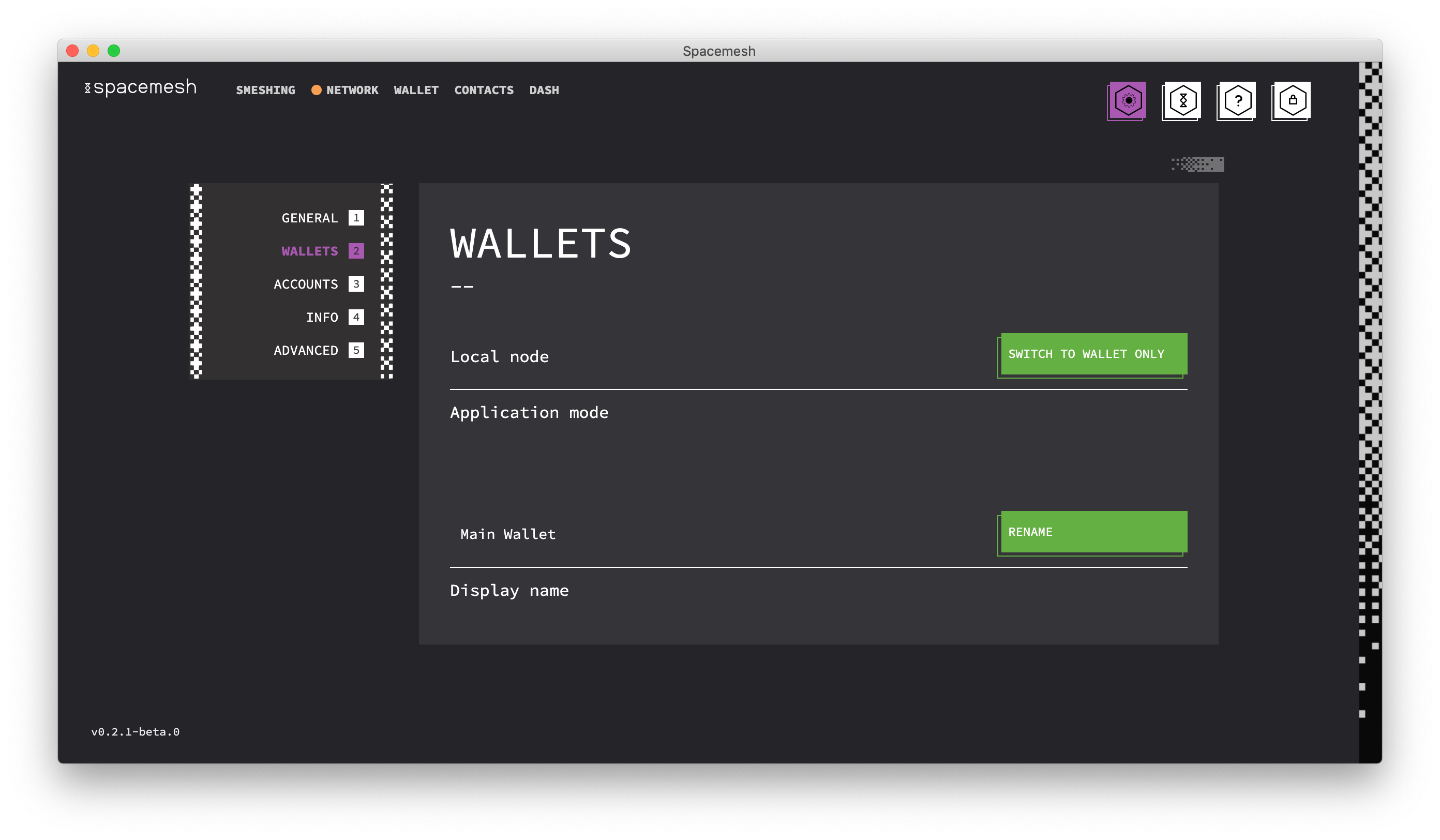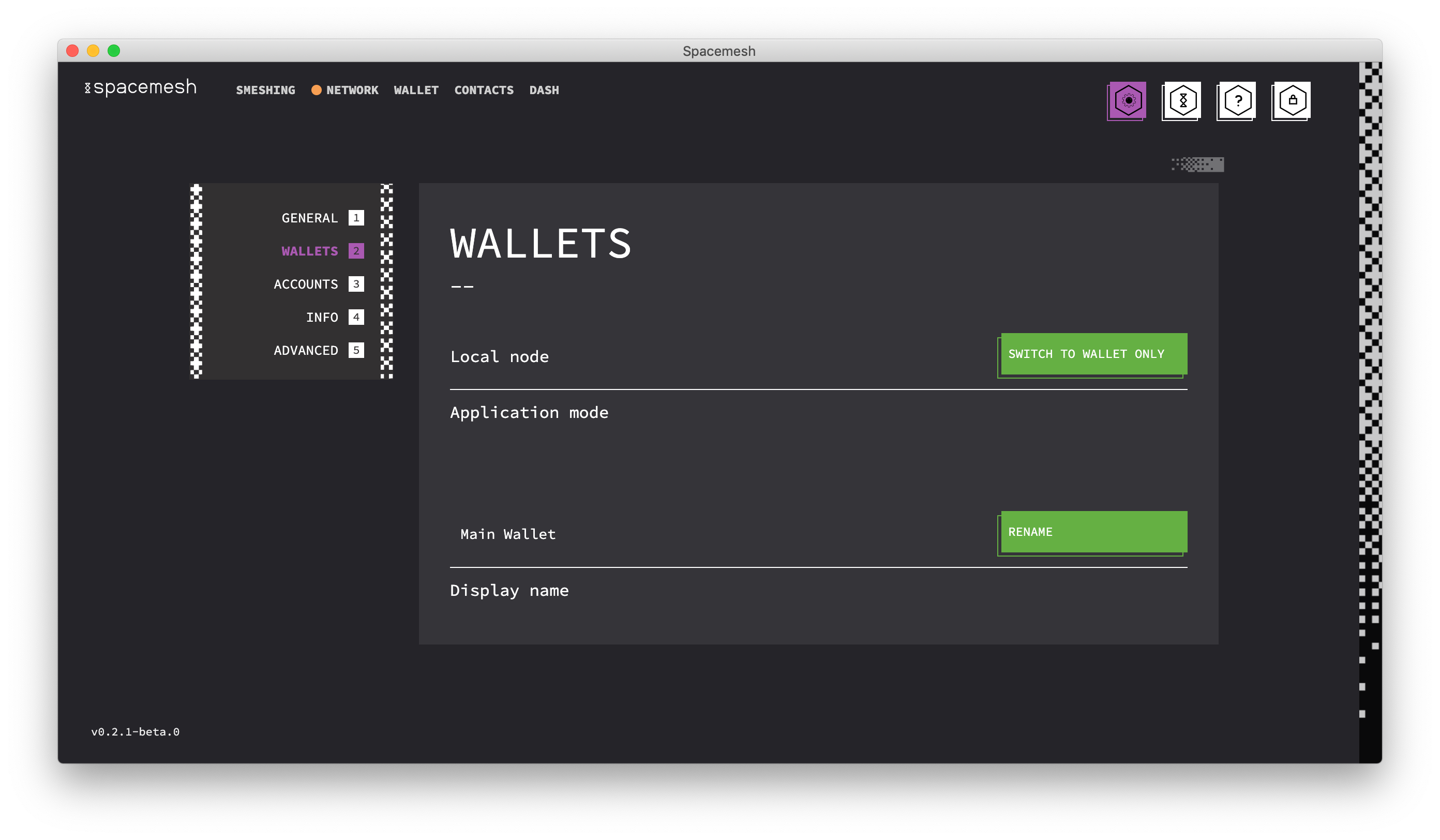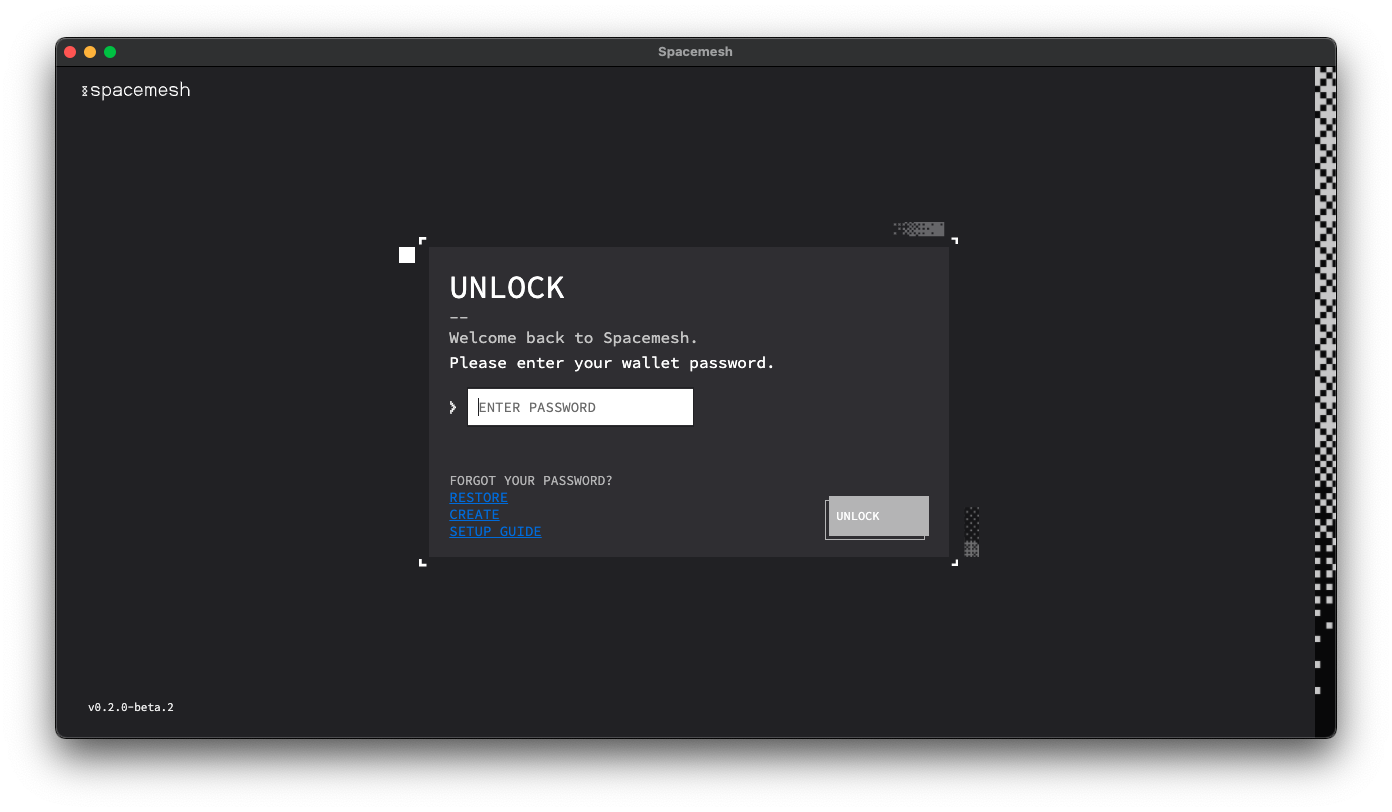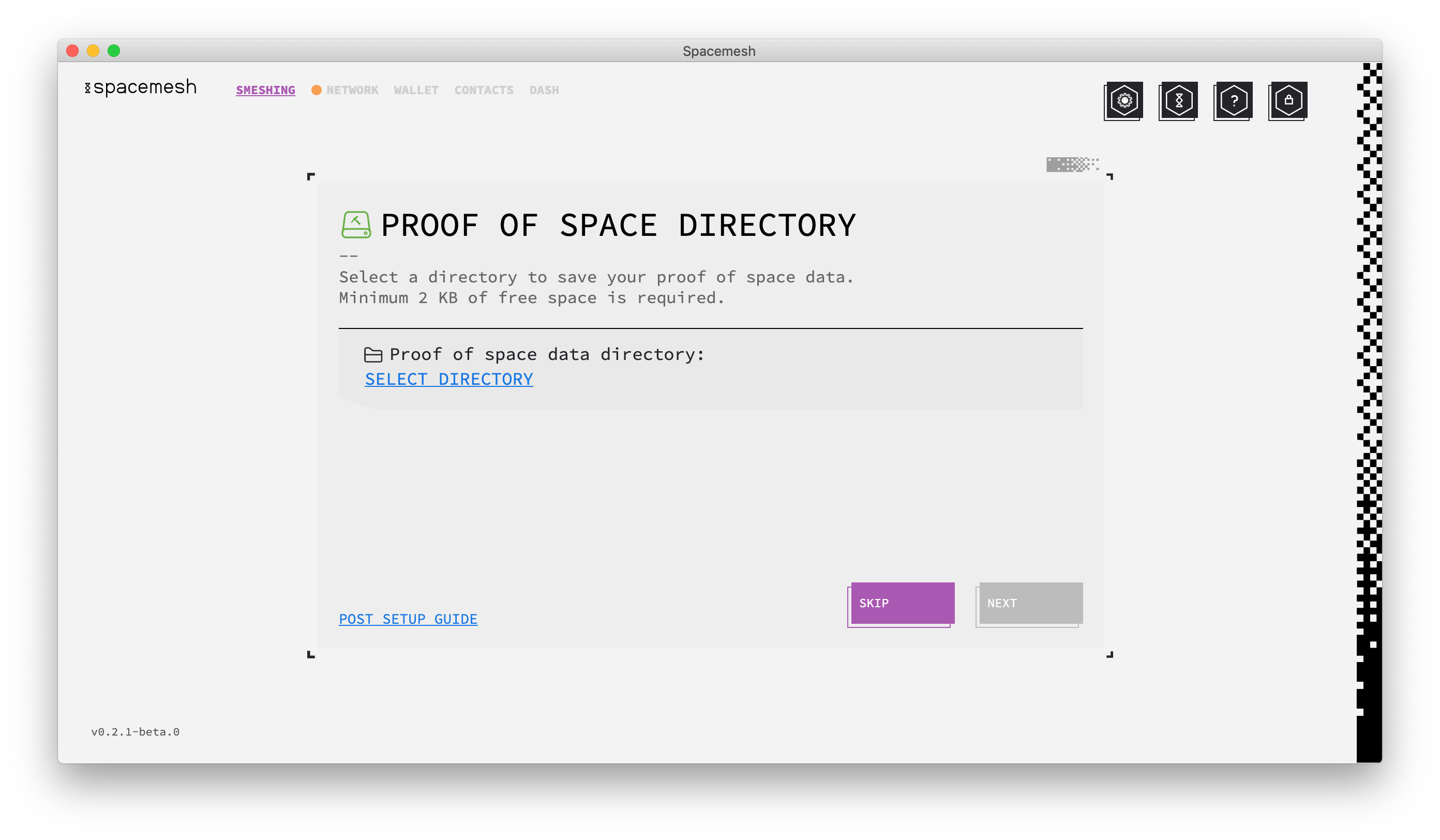Windows 计算机具有广泛而多样的安全功能,可保护用户免受外部威胁。面部识别和生物识别允许用户使用面容 ID 访问 PC。但是,许多用户询问如何在Windows 10 / 11中关闭人脸识别的原因有很多。
因此,本指南将提供有关这方面的信息。
为什么要在 Windows 10/11 上禁用面部识别?
Windows PC上的面部识别功能非常足智多谋,同时使用起来可能很危险。以下是可能需要在电脑上禁用该功能的一些因素:
- 威胁用户隐私 – 面部识别是一项出色的安全功能,似乎只能识别所有者的面部。但是,当用户无法访问PC时,入侵者可以使用和控制它。此外,如果相机在您的 PC 上停止工作,这可能是一个问题。
- 易于操作 – 一些用户认为Windows面部识别功能不如其他设备先进。它容易受到攻击,因为它很容易纵并用于恶意目的。
- 戴上齿轮难以使用 – 当您戴上眼镜时,Windows 计算机中的面部识别系统无法检测到您的面部。即使它是透明镜头,它也不会读取它,这有时会很烦人。
- 脸部的疤痕可能会将您锁定在外面 – 当您的面部完好无损时,绕过面部识别系统可能会很棘手,就像您第一次设置面部识别时一样。如果您没有启用其他登录选项,它可以将您锁定在设备之外。
让我们探索在 Windows 10/11 上执行此操作的可能方法。此外,这些步骤可能有效地阻止PC上的面部识别软件,因为它们有时可以监视用户的隐私。
如何在 Windows 10/11 中关闭面部识别?
1.在“照片”应用中禁用面部分组技术
- 左键单击“开始”菜单,键入“照片”,然后启动它。
- 单击右上角的三个点以打开菜单栏并选择设置。
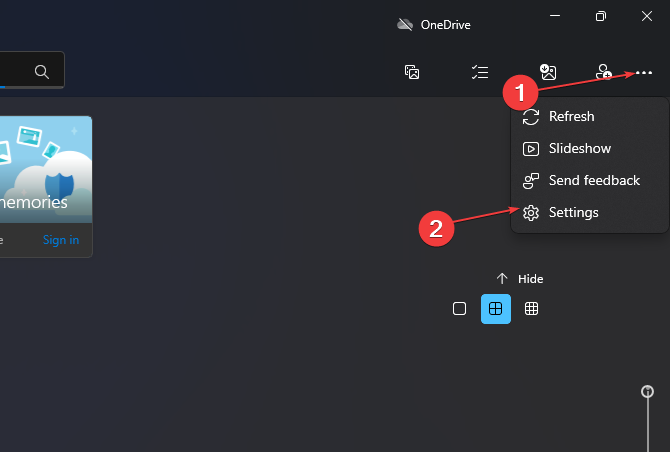
- 向下滚动到“查看和编辑”选项卡,然后关闭面部分组技术开关。
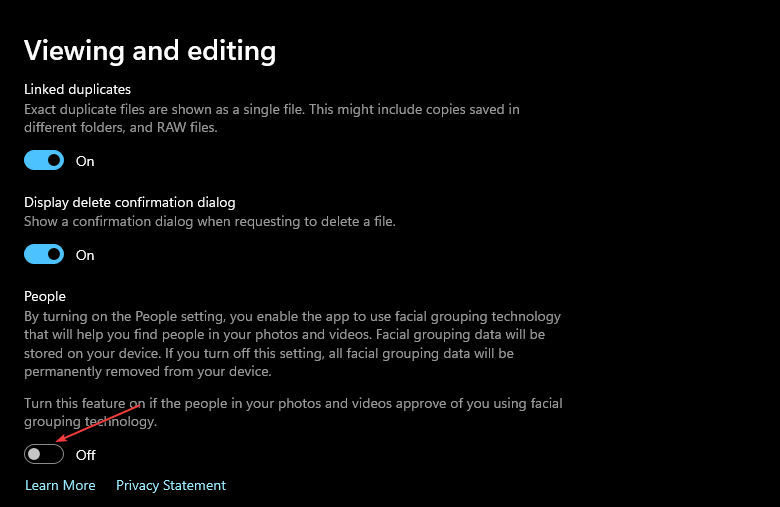
关闭此功能会阻止“照片”应用使用面部识别来识别“照片”中的人物并对其进行分组。
2.在设备管理器中禁用生物识别设备
- 左键单击“开始”按钮,键入“设备管理器”,然后将其打开。
- 滚动浏览设备列表,然后选择生物识别设备。右键单击设备,然后从下拉列表中选择禁用。
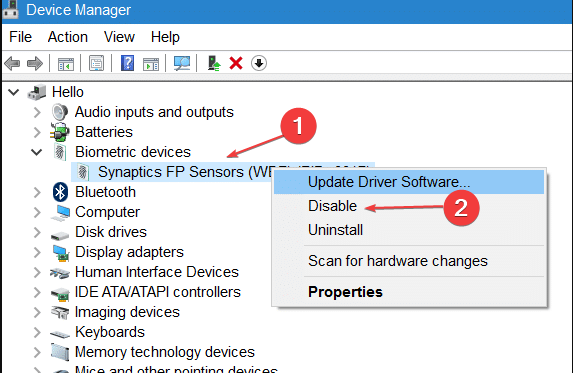
禁用计算机上的生物识别设备将停止PC上运行的每个生物识别扫描选项,包括面部识别系统。
专家提示:
赞助
有些PC问题很难解决,尤其是在涉及损坏的存储库或丢失的Windows文件时。如果您在修复错误时遇到问题,则您的系统可能部分损坏。
我们建议安装 Restoro,该工具将扫描您的机器并确定故障是什么。
单击此处下载并开始修复。
查看我们的指南,了解如果生物识别设备未显示在 Windows 10 上的设备管理器中,该怎么办。
3.关闭Windows中的人脸识别 你好登录
- 按 + 键打开 Windows 设置应用。WindowsI
- 选择“帐户”,然后单击屏幕左窗格中的“登录选项”。
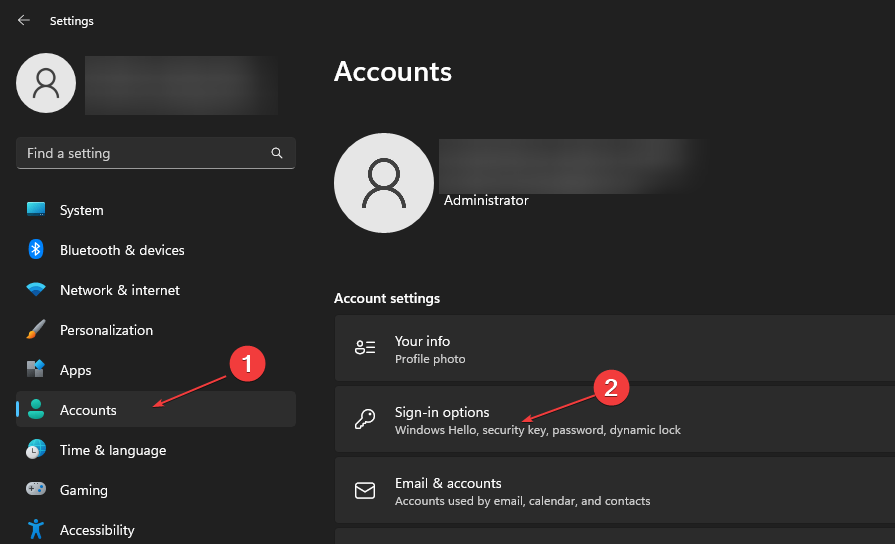
- 转到右侧窗格中的人脸识别选项卡,然后单击删除按钮。
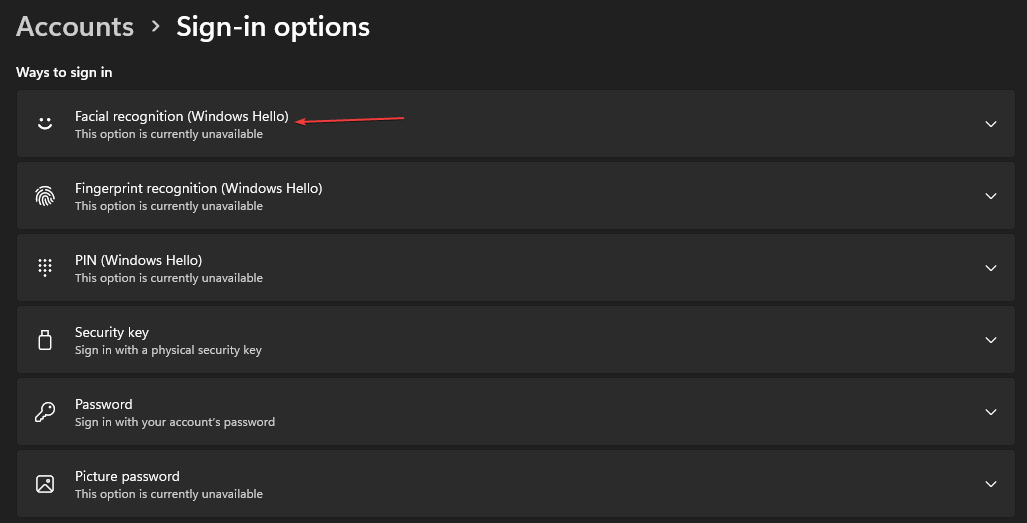
禁用 Windows Hello 登录中的人脸识别选项会阻止您使用面容 ID 登录电脑。 此外,它还删除了在登录页面上使用面部识别的选项。
阅读我们关于Windows Hello不起作用的指南以及修复它的方法。
4.使用注册表编辑器禁用生物识别
- 按 + 键打开“运行”对话框,键入 regedit,然后按 启动注册表编辑器。WindowsREnter
- 导航到以下目录:
HKEY_LOCAL_MACHINESOFTWAREPoliciesMicrosoftBiometrics - 如果文件夹中不存在生物识别技术,请右键单击左侧通道上的空格,从下拉列表中选择新建,单击密钥,然后将新密钥命名为生物识别。
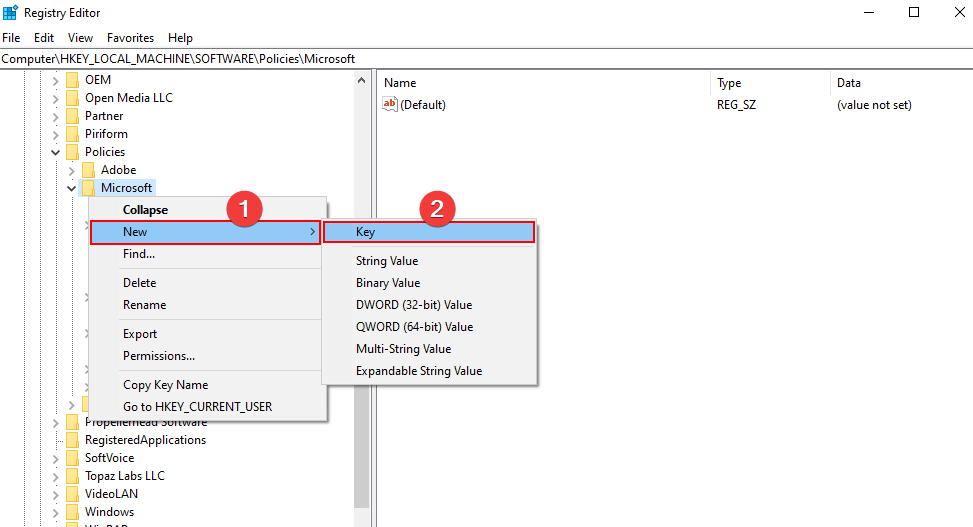
- 单击“新建”键,右键单击页面的右侧通道,选择“新建”,单击“DWORD 32 位值”,并将新 DWORD 命名为“已启用”。
- 双击新创建的已启用的 DWORD 并将其“数据值”设置为 0。
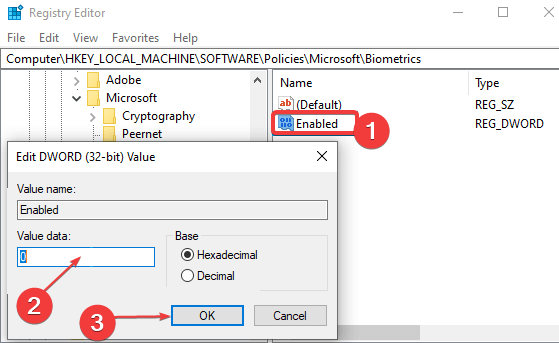
上述注册表编辑过程将禁用PC上的每个生物识别传感。它可以防止人脸检测、指纹和虹膜扫描在您的 PC 上进行更改。
 我爱收益
我爱收益