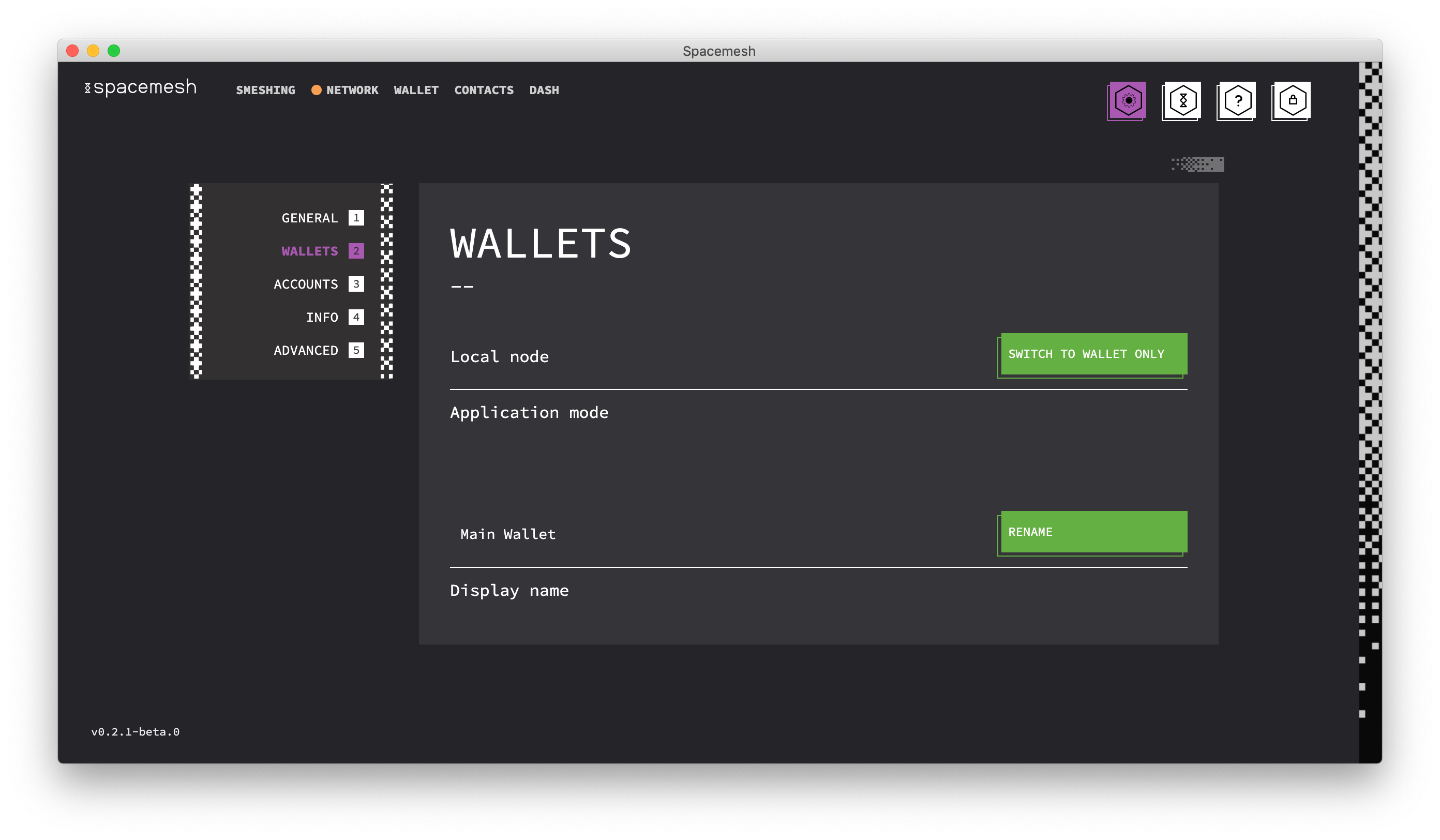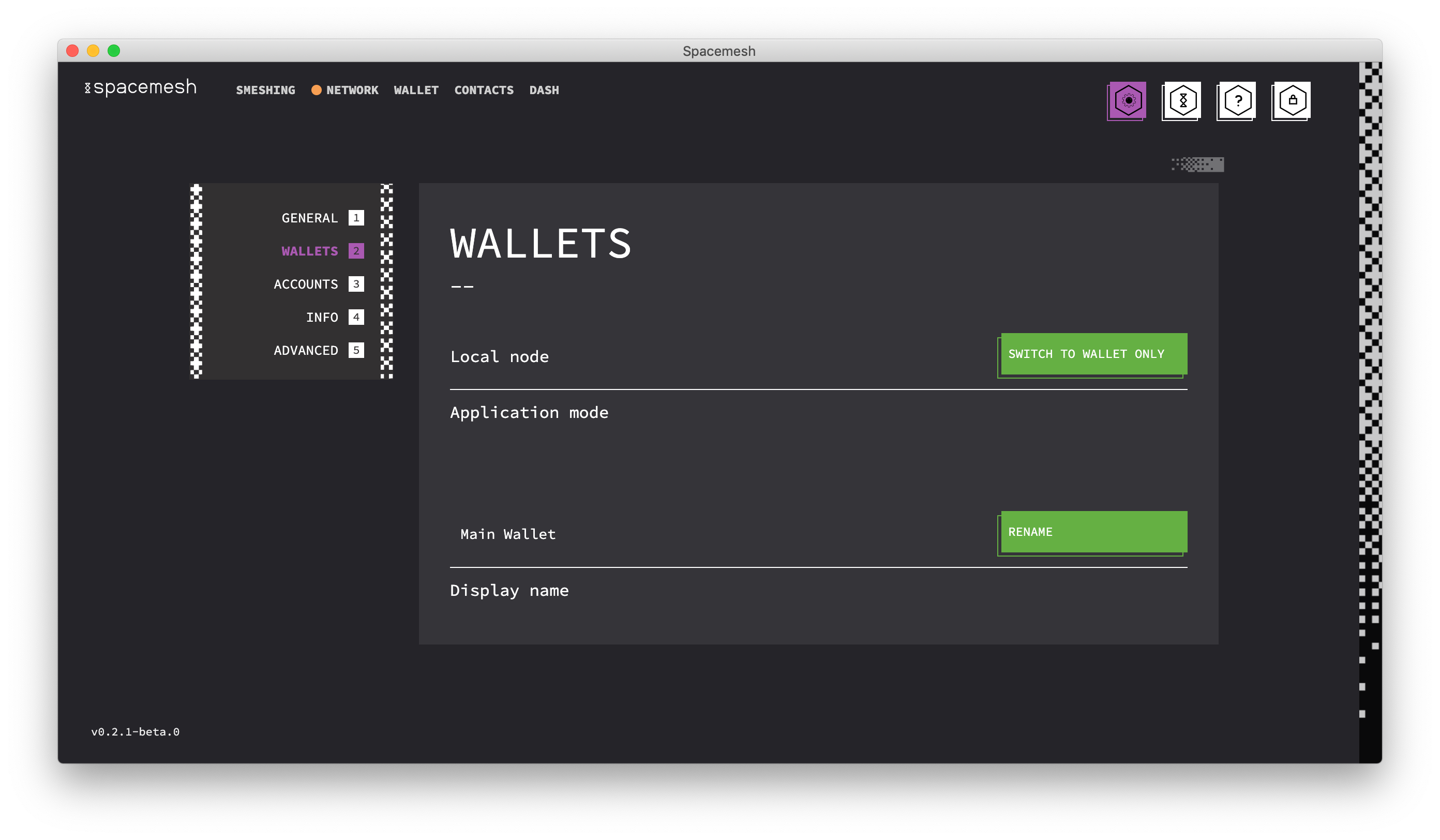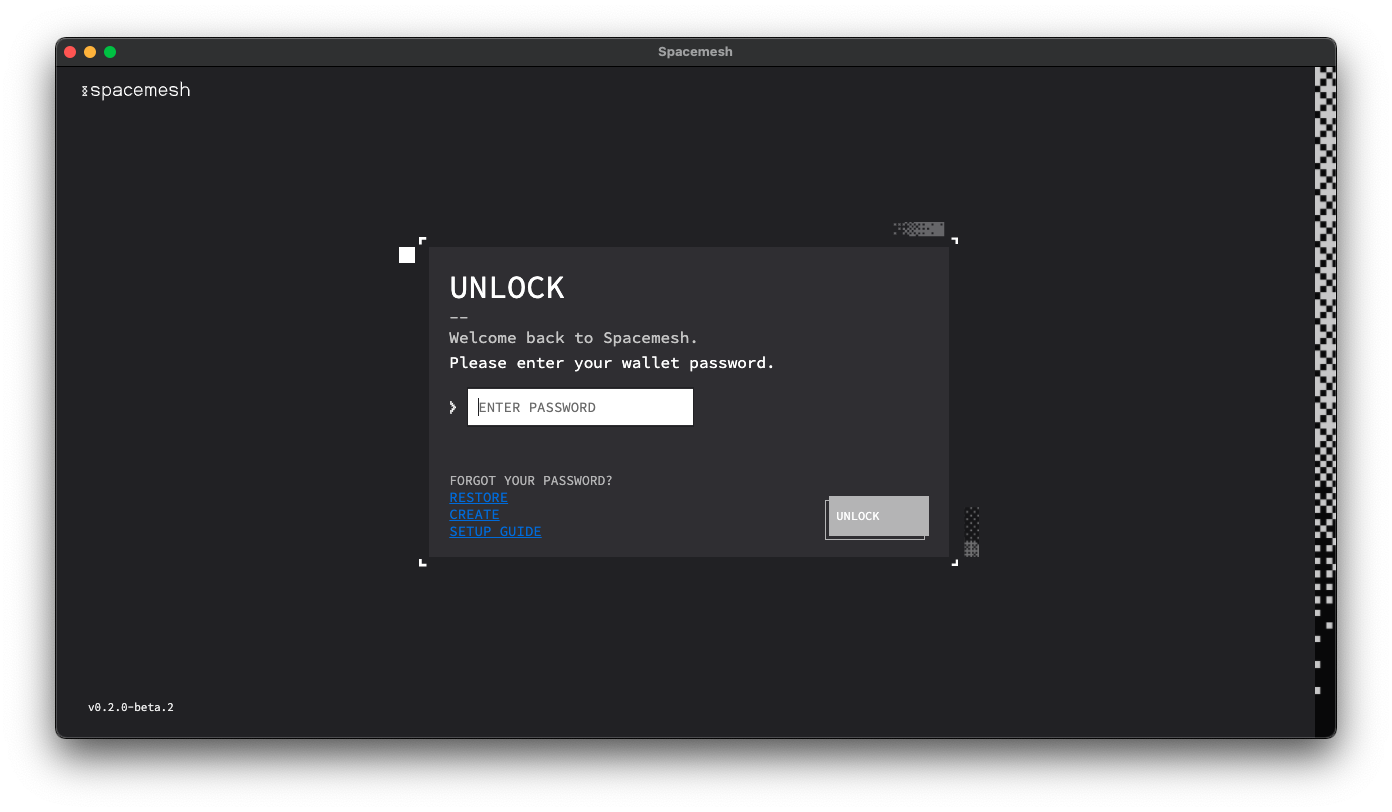如何在 Windows 11 上禁用远程桌面
使用远程桌面,任何拥有正确用户名和密码的人都可以访问您的 PC。这不是一种常见的攻击策略,但它可能会发生。一旦用户有权访问您的 PC,不法分子就可以访问您的文件、应用程序和其他帐户凭据。
RDP 通常是一种安全功能,但如果您不使用它,禁用它有助于消除来自潜在远程恶意威胁的攻击。因此,有几种方法可以禁用 RDP,我们将向您展示如何操作。
要在 Windows 11 上禁用 RDP:
- 单击“开始”按钮或按Windows 键启动“开始”菜单 并打开“设置”。
或者,您可以使用Windows 键 + I直接打开“设置”应用。
- 从左侧的选项中单击系统,然后单击右侧的远程桌面选项。
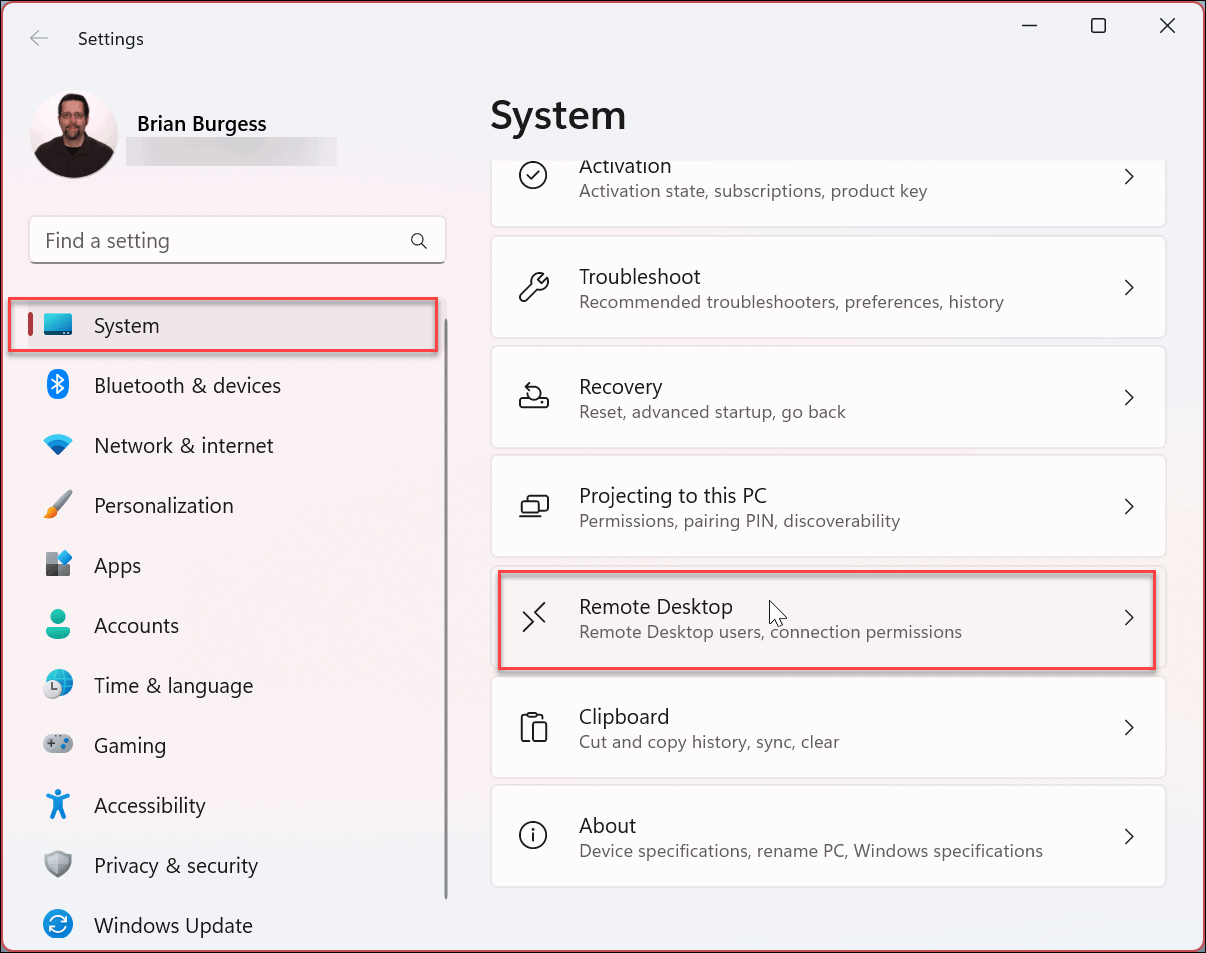
- 当Remote Desktop选项页面打开时,将Remote Desktop开关切换为Off。
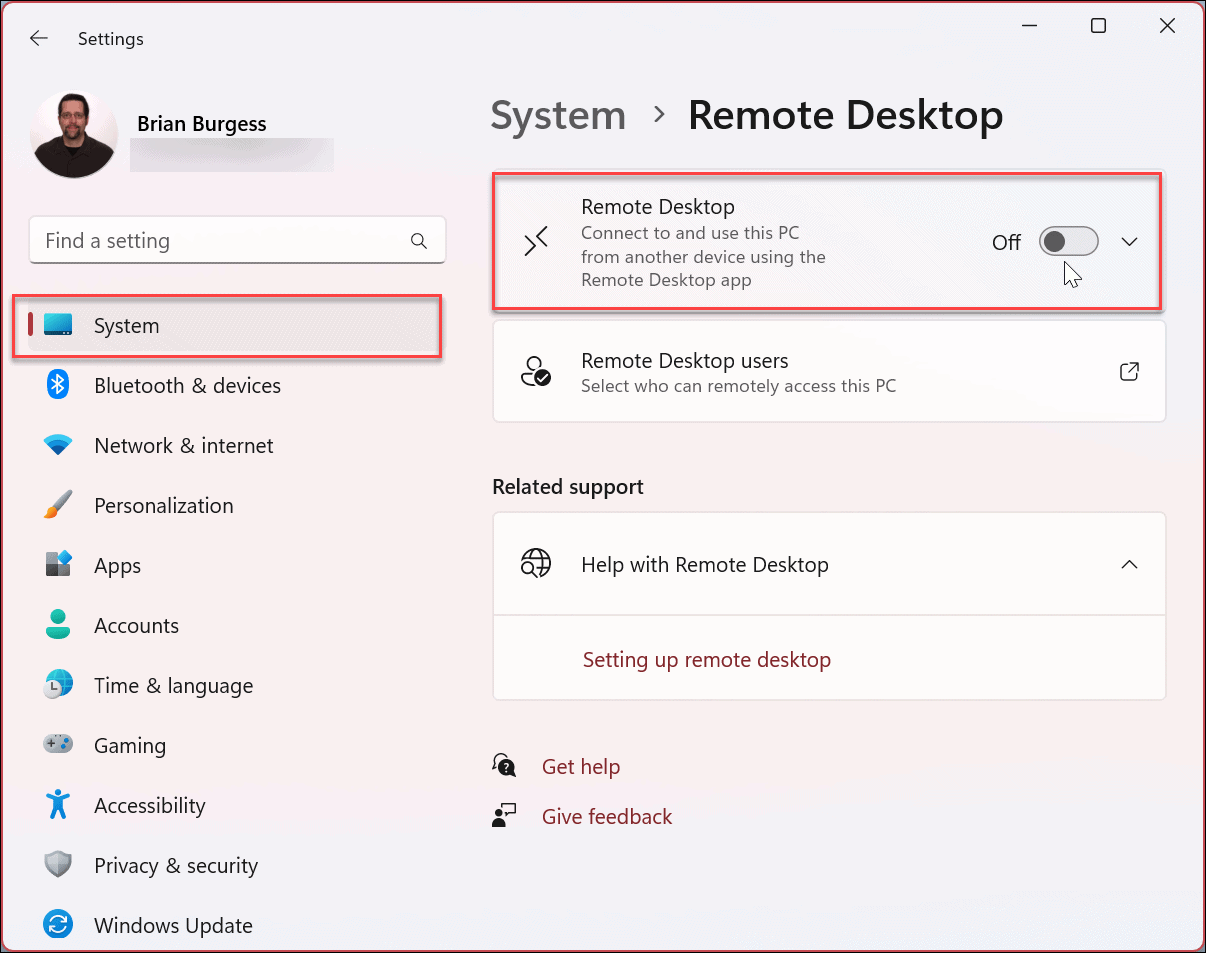
- 出现验证消息时,单击“确认 ”按钮。
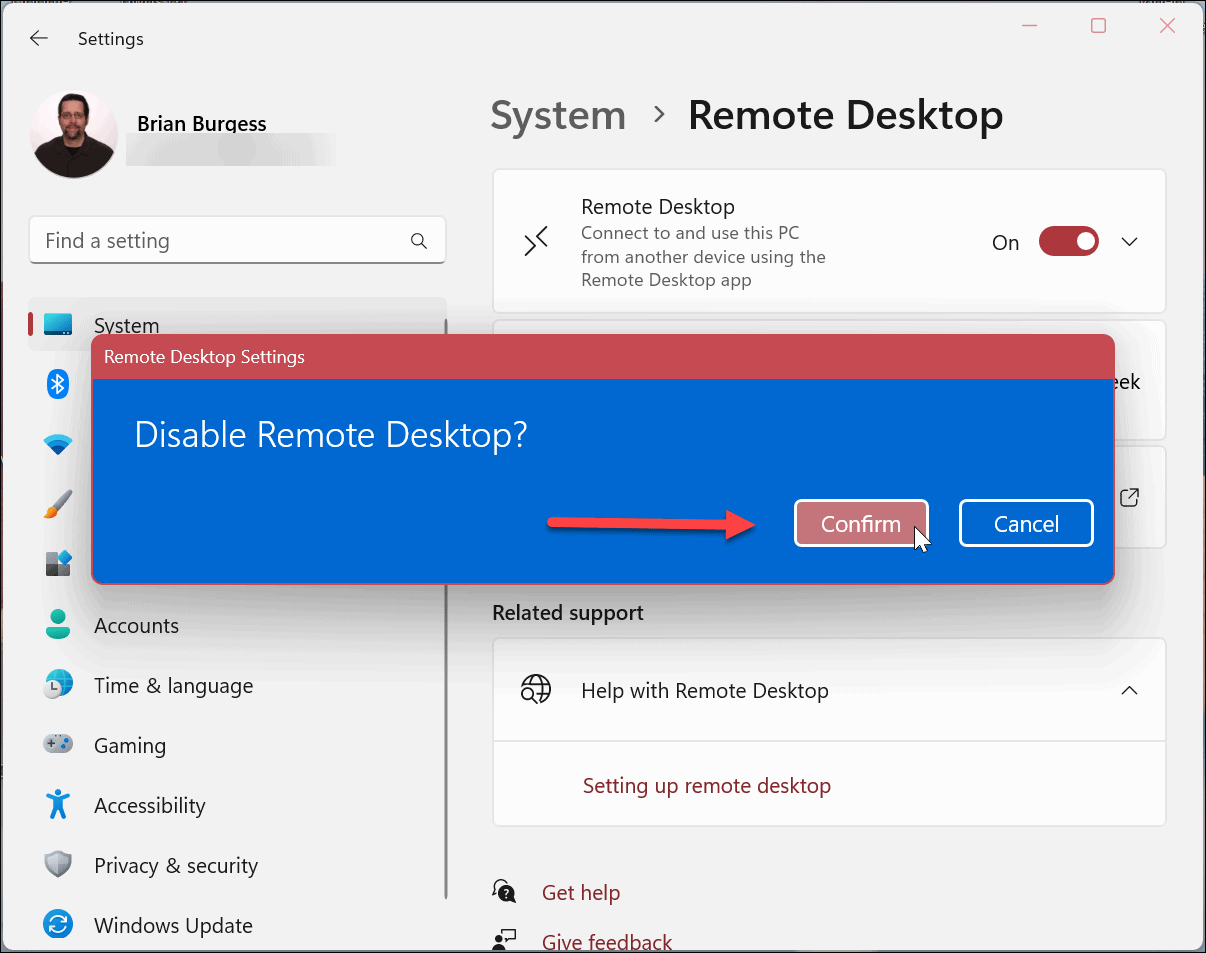
执行上述步骤后,远程桌面功能关闭,您将无法访问远程计算机,反之亦然。但是,如果以后需要再次使用它,可以在 Windows 11 上启用远程桌面。
如何使用控制面板在 Windows 11 上禁用远程桌面
Windows 11 系统的多个选项已移至“设置”应用。但是,您仍然可以使用 Windows 11 上的控制面板来管理您的系统。这包括禁用 RDP 的能力。
要使用控制面板禁用远程桌面:
- 按Windows 键。
- 键入CPL并在最佳匹配 部分下选择控制面板。
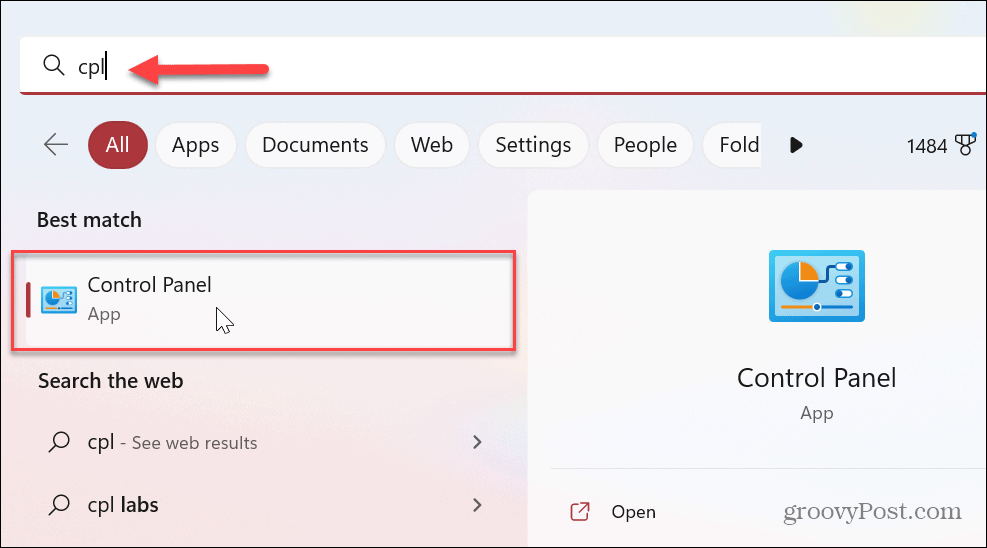
- 当控制面板打开时,单击系统和安全 选项。
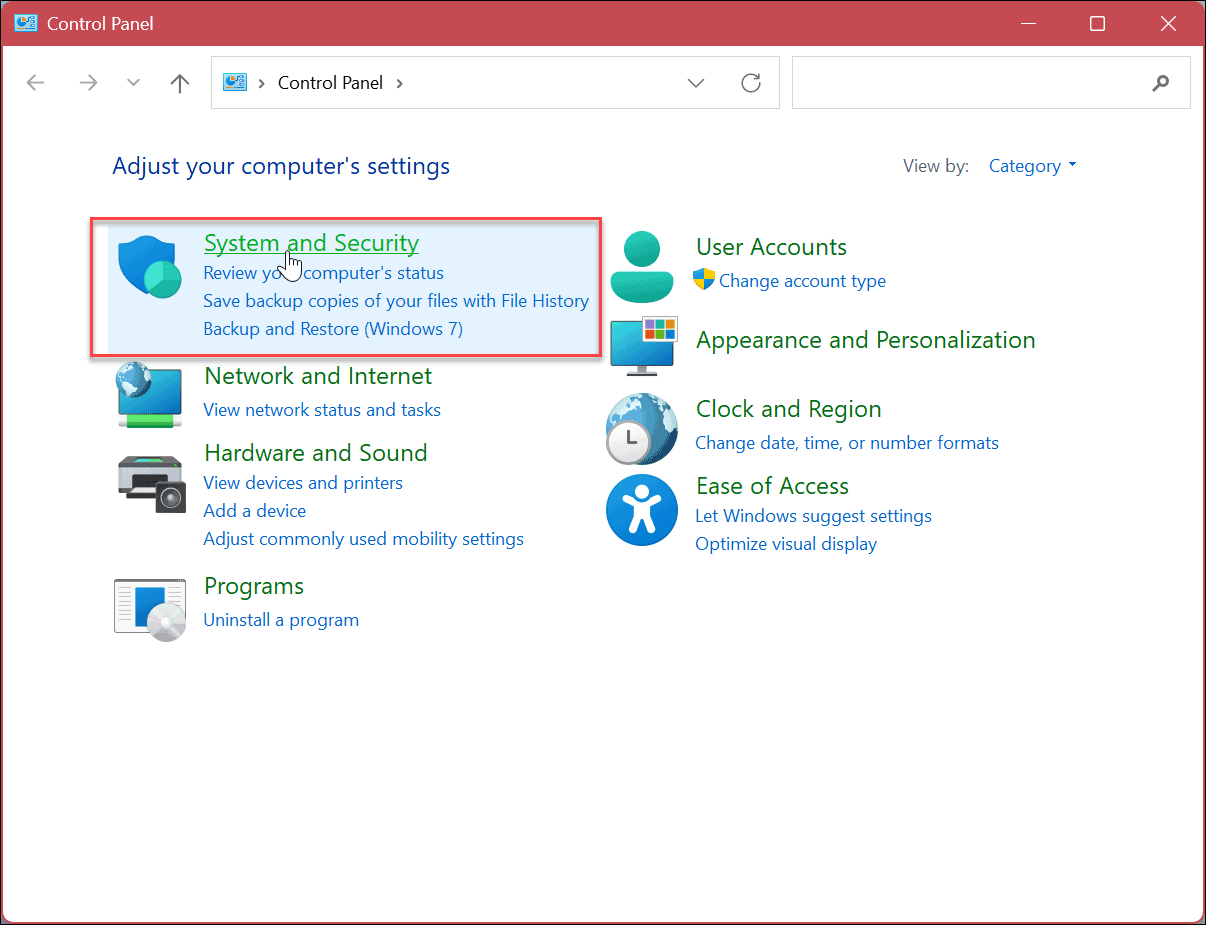
- 当“系统”和“安全”选项打开时,单击“系统 ”部分中的“允许远程访问”链接。
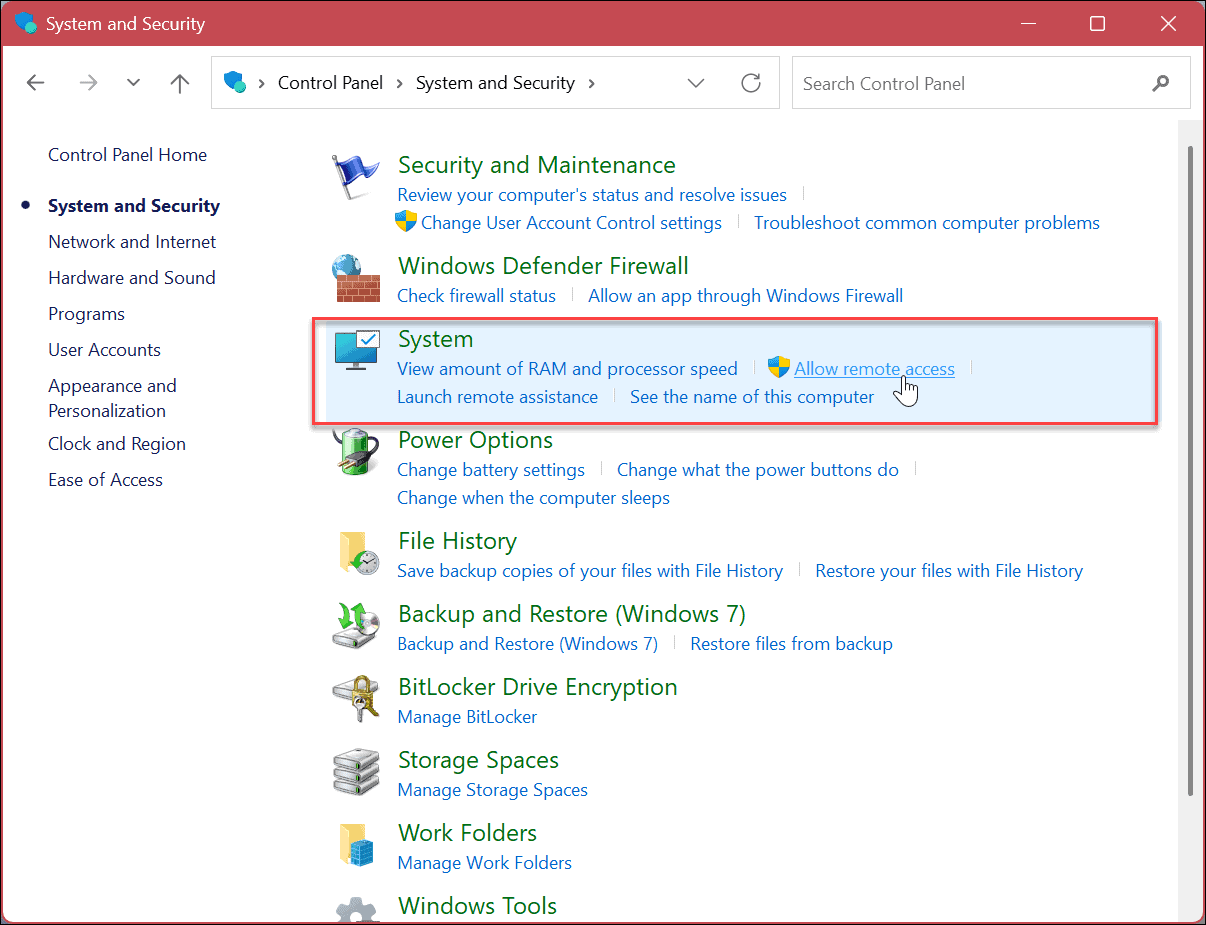
- 在“系统属性”窗口中,选择“不允许远程连接到这台计算机” 选项。
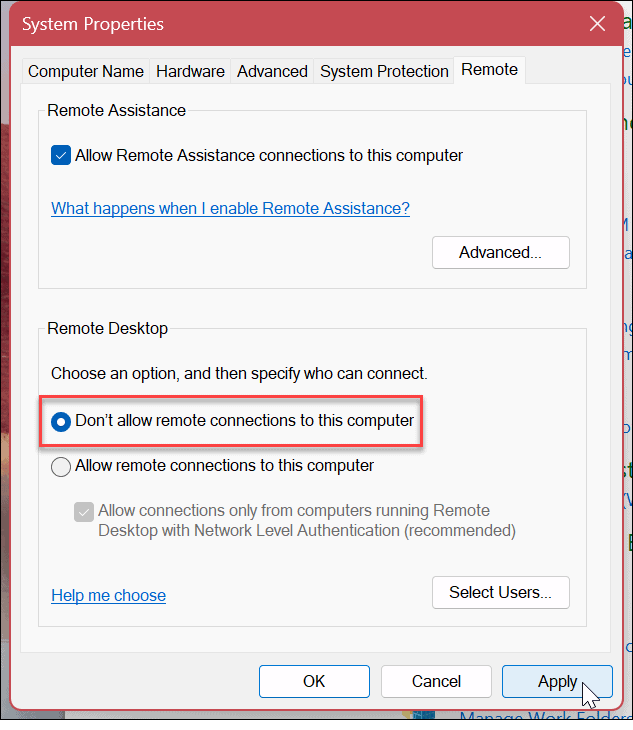
- 单击应用和确定以验证选择。使用此方法不会有确认通知。相反,系统属性窗口将关闭,您可以继续关闭控制面板。
如何使用 PowerShell 在 Windows 11 上禁用 RDP
如果您不喜欢使用 GUI 而更喜欢使用命令,则可以使用 Windows PowerShell 终端禁用远程桌面。您可以使用两个命令。一个禁用 RDP,另一个命令通过 Windows 防火墙禁用 RDP。
要使用 PowerShell 禁用 RDP:
- 按Windows 键。
- 键入PowerShell ,然后从右侧的PowerShell选项中 单击以管理员身份运行。

- 当PowerShell 终端打开时,输入以下命令并按 Enter。
-
Set-ItemProperty -Path 'HKLM:SystemCurrentControlSetControlTerminal Server' -name "fDenyTSConnections" -value 1
-
- 现在,运行以下命令:
Disable-NetFirewallRule -DisplayGroup "Remote Desktop"
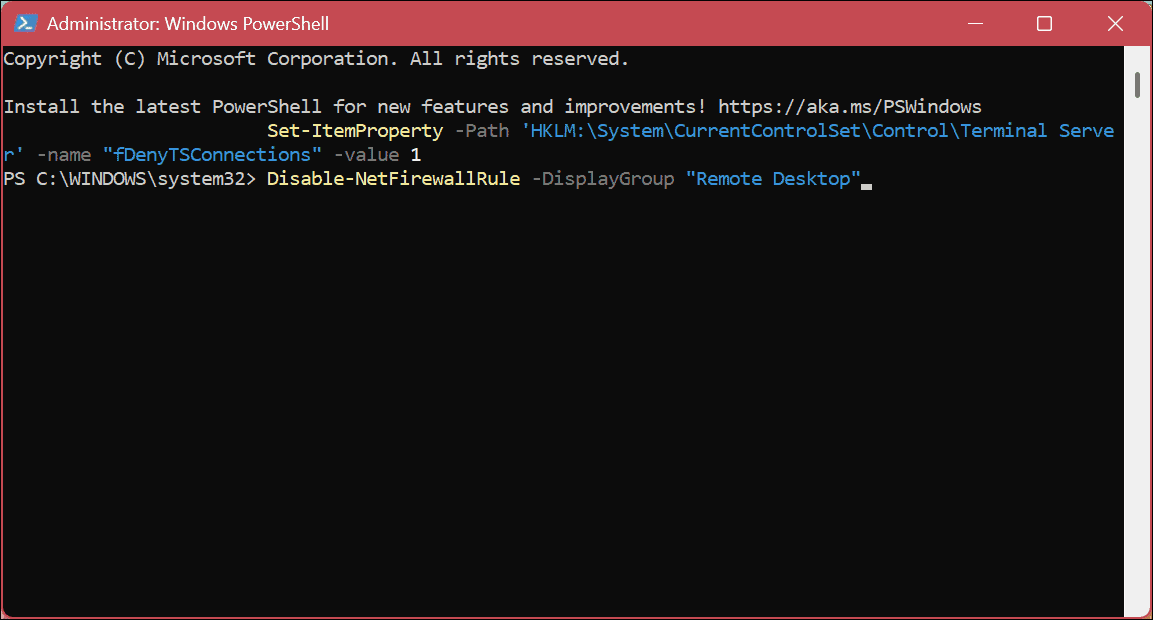
远程访问 Windows PC
自 XP 时代以来,RDP 一直是 Windows 的一部分,并且是 Windows 11 中的一项功能。然而,虽然轻微,但它可能存在安全风险,除非您使用和需要它,否则不应启用它。如果您过去使用过它但不再需要它,您可以安全地禁用 Windows 11 上的远程桌面。
此外,如果您想加强 RDP 会话的某些安全性,请了解如何在 Windows 上更改 RDP 端口。如果您尚未运行 Windows 11 且需要启动远程会话,您还可以在 Windows 10 上使用 RDP。
除了 Windows,您还可以使用远程桌面连接到其他平台。例如,您可能需要远程访问 macOS 或 Linux机器。或者您可能需要从 Windows 系统远程桌面到 Android的选项。
 我爱收益
我爱收益