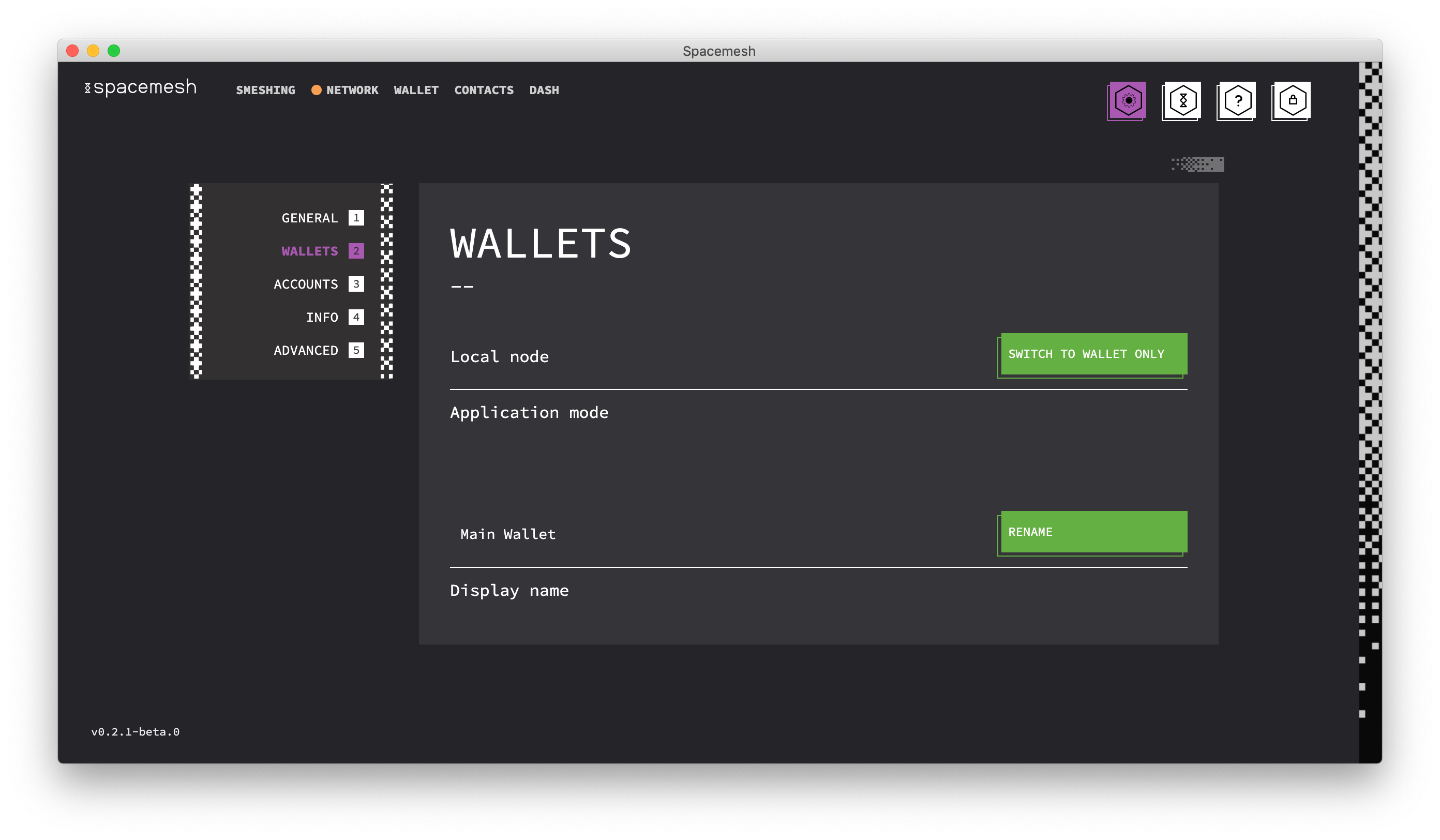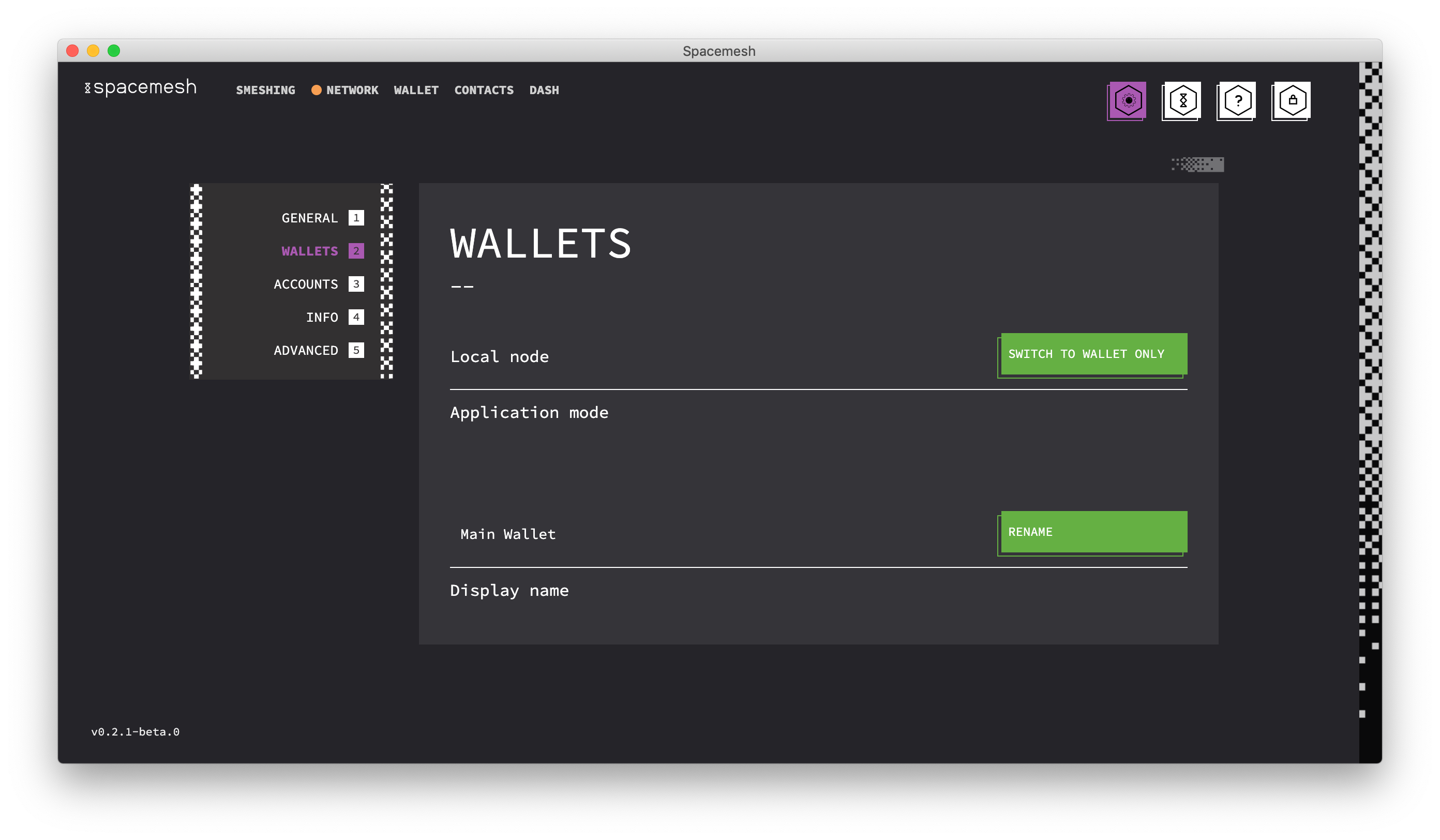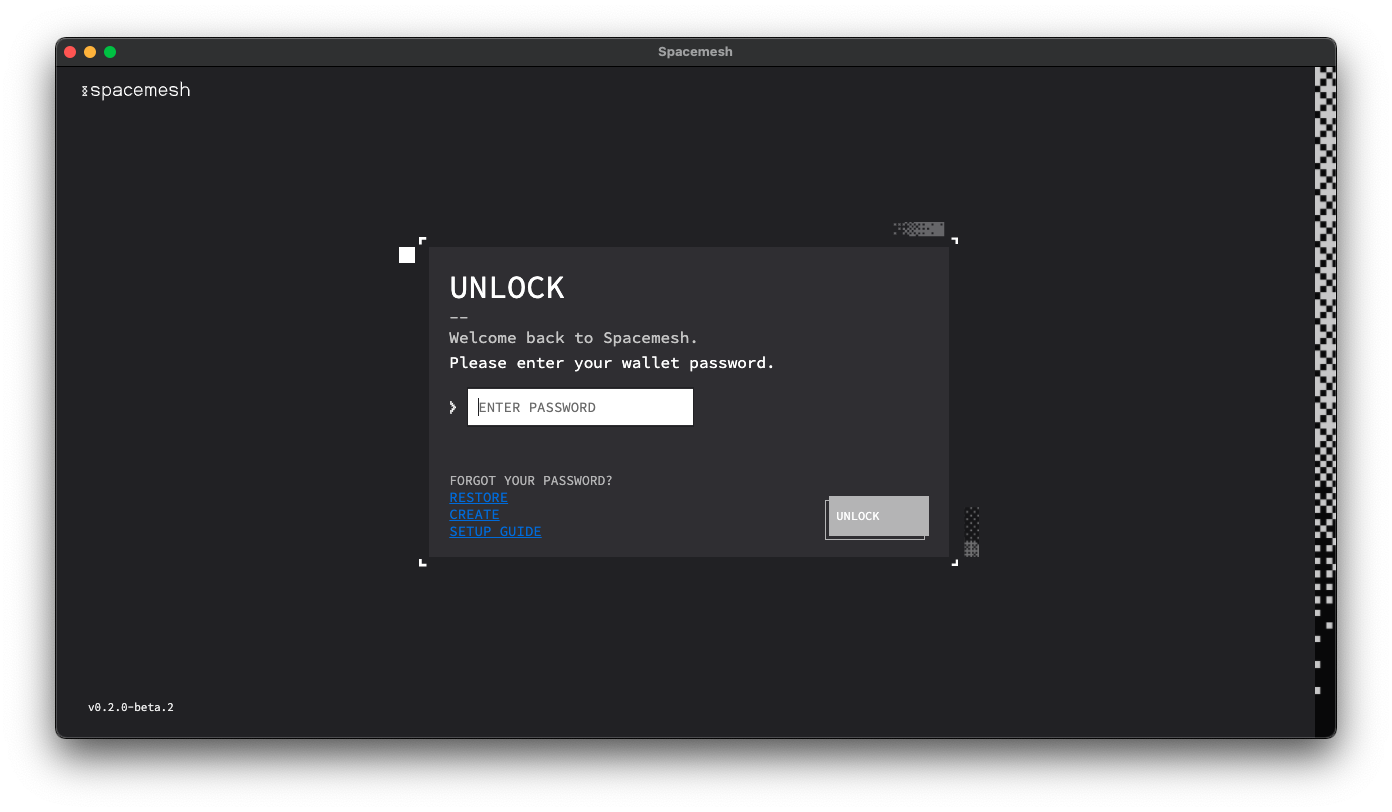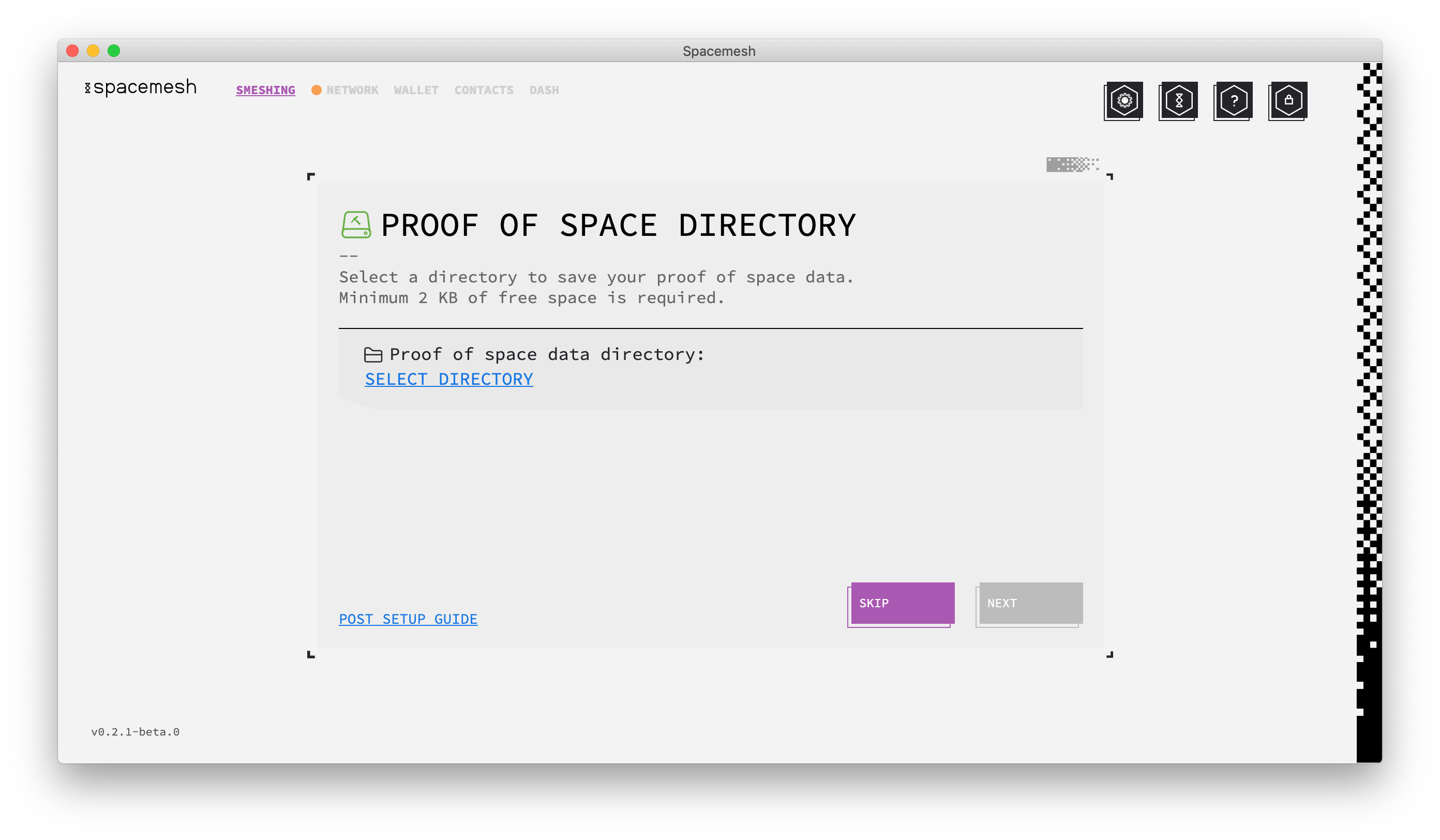使用后关闭计算机几乎每天都会执行常规任务。这不仅有助于节省电力,而且还为计算机的组件提供了急需的休息,以确保其使用寿命和最佳性能。
任何用户都很难欣赏正确关闭PC的这种关键功能;直到计算机没有在命令下关闭。如果您的系统也出现这种特殊问题,那么您来对地方了。
如果问题是基于软件的,那么找到解决方案相对快速和容易。幸运的是,有一些快速修复可用于解决 Windows 11 无法关闭的问题。
为什么我的 Windows 11 计算机没有关闭?
您的 Windows 11 计算机无法正常关闭的原因可能不止一个。可能是系统上安装了第三方软件,阻止了关机,或者最近安装的更新可能导致问题。
如果您在移动设备上,机器的快速启动功能也可能是其背后的罪魁祸首。如前所述,可能有很多可能性。
尽管解决问题相对容易,但每个解决方案都需要您采用不同的方法。因此,您可能需要执行多个解决方案才能完全解决问题。
此外,如果您刚刚从macOS设备切换到Windows设备,请注意,即使按下物理电源按钮,它们也配置为不执行任何操作。如果是这种情况,这是一个非常快速和简单的修复,只需要几秒钟。
如何修复 Windows 11 无法关闭?
1. 更改电源设置
- 首先,按键盘上的+快捷方式打开运行命令实用程序。接下来,键入控制并按 OK 按钮启动控制面板。WindowsR
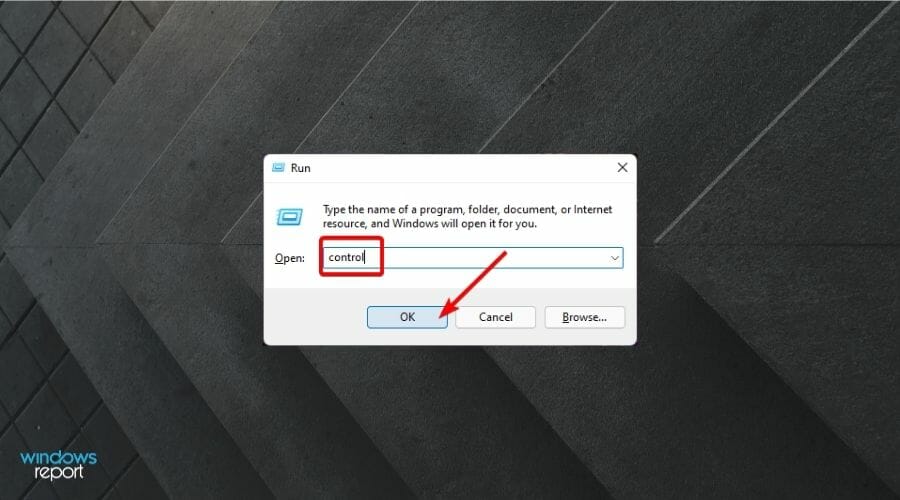
- 现在,从“控制面板”窗口中,单击“电源选项”磁贴。
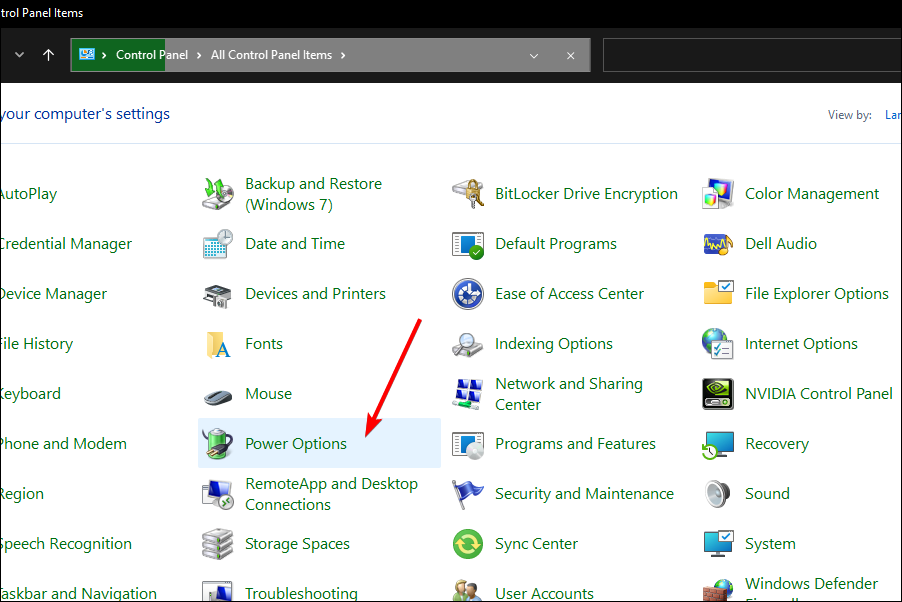
- 之后,单击“电源选项”窗口左上角的“选择电源按钮的功能”选项。
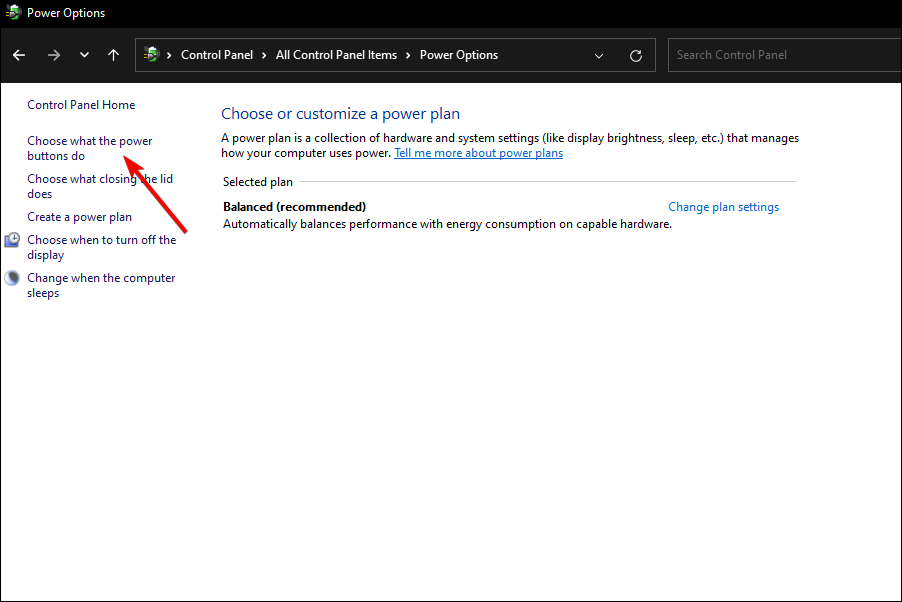
- 接下来,单击“当我按下电源按钮时”字段之后的下拉菜单,然后选择“关机”选项。
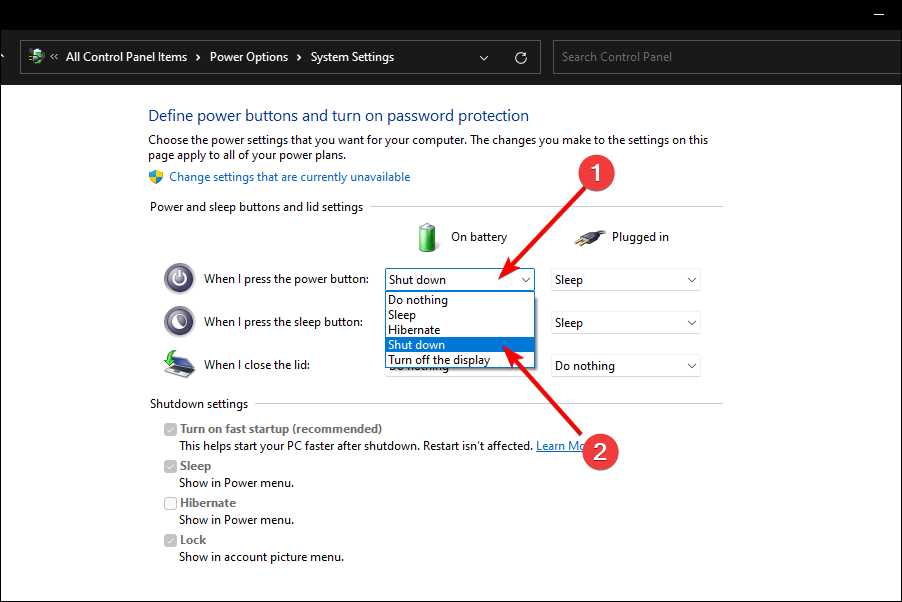
- 从“插入”列下的下拉菜单中选择“关机”选项。

- 最后,单击“保存更改”按钮以应用设置。
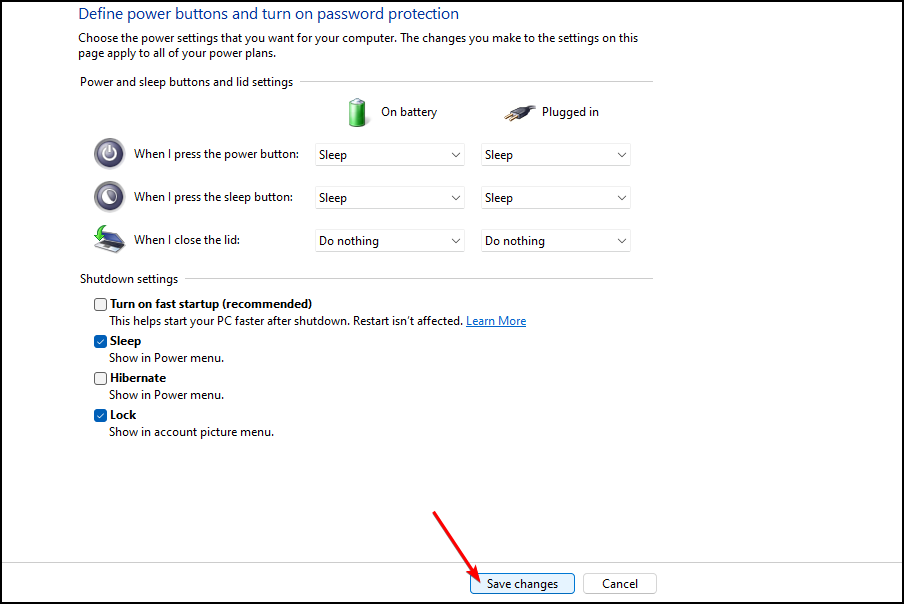
请记住,此设置仅影响设备上的物理电源按钮,对设备“开始”菜单中的“电源”菜单没有任何影响。
2. 回滚最近的 Windows 更新
- 单击任务栏上的开始菜单图标。接下来,单击浮出控件中的“设置”选项。
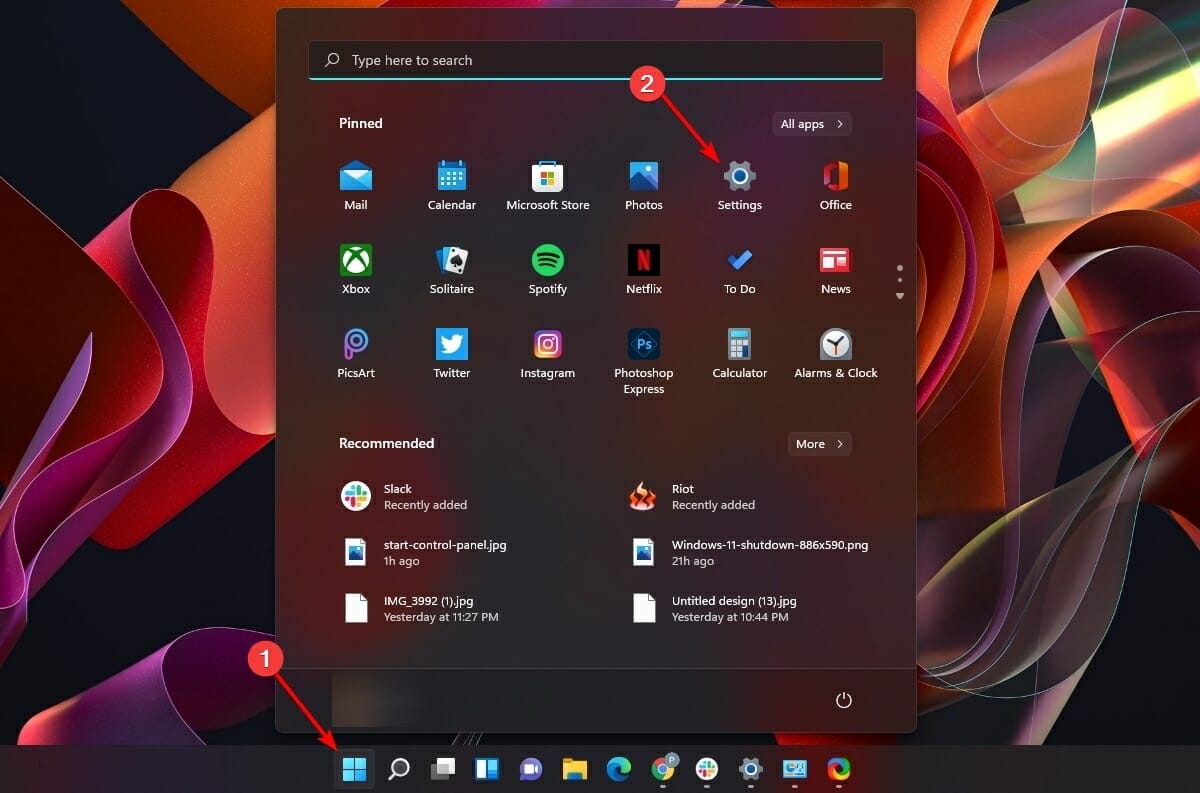
- 之后,点击 Windows 更新 设置窗口左侧面板中的选项卡。然后,单击窗口右侧的“更新历史记录”磁贴。
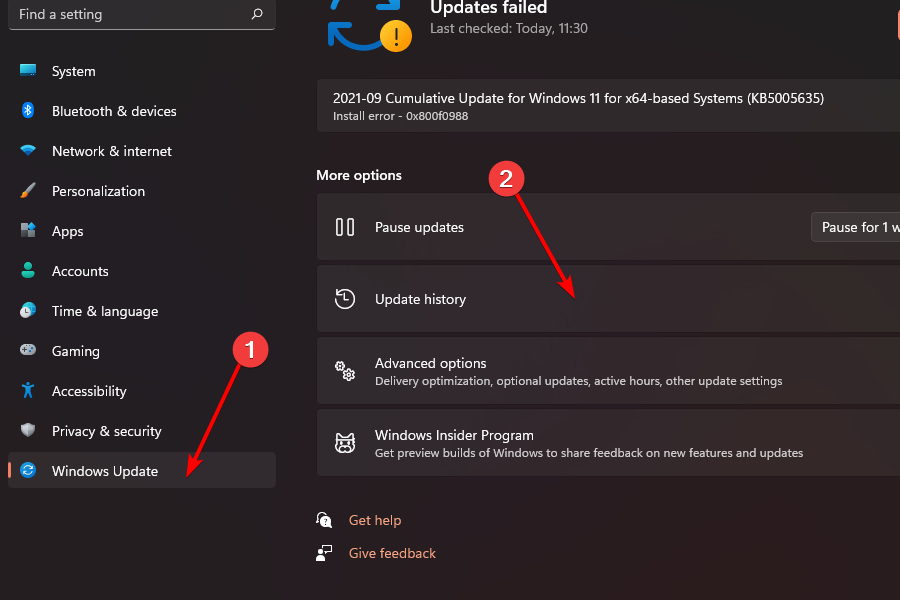
- 现在,向下滚动并单击“相关设置”部分下的“卸载更新”磁贴。这将在屏幕上打开一个单独的窗口。
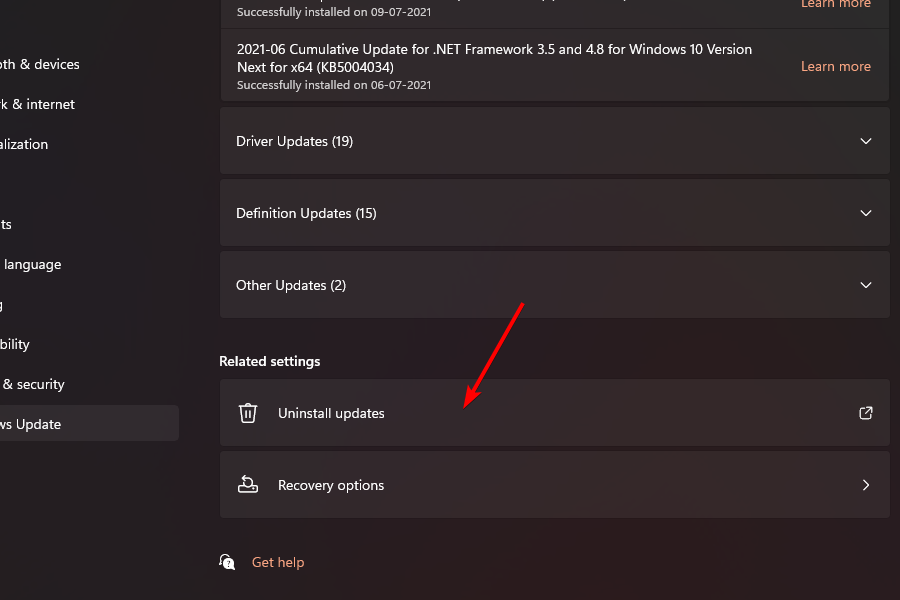
- 在单独的窗口中,单击最近安装的更新。然后,单击窗口上的卸载按钮。
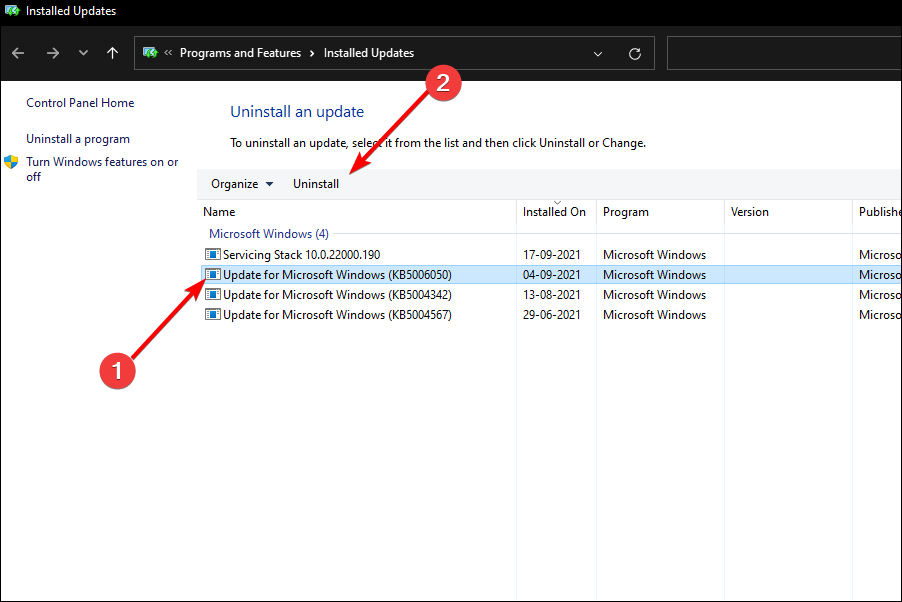
- 卸载后,从“开始”菜单重新启动计算机,然后尝试关闭计算机。您的问题应该已解决。
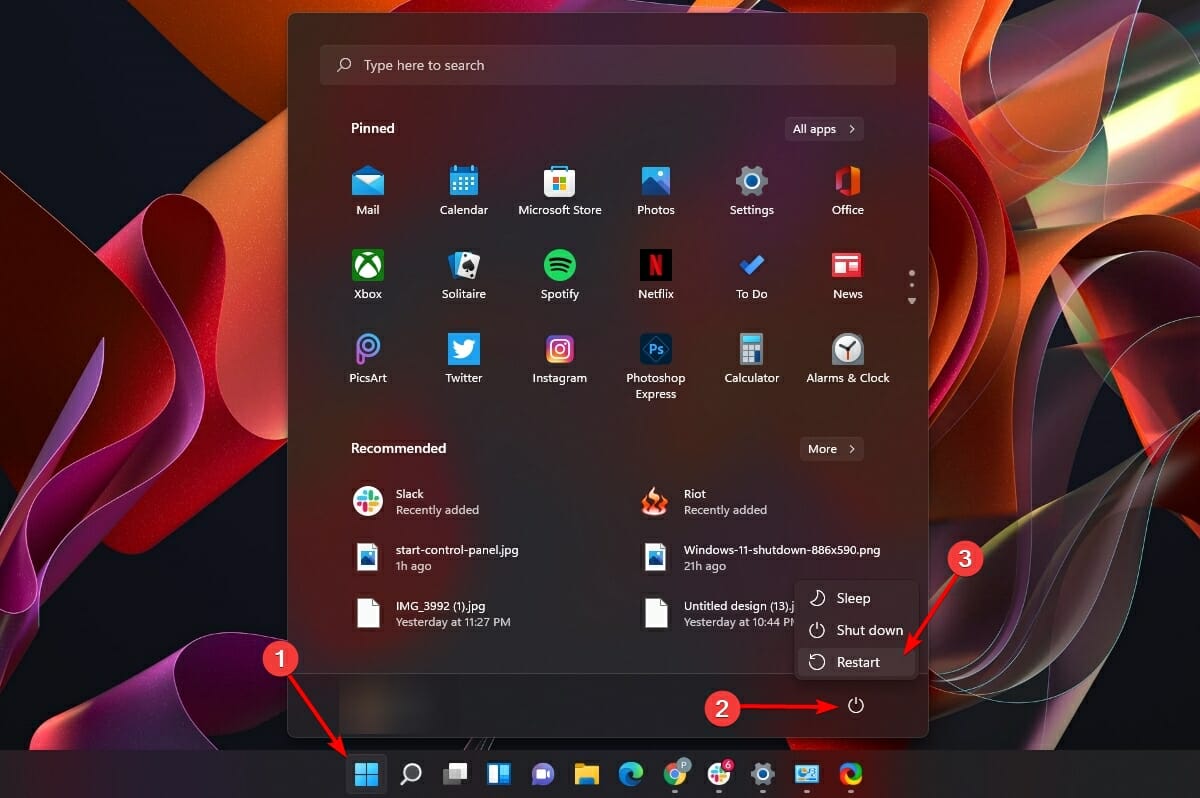
3. 禁用快速启动功能
- 单击计算机任务栏上显示的搜索图标。接下来,在搜索框中键入“控制”,然后单击搜索结果中的“控制面板”磁贴以打开“控制面板”。
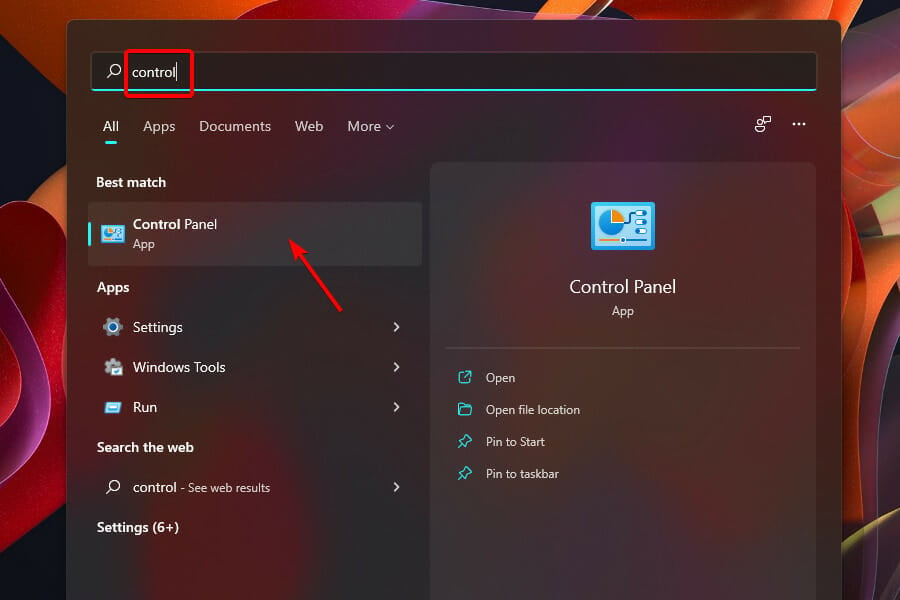
- 接下来,单击选项网格中的“电源选项”磁贴。
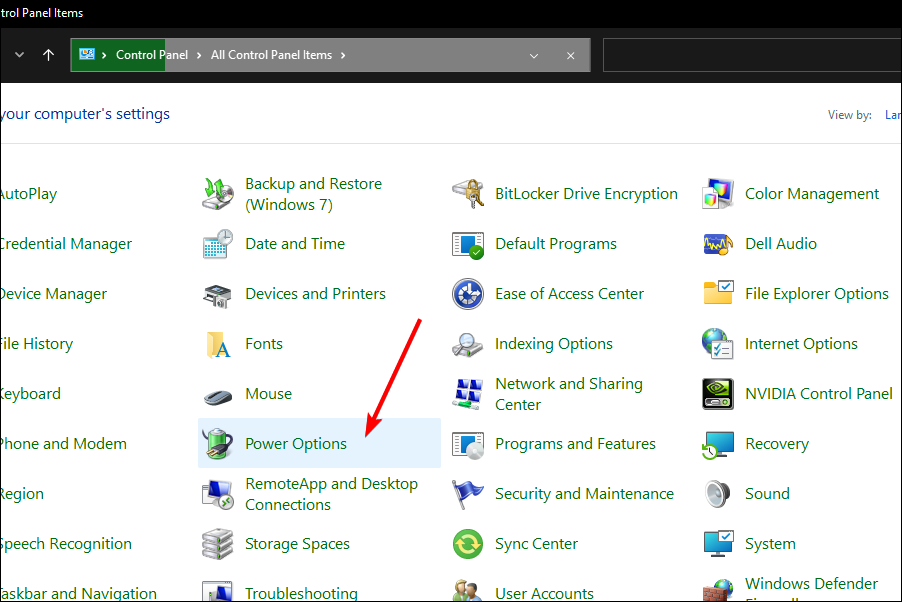
- 之后,点击 选择盖子的关闭方式 从窗口的左上角。
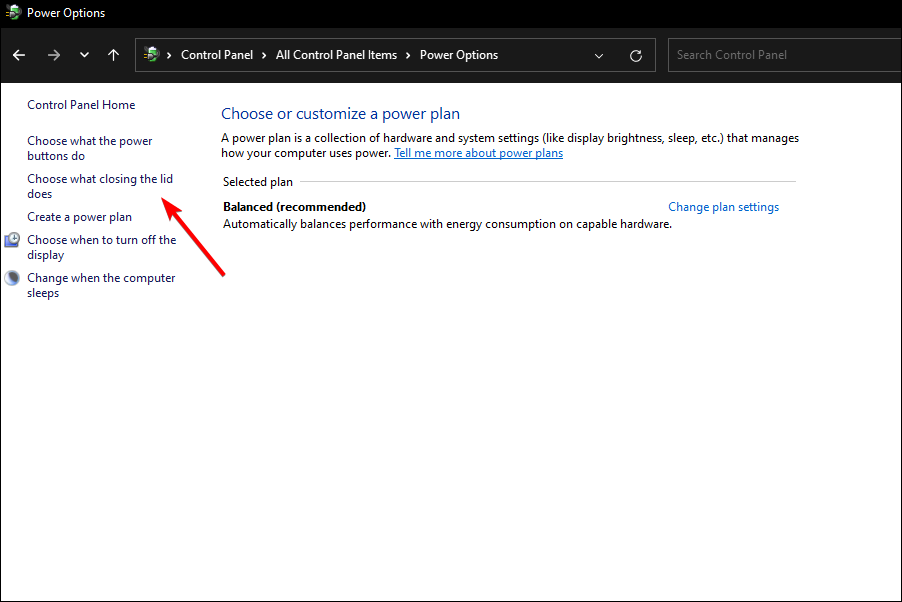
- 然后,单击页面上存在的更改当前不可用的设置选项。
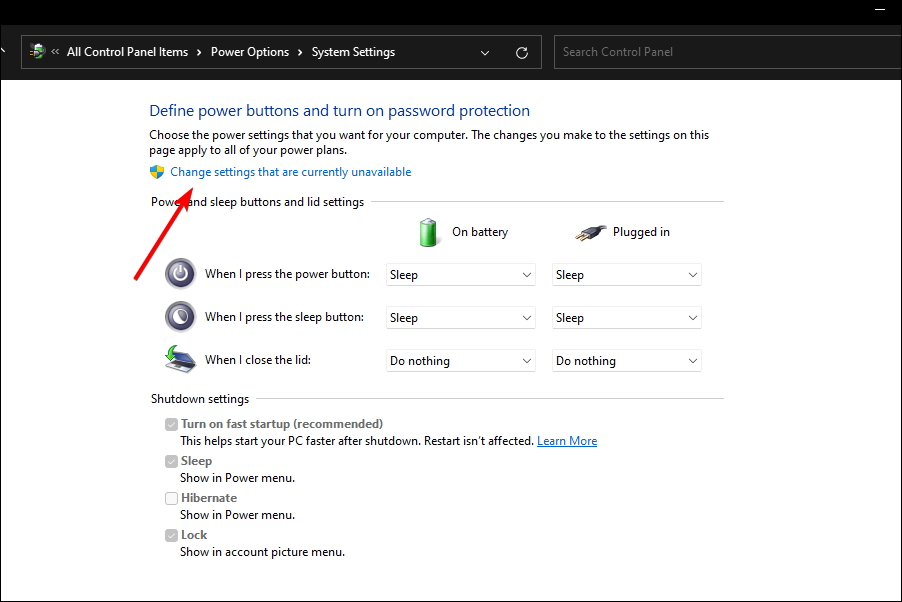
- 现在,取消选中“关机设置”部分下的“打开快速启动(推荐)”选项。然后,单击“保存更改”选项以应用设置。
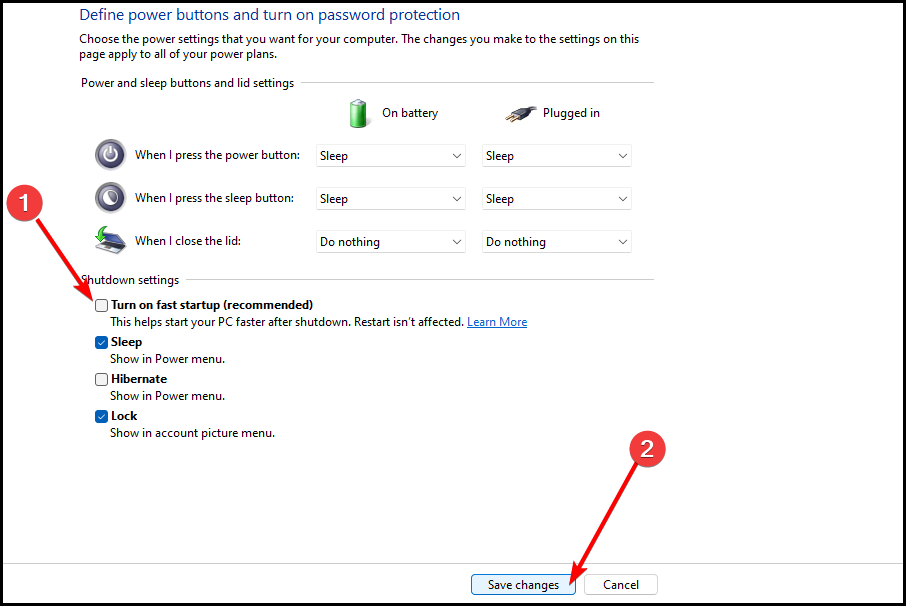
- 最后,从“开始”菜单重新启动计算机。
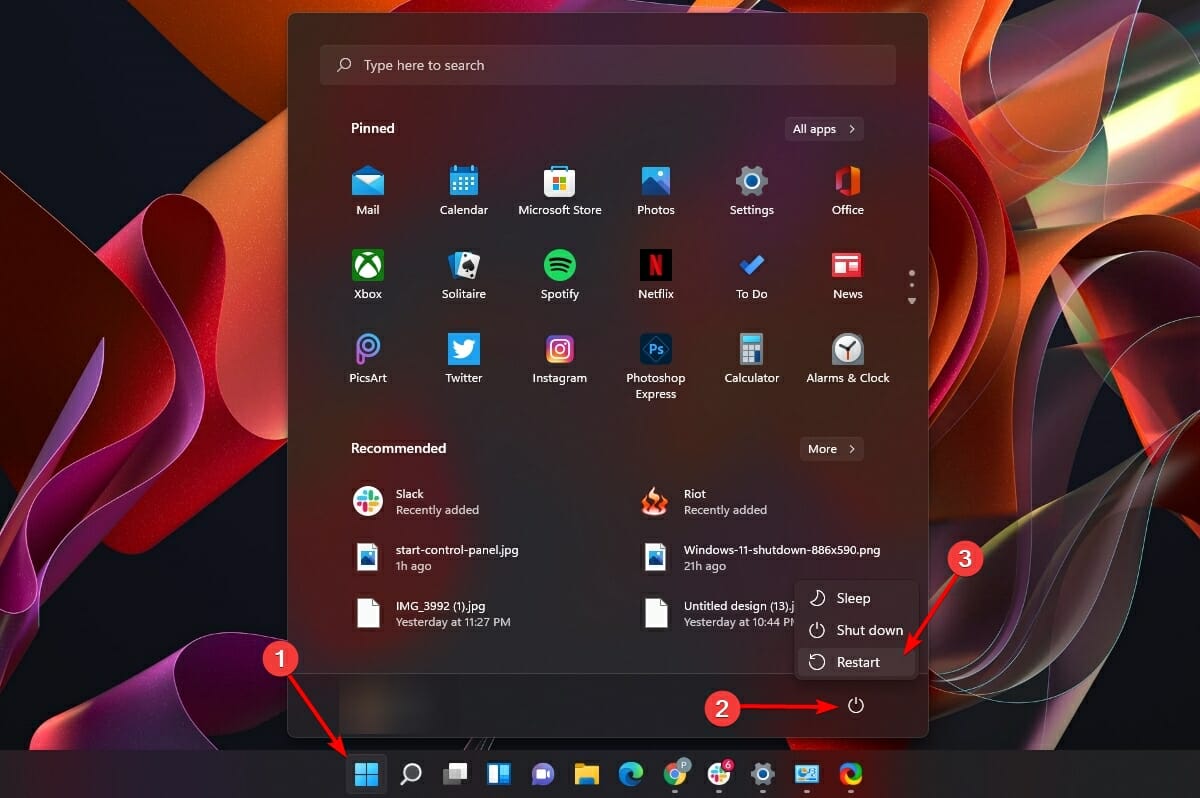
顾名思义,快速启动功能使您的计算机能够更快地启动。但是,有时它会干扰并阻止计算机正确关闭。
如果您有一台台式计算机,并且注意到即使在关机后某些组件的风扇和指示灯仍然亮起,则禁用快速启动功能绝对适合您。
4. 运行 Windows 更新疑难解答
- 为此,请单击计算机任务栏上的“开始”菜单图标。然后,点击 设置 选项以启动“设置”应用程序。
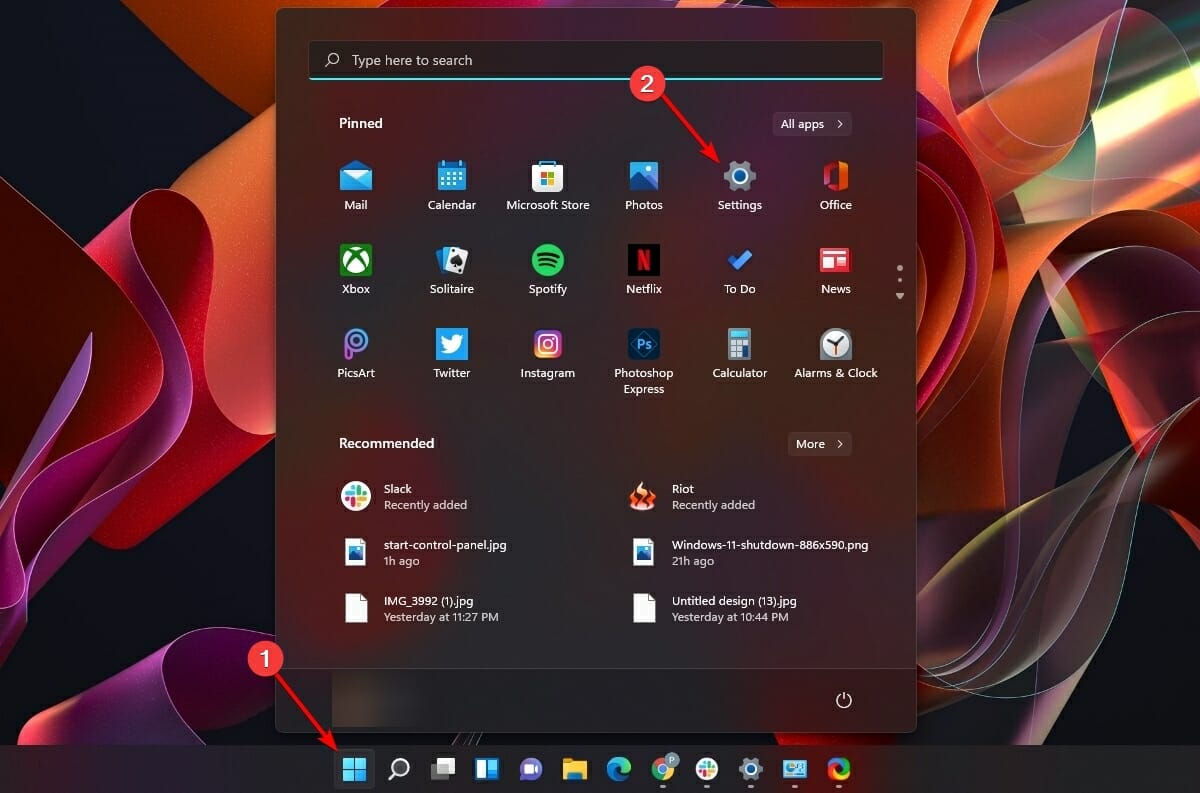
- 然后,单击窗口左侧面板上的“系统”选项卡。接下来,单击窗口右侧的“疑难解答”磁贴。
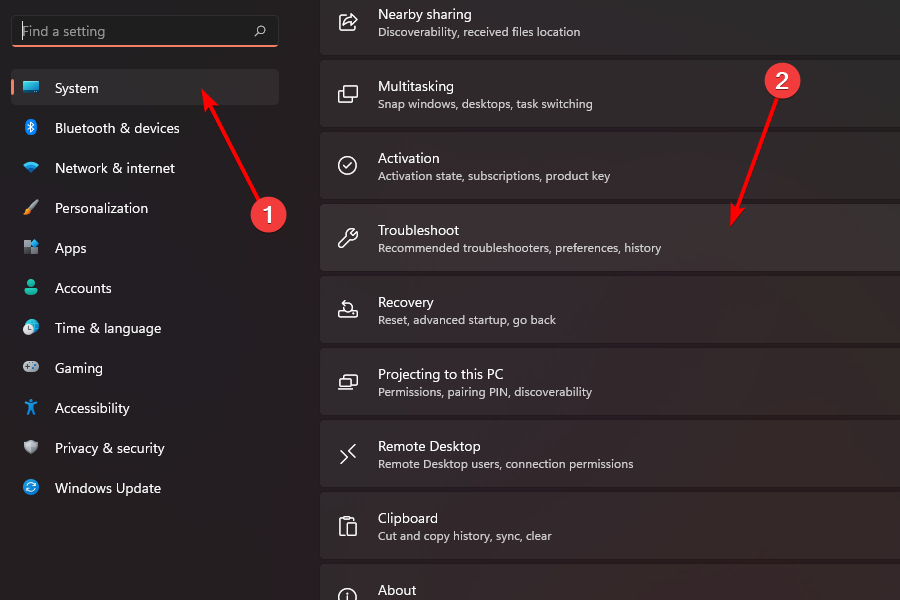
- 之后,单击“其他疑难解答”磁贴。
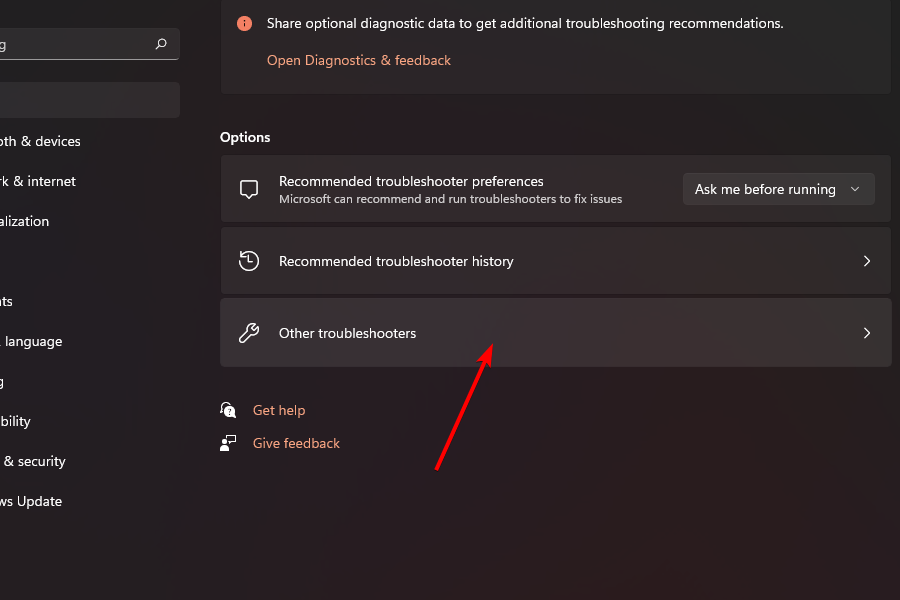
- 最后,找到 Windows 更新磁贴并单击其上的“运行”按钮以运行疑难解答。然后,在 Windows 建议时执行操作以纠正问题。
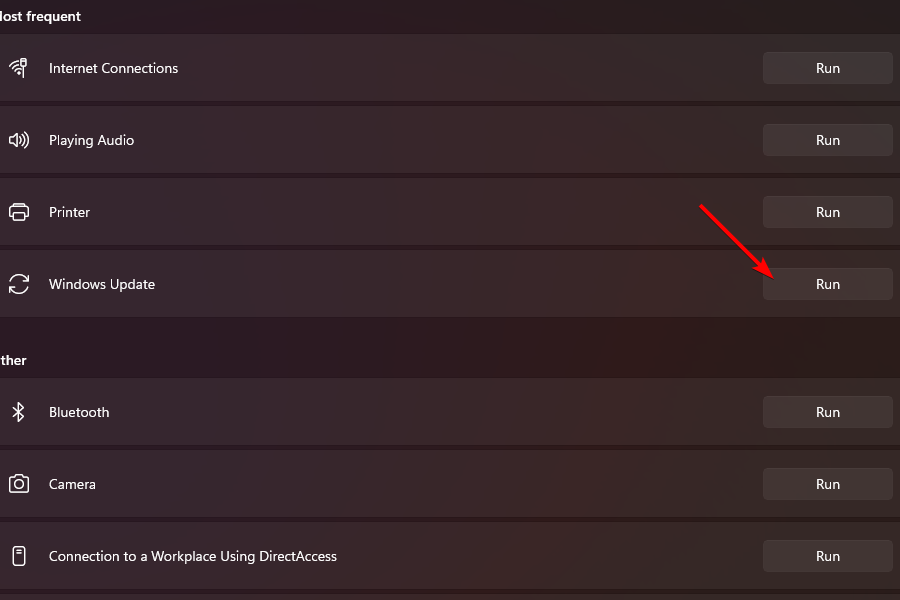
Windows 更新疑难解答将有效解决当前问题,如果该问题是由于异常行为 Windows 更新客户端引起的。
5. 运行 SFC(系统文件检查器)命令
- 按键盘上的 +shorcut。这将从“开始菜单”图标打开一个弹出菜单。WindowsX
- 接下来,单击浮出控件上存在的 Windows 终端(管理员)选项。这将在屏幕上显示和UAC窗口。
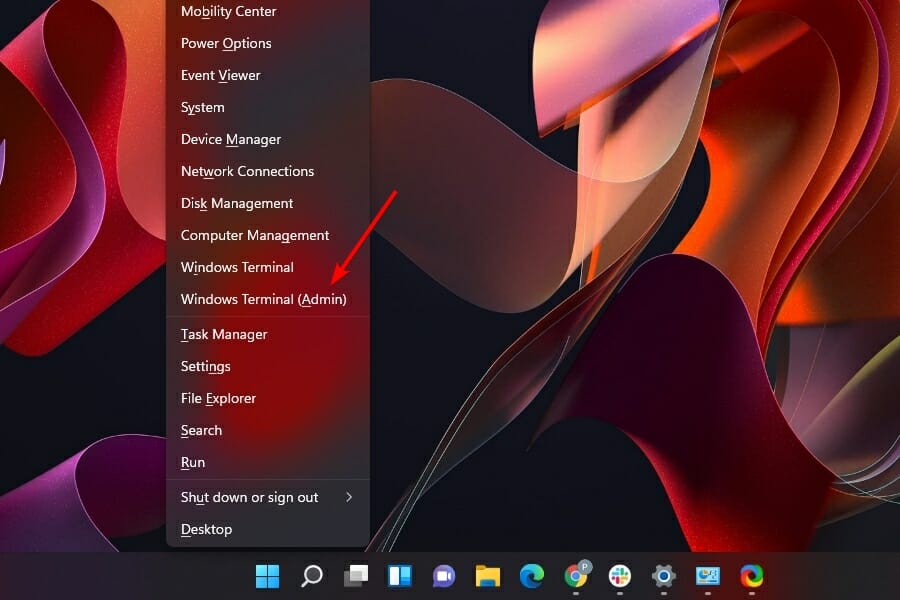
- 在 UAC(用户帐户控制)窗口中输入管理员帐户的凭据,以防未从管理员帐户登录。否则,请单击“是”按钮以启动Windows终端。
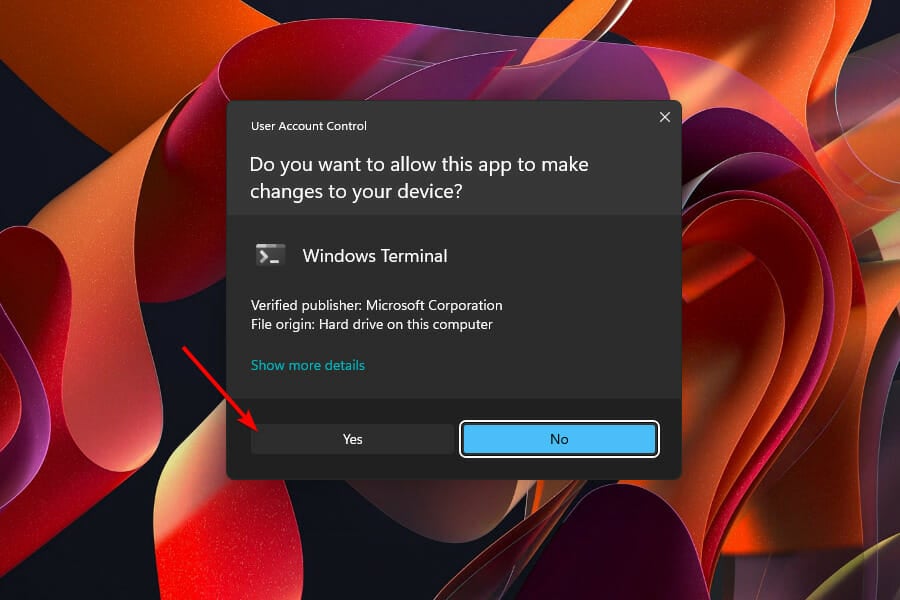
- 然后,单击克拉图标(向下箭头)并选择命令提示符选项。或者,您也可以按 ++快捷方式打开提升的命令提示符选项卡。CtrlShift2
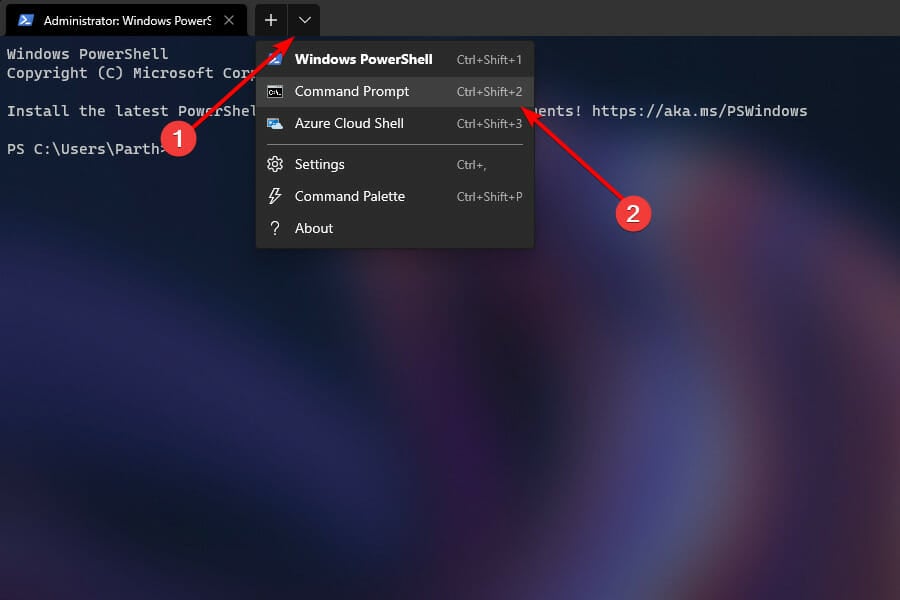
- 接下来,在命令提示符窗口中,键入或复制+粘贴以下命令以运行系统文件检查器。命令可能需要一段时间才能运行,请等待该过程完成。
sfc/ SCANNOW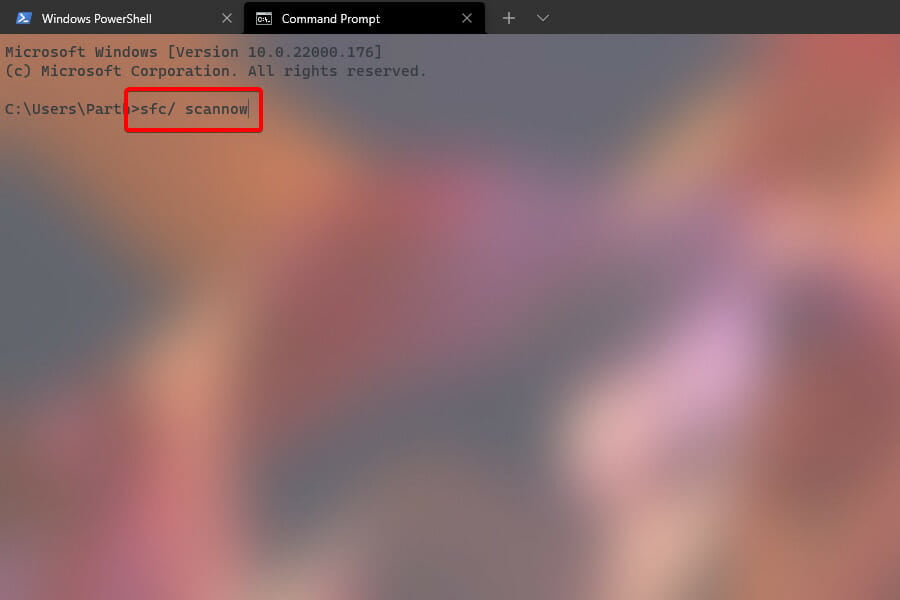
- 该过程完成后,您可能会收到以下消息之一:
- Windows 资源保护未发现任何完整性违规。
- Windows 资源保护无法执行请求的操作。
- Windows 资源保护发现损坏的文件并成功修复它们。详细信息包含在
CBS.Log %WinDir%LogsCBSCBS.log - Windows 资源保护发现损坏的文件,但无法修复其中一些文件。详细信息包含在
CBS.Log %WinDir%LogsCBSCBS.log
- 如果您收到列表中的最后一条消息,则必须手动从sfc文件日志中查找损坏的文件,并从运行相同版本Windows的另一个系统获取该文件的已知良好副本。
- 否则,请从“开始”菜单重新启动计算机,并检查问题是否已解决。
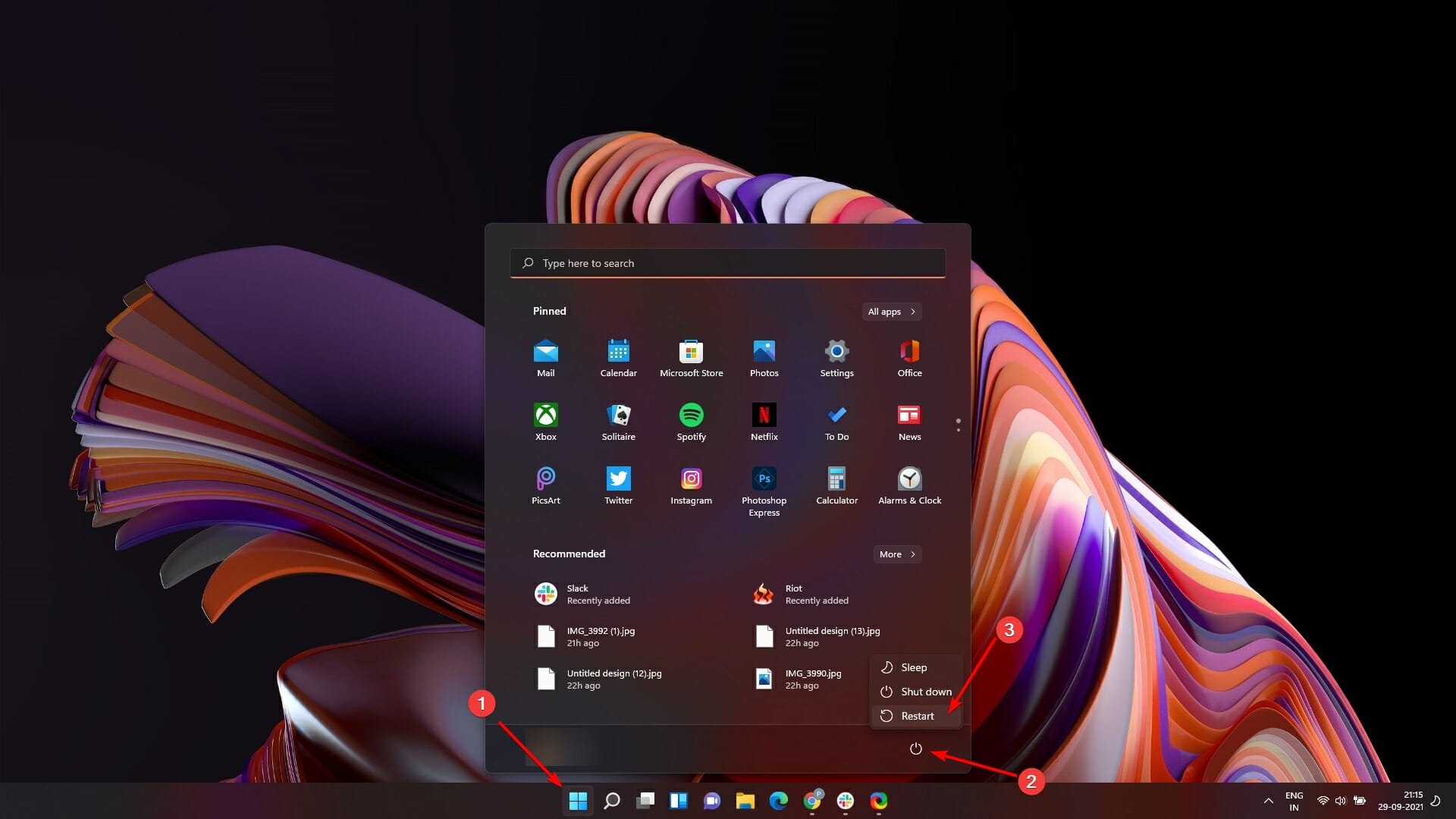
SFC扫描程序将能够检测和修复任何损坏和/或损坏的系统文件。如果您创建了系统还原点,则可能会再次遇到相同的问题。
专家提示:
赞助
有些PC问题很难解决,尤其是在涉及损坏的存储库或丢失的Windows文件时。如果您在修复错误时遇到问题,则您的系统可能部分损坏。
我们建议安装 Restoro,该工具将扫描您的机器并确定故障是什么。
单击此处下载并开始修复。
可以使用 DISM 命令还原系统安装文件。要了解更多信息,请查看我们关于DISM命令的终极指南。
6. 运行 chkdsk 命令
- 首先,按键盘上的+快捷方式。这将从“开始菜单”图标打开一个浮出控件。接下来,单击列表中的Windows终端(管理员)选项。WindowsX
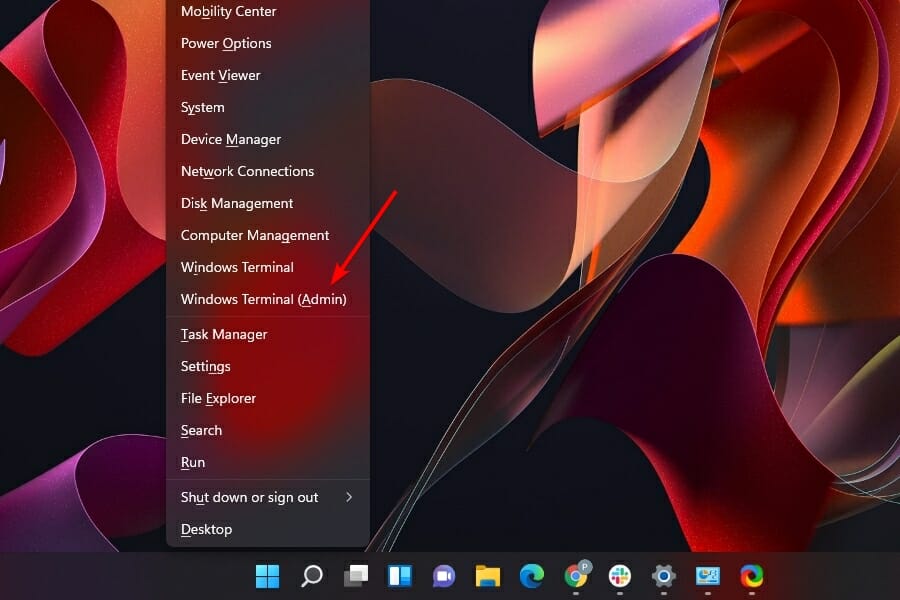
- 然后,在 UAC 窗口中输入管理员凭据,或者如果您已使用管理员用户帐户登录,则只需单击“是”按钮。
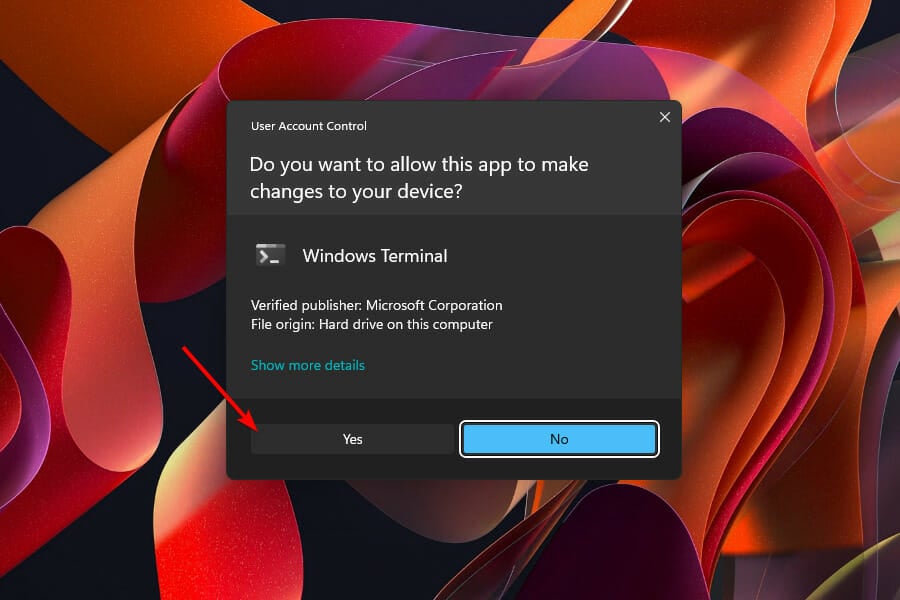
- 接下来,在 Windows 终端窗口中,单击克拉图标(向下箭头),然后选择命令提示符选项。
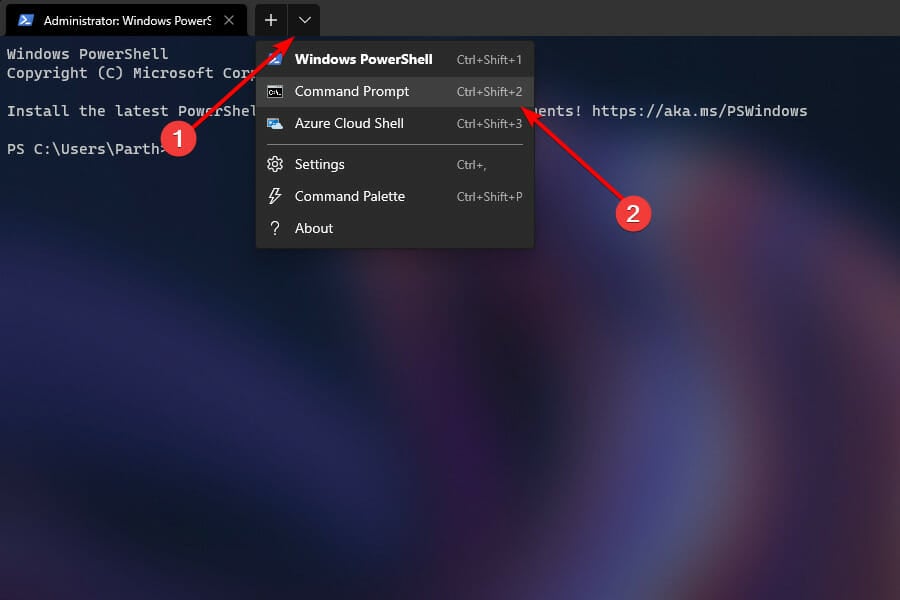
- 之后,键入或复制+粘贴以下命令并点击以运行扫描:Enter
chkdsk /f <your windows installer drive letter>: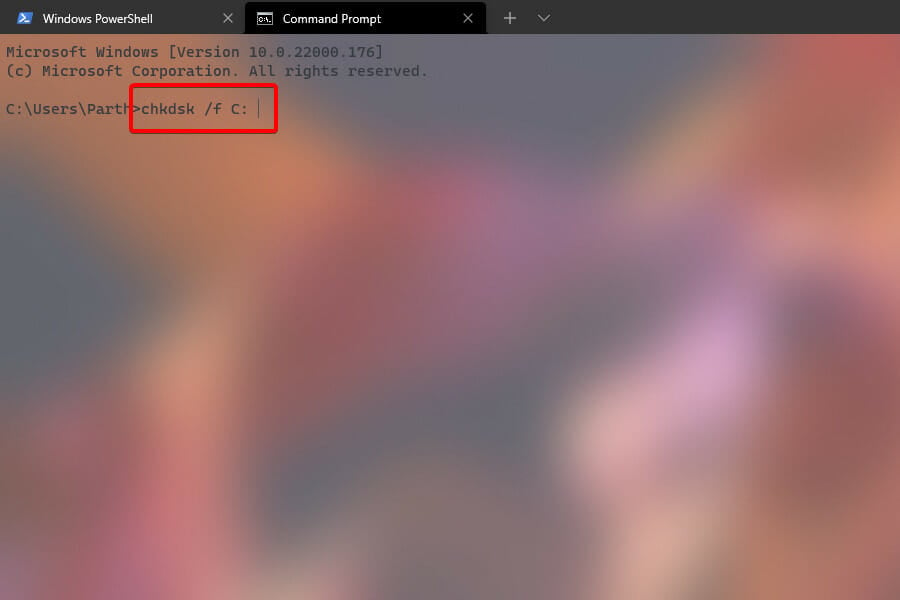
- 现在,从“开始”菜单重新启动系统,因为chkdsk将在启动时扫描并修复驱动器上的错误。
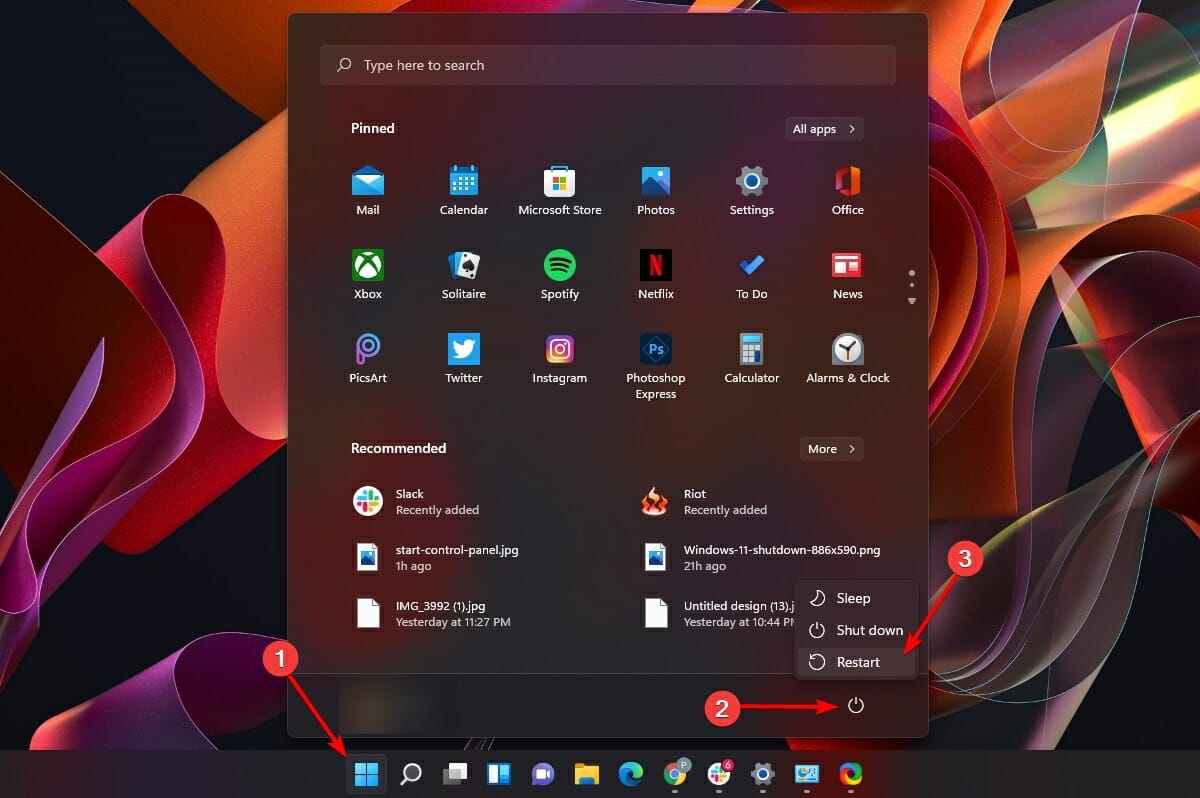
chkdsk 命令将检查硬盘驱动器上是否有任何坏扇区,并在启动前修复它们。计算机启动后,尝试将其关闭以检查它是否解决了问题。
7.运行系统还原
- 若要运行系统还原,请单击任务栏上的“开始”菜单图标,然后从浮出控件中选择“设置”选项。或者,按键盘上的 + 快捷方式启动应用程序。WindowsI
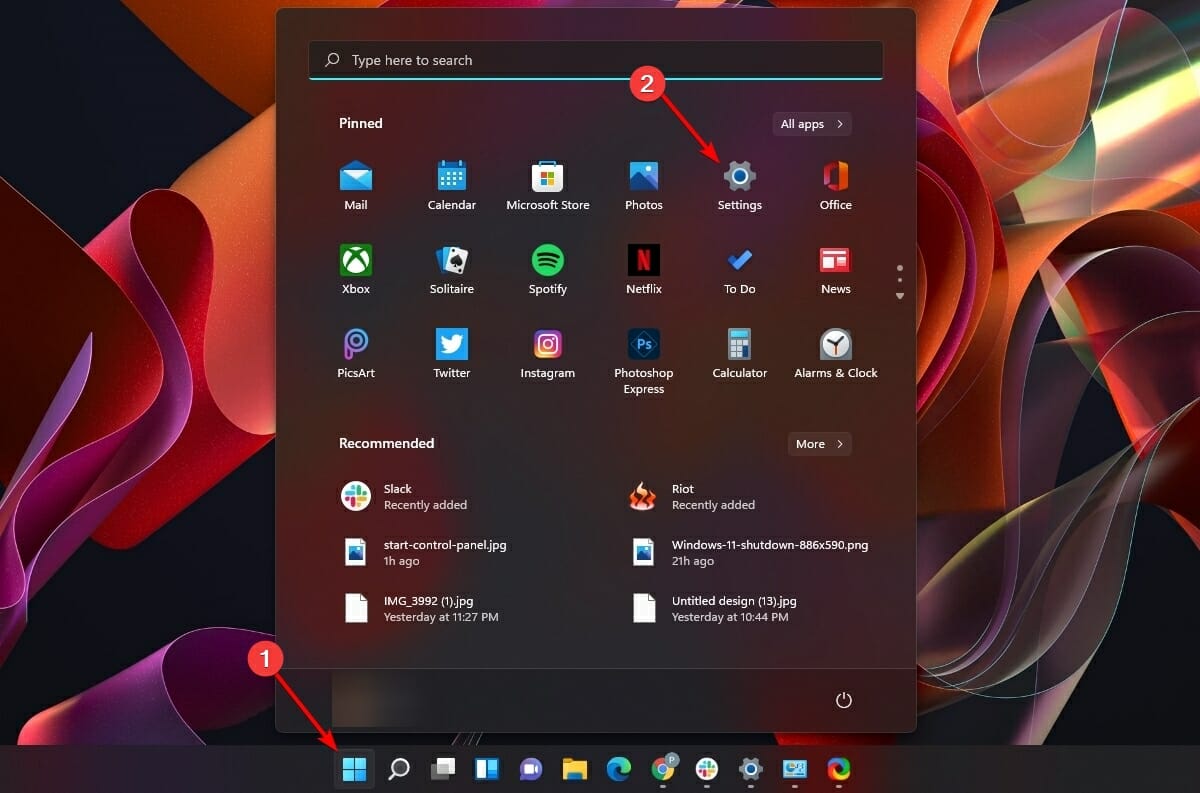
- 之后,单击屏幕左侧面板上的“系统”选项卡。接下来,单击窗口右侧部分中的“关于”磁贴。
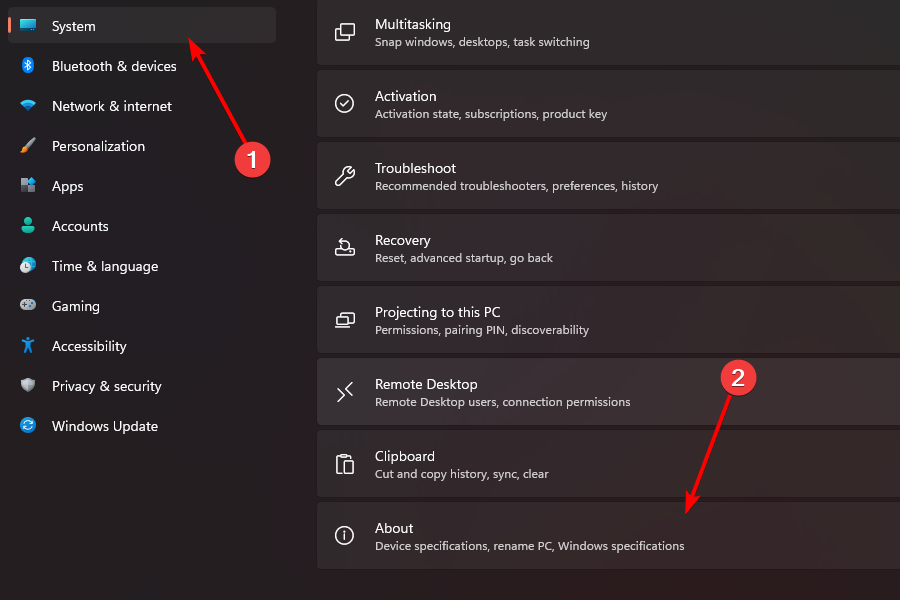
- 现在,单击“相关链接”部分中的“系统保护”选项。这将在屏幕上打开一个单独的窗口。
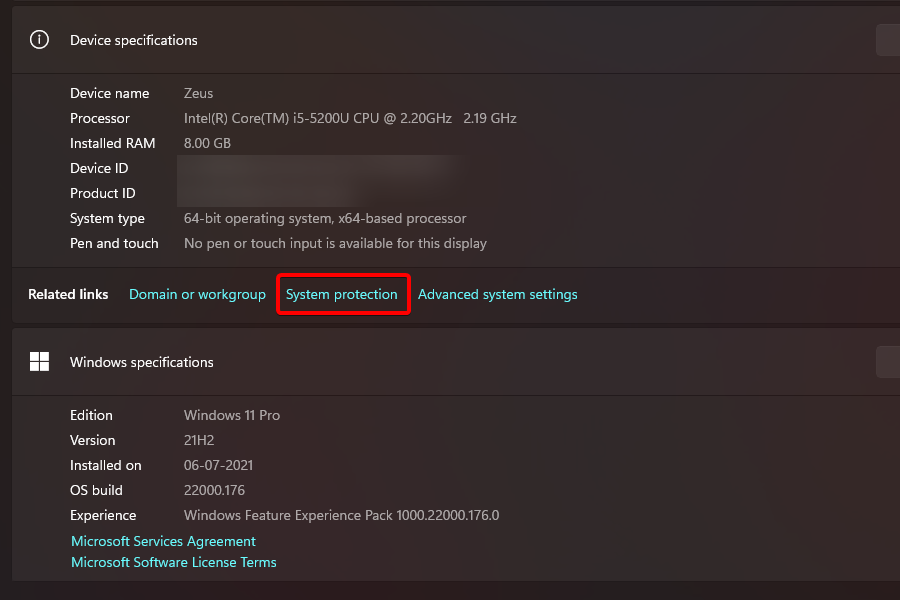
- 在打开的窗口中,单击“系统还原”选项。
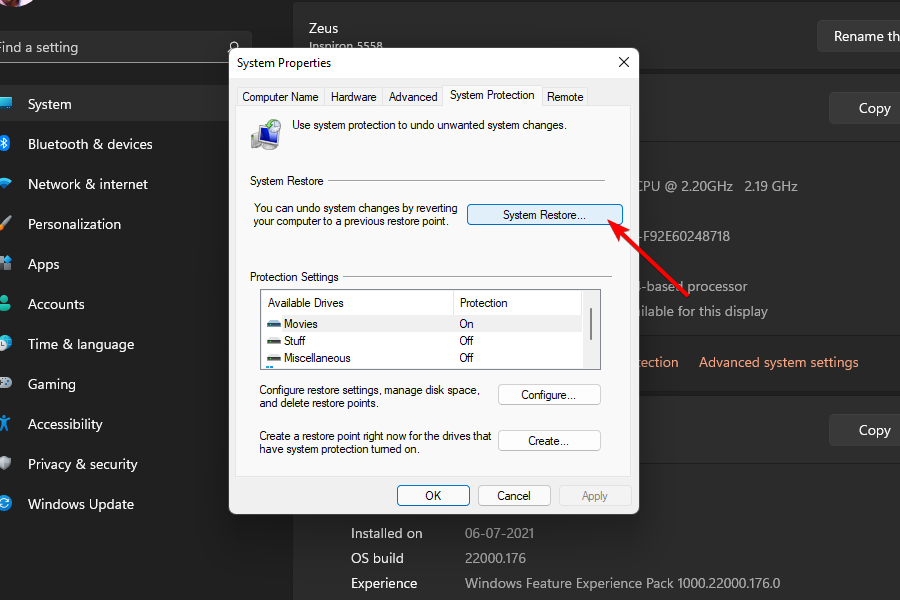
- 接下来,通过单击撤消最新更改选项前面的单选按钮来选择“建议的还原”选项。否则,请选择“选择其他还原点”选项以手动选择要回滚系统的点。然后,单击“下一步”按钮继续。
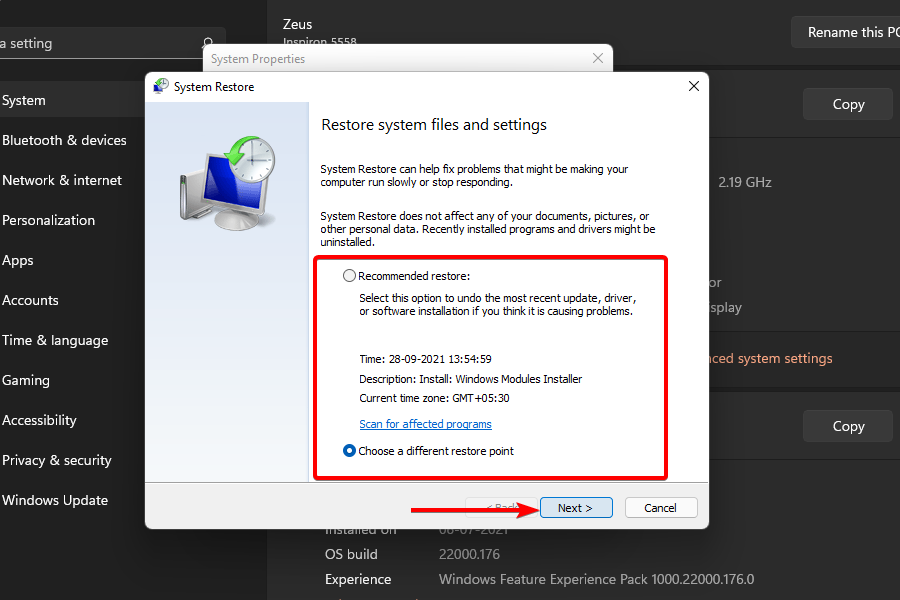
- 如果您选择手动选择还原点,请单击以选择系统所需的还原点,然后单击“下一步”按钮。
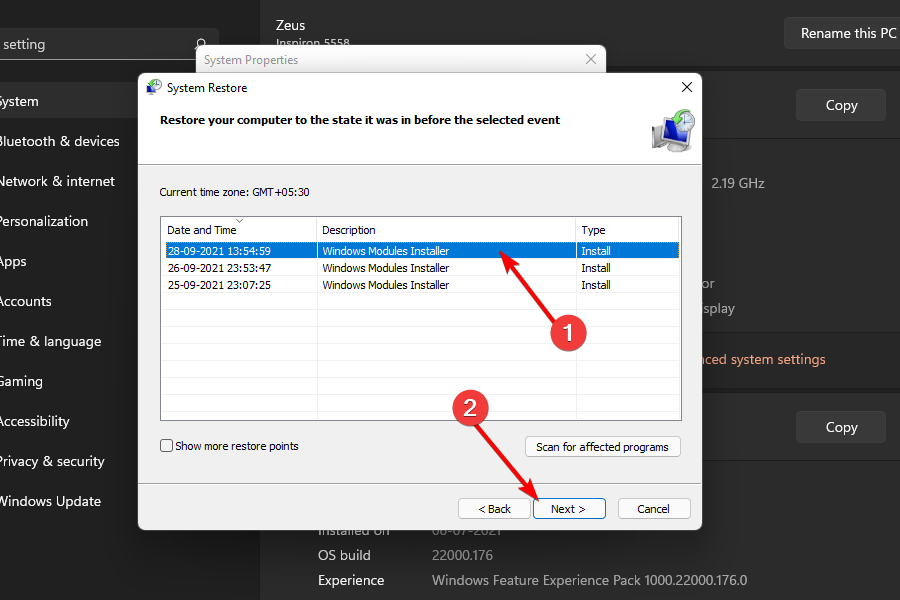
- 在下一个屏幕上,Windows 将显示将受到系统还原影响的驱动器。要查看受影响程序的完整列表,请单击“扫描受影响的程序”选项。最后,要还原系统,请单击“完成”按钮开始该过程。
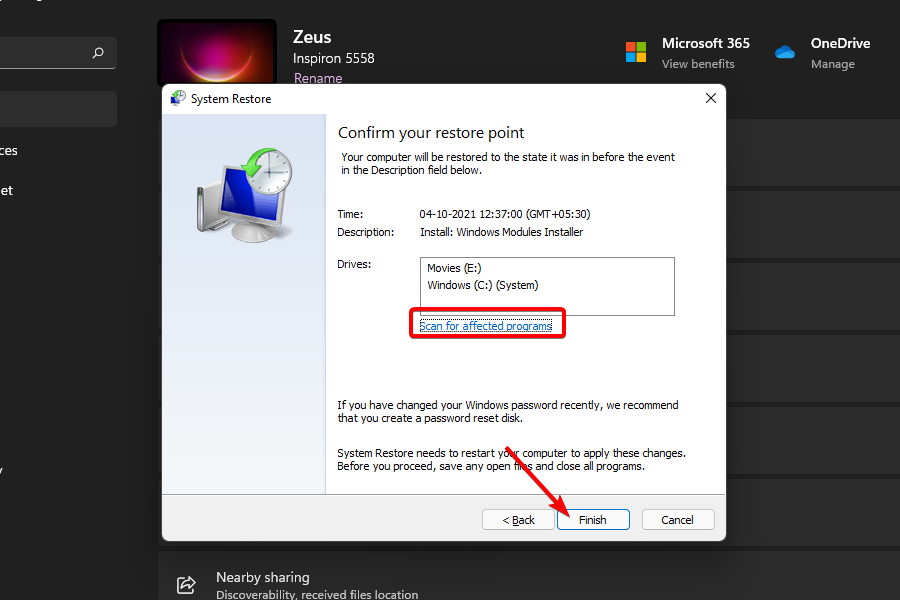
系统还原通常非常有效,因为每次系统进行重大的计划升级或新软件安装时,都会创建一个系统还原点来帮助用户回滚到,以防出现任何问题。
8.重置您的电脑
- 首先,从 Windows 11 计算机的“开始”菜单启动“设置”应用。
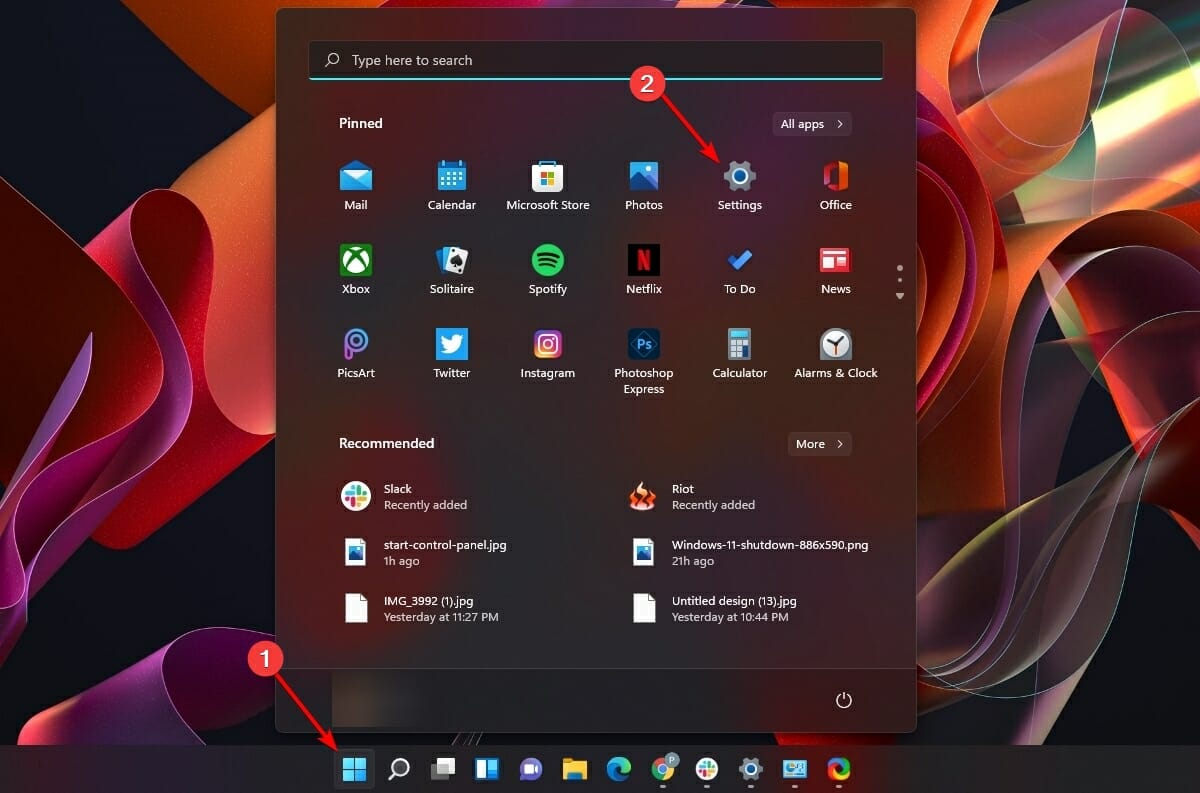
- 接下来,单击窗口左侧面板中的“系统”选项卡,然后单击“设置”窗口右侧的“恢复”磁贴。
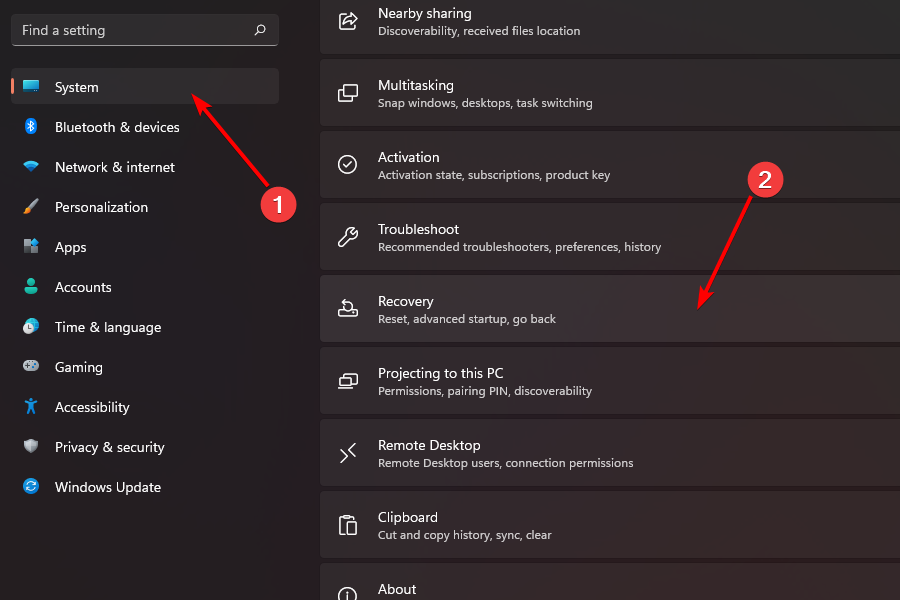
- 之后,单击“恢复选项”部分下的“重置PC”按钮。此操作将在屏幕上打开一个单独的窗口。
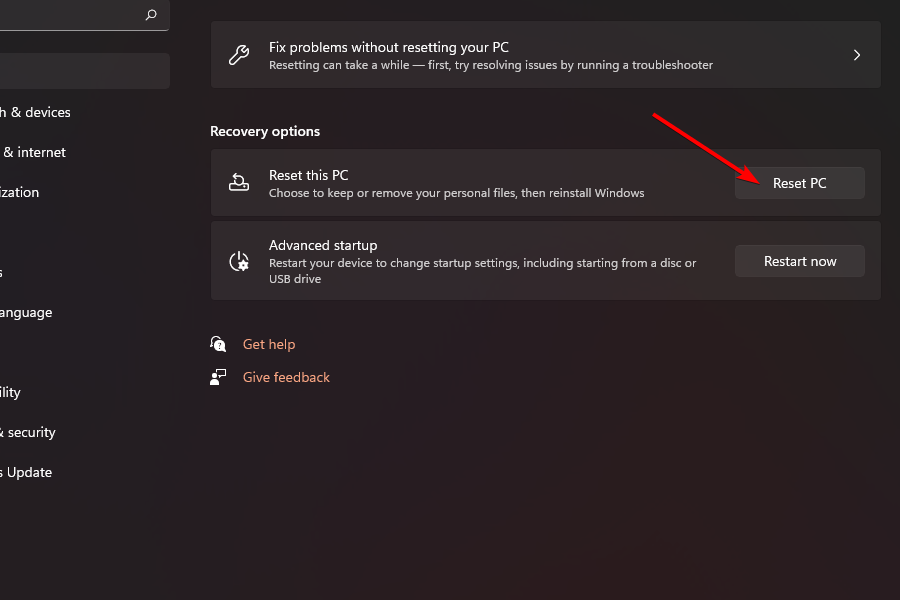
- 然后,要继续按原样欣赏您的个人文件并仅重置系统设置和应用程序,请选择 保留所有内容 选项。否则,请单击“删除所有内容”选项。
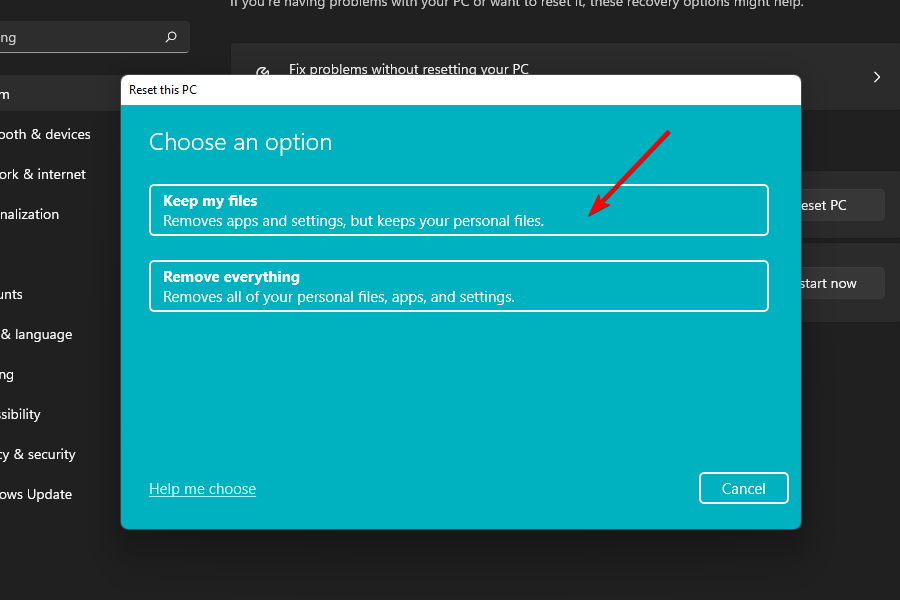
- 现在,要重新安装系统文件,Windows可以从Microsoft服务器下载它们,也可以使用系统上本地存在的文件。通过单击选择首选选项。
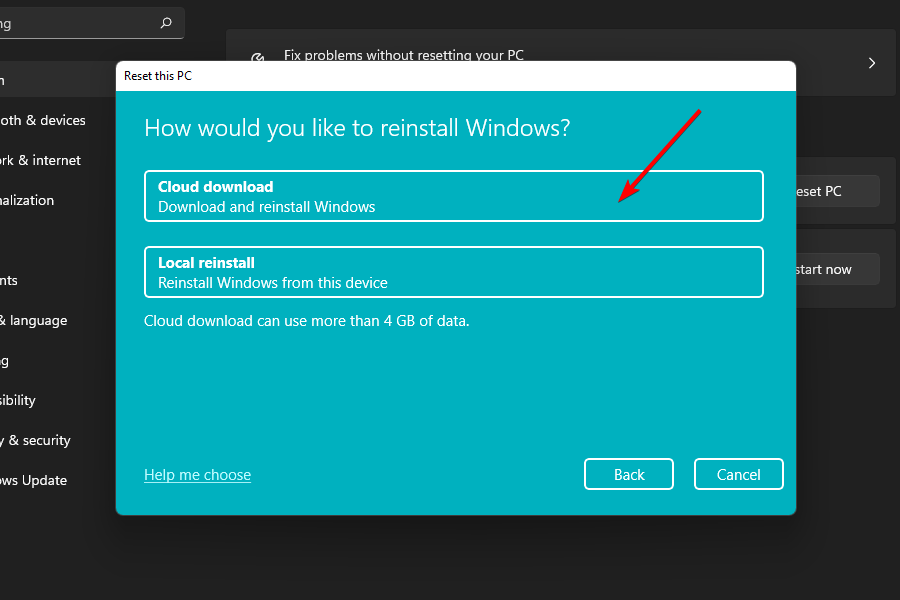
- 在下一个屏幕上,Windows将列出重置PC的当前设置。要继续,请单击窗口上的“下一步”按钮。

- 最后,点击 重设 按钮重置您的计算机。请记住,在此过程中,您的机器可能会重新启动几次,这是重置时的正常行为。
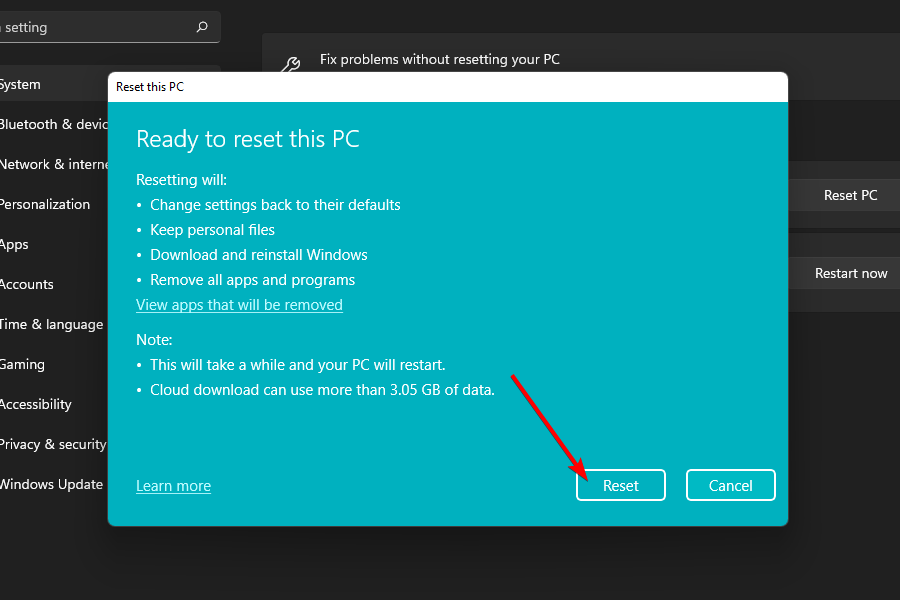
顾名思义,重置PC会完全重新安装系统文件和应用程序。即使所有其他方法都失败,这很可能会解决问题。
永远不关闭我的电脑可以吗?
永远不要关闭计算机意味着不休息 RAM、存储设备、系统缓存和机器的其他关键组件,这些组件使它们承受着极大的压力。
在长时间使用的情况下,计算机的物理组件可能会限制其性能以控制它们排出的热量,这直接影响性能,进而不必要地使计算机看起来滞后。
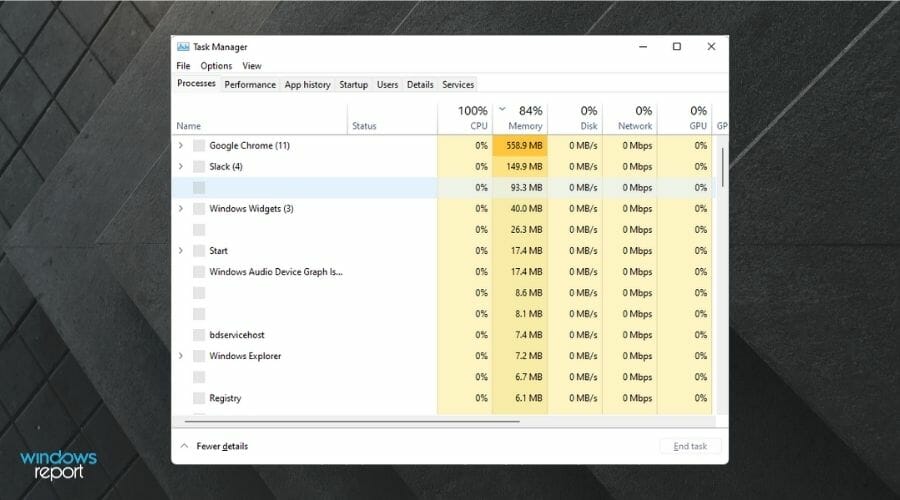
此外,这种使用也可能影响组件的使用寿命,并且它们可能会比预期更早发出。
因此,根本不建议永远不要关闭PC以保持系统在物理和逻辑上的健康。
如何强制关闭我的 Windows 11 计算机?
首先,在笔记本电脑上,按住物理电源开关 5 秒或更长时间,它将立即关闭 PC。虽然这在传统的台式计算机上是正确的,但您也可以通过拔掉插头来断电。
但是,根本不建议以这种方式关闭,因为它不允许计算机为关闭做好准备,并且可能会损坏或损坏系统文件,并且还可能丢失任何未保存的数据。
计算机不关闭肯定有点令人担忧。尽管使用此处列出的解决方案,您肯定能够恢复该功能。
 我爱收益
我爱收益