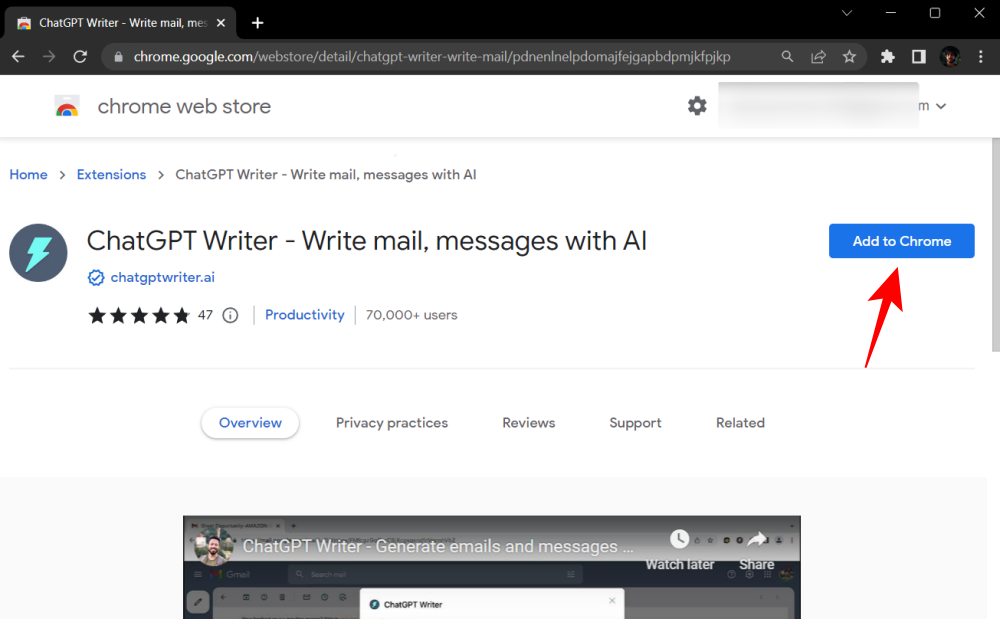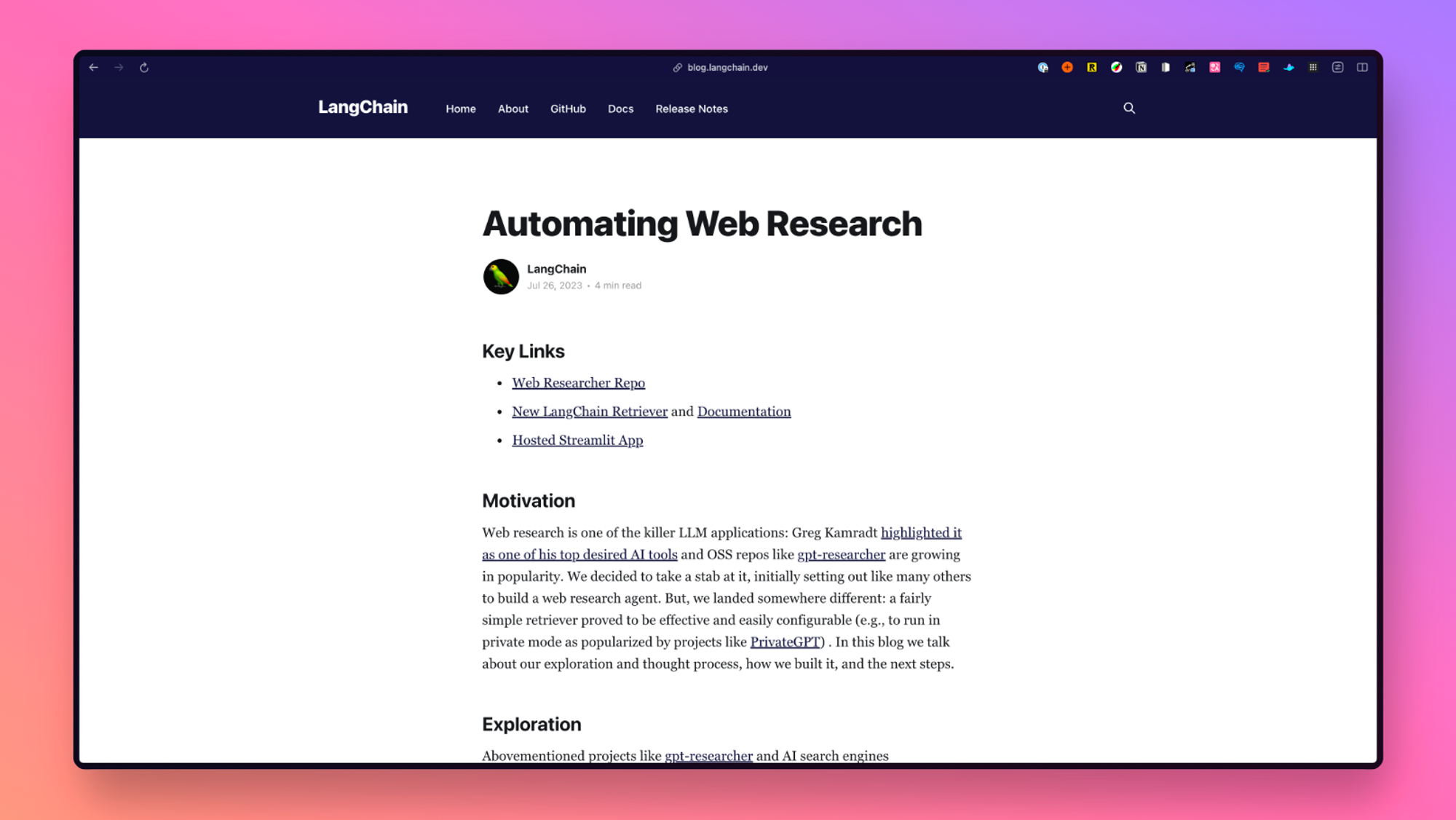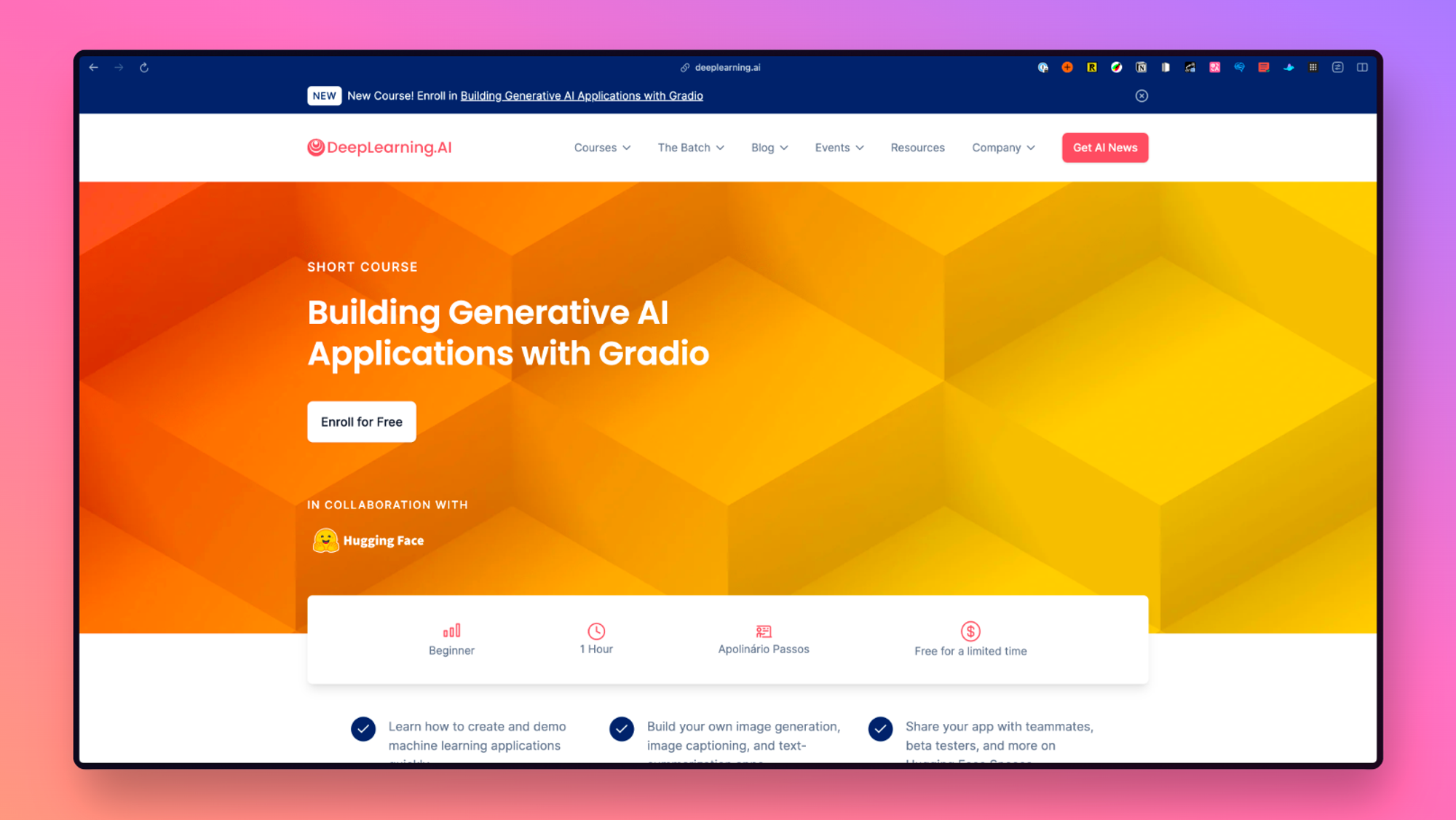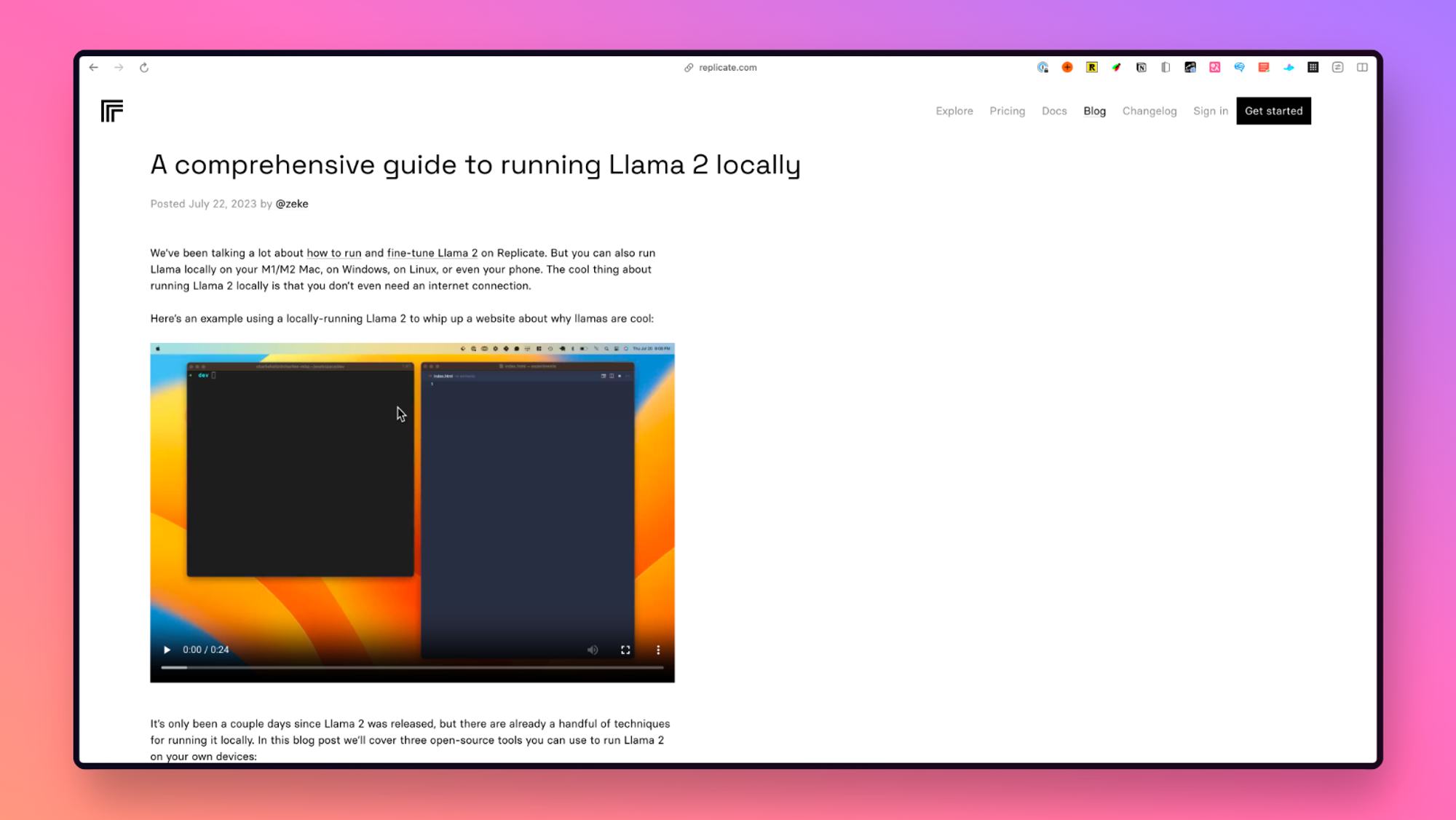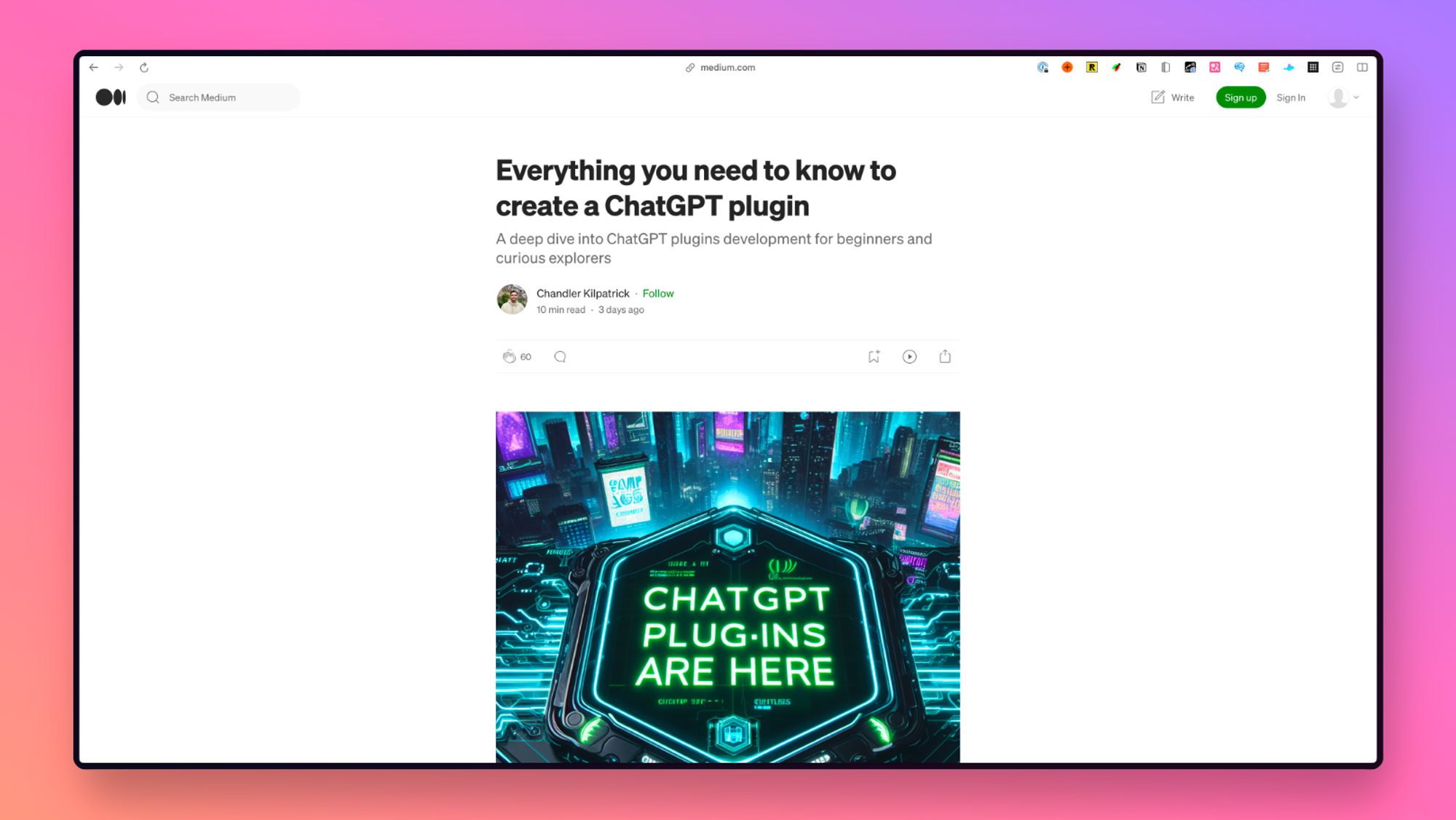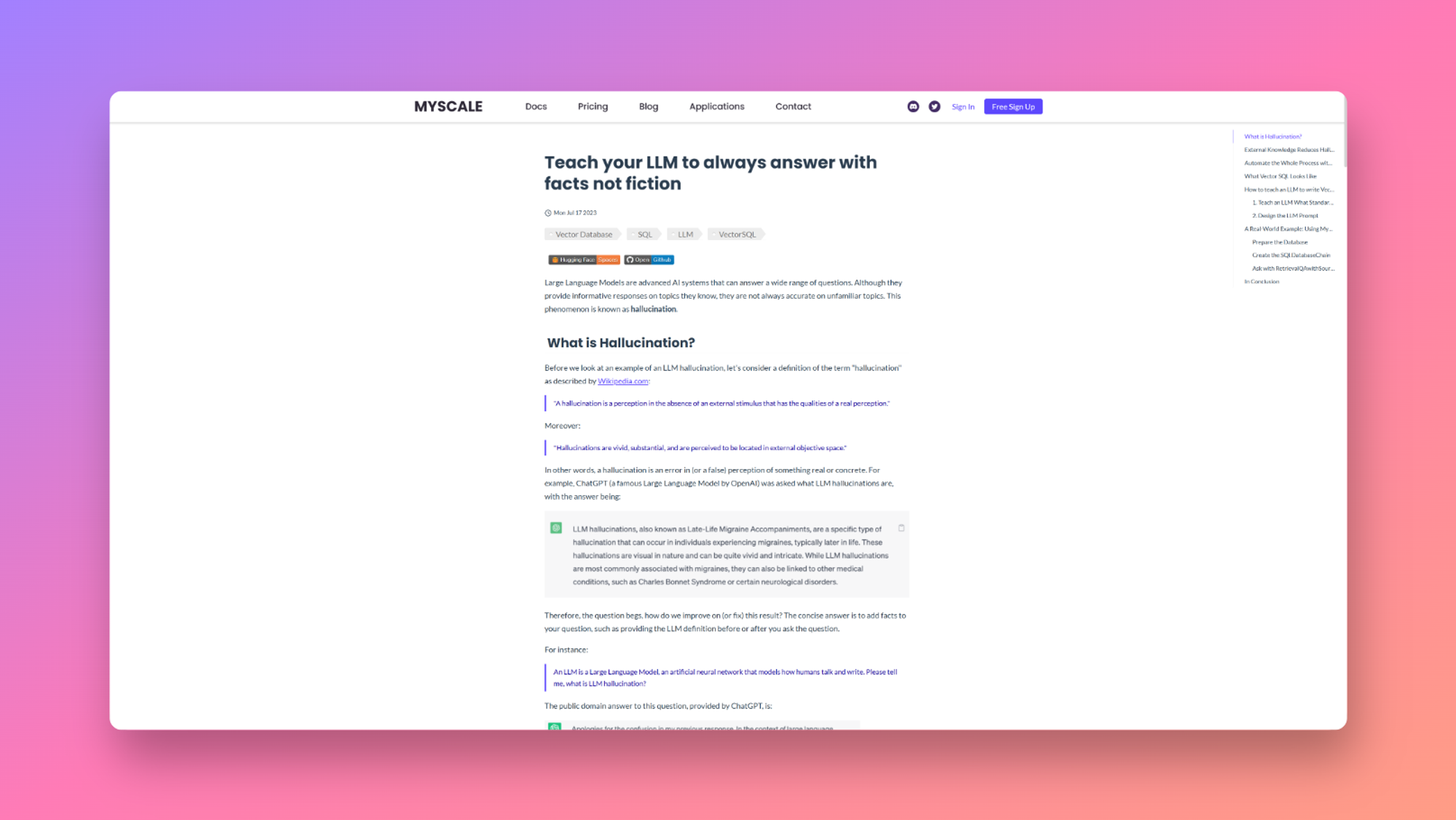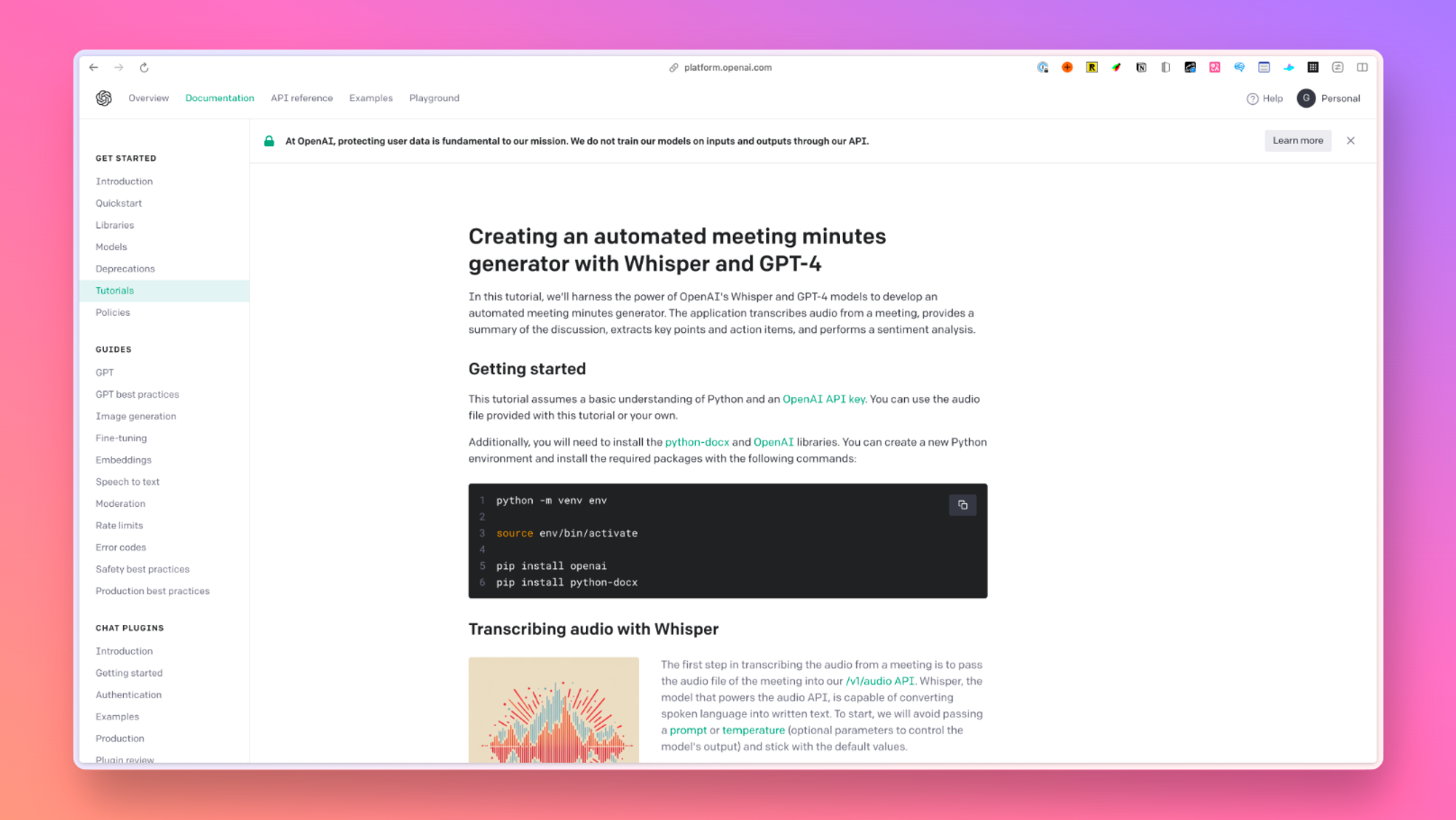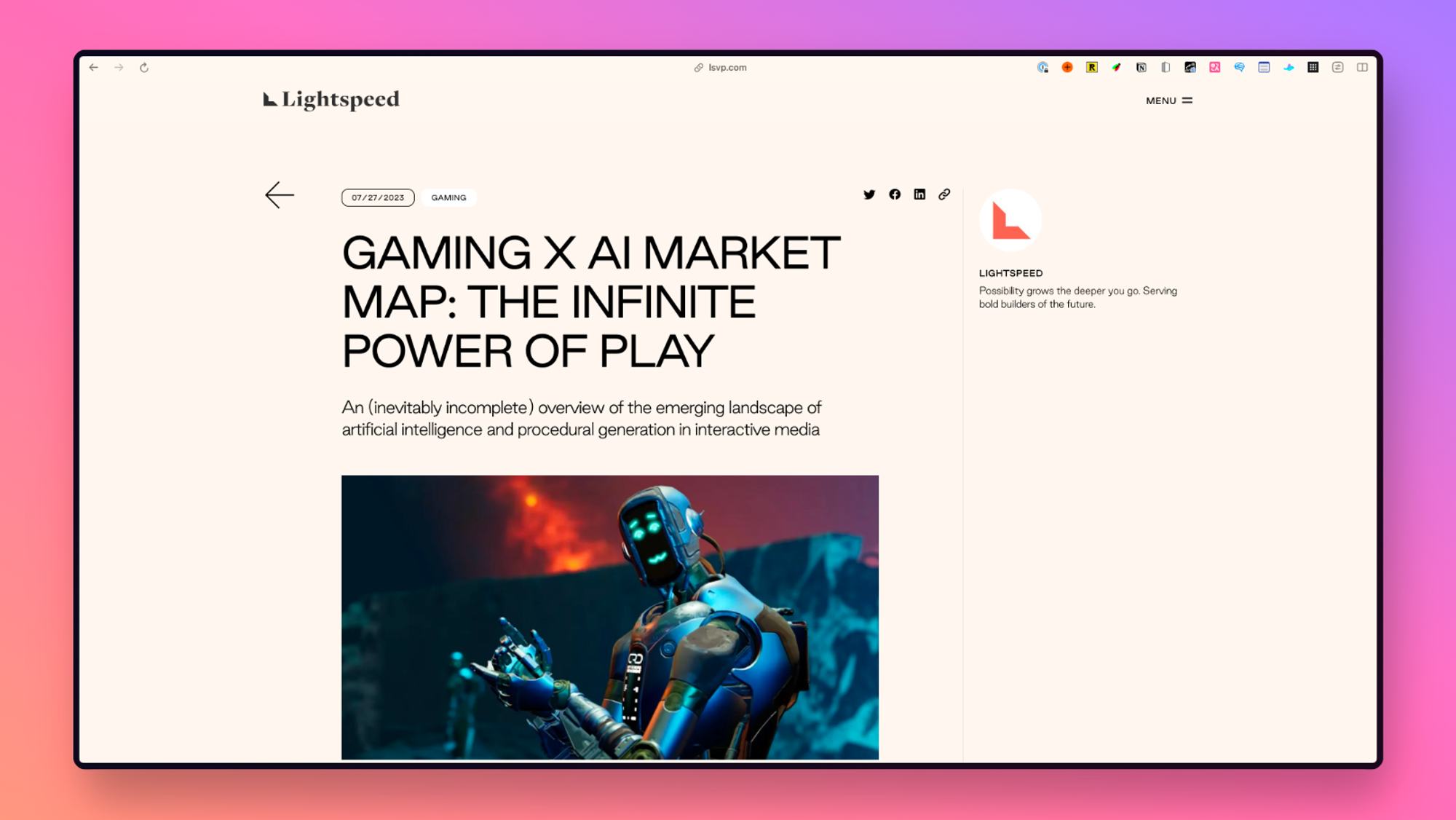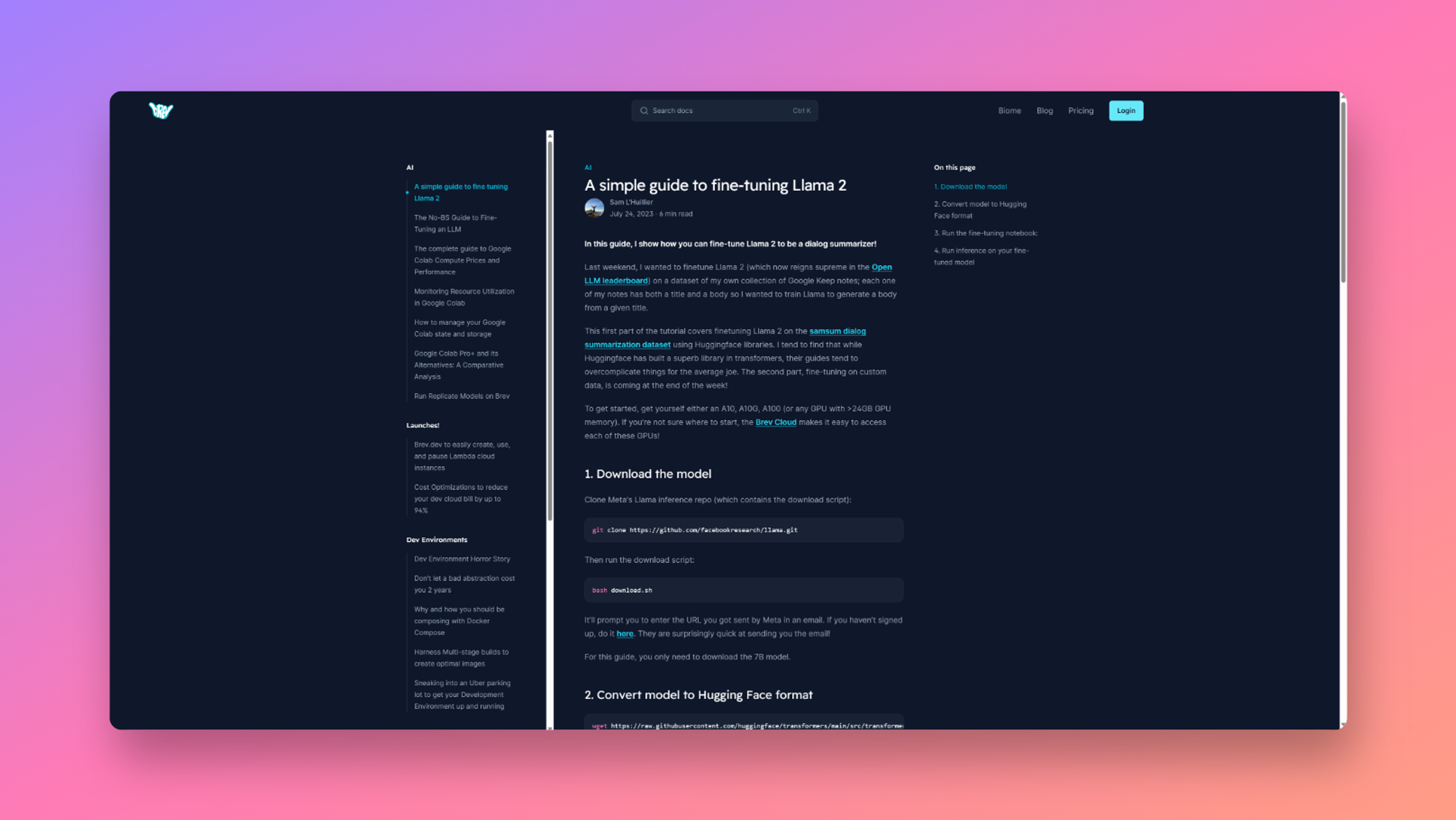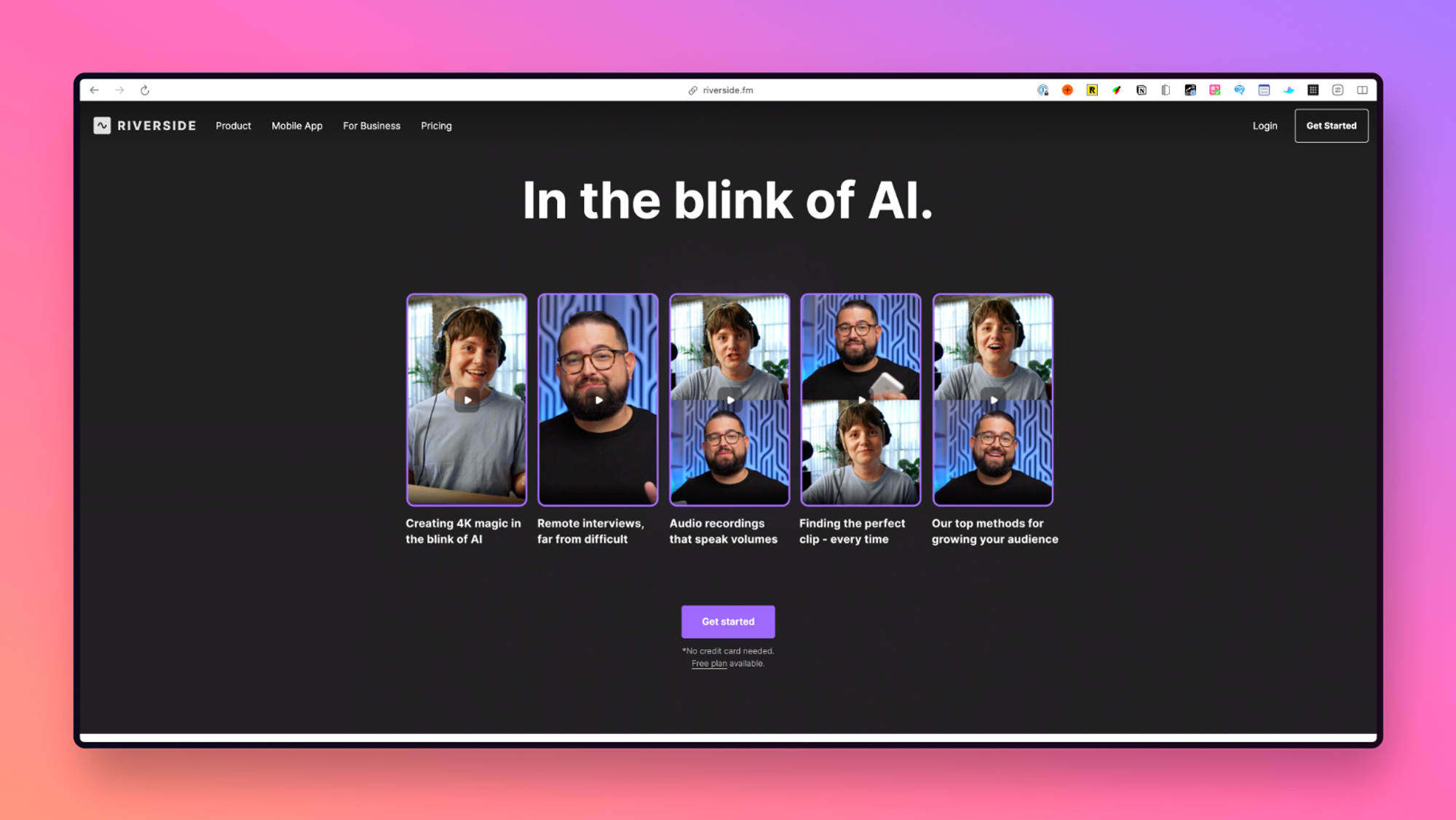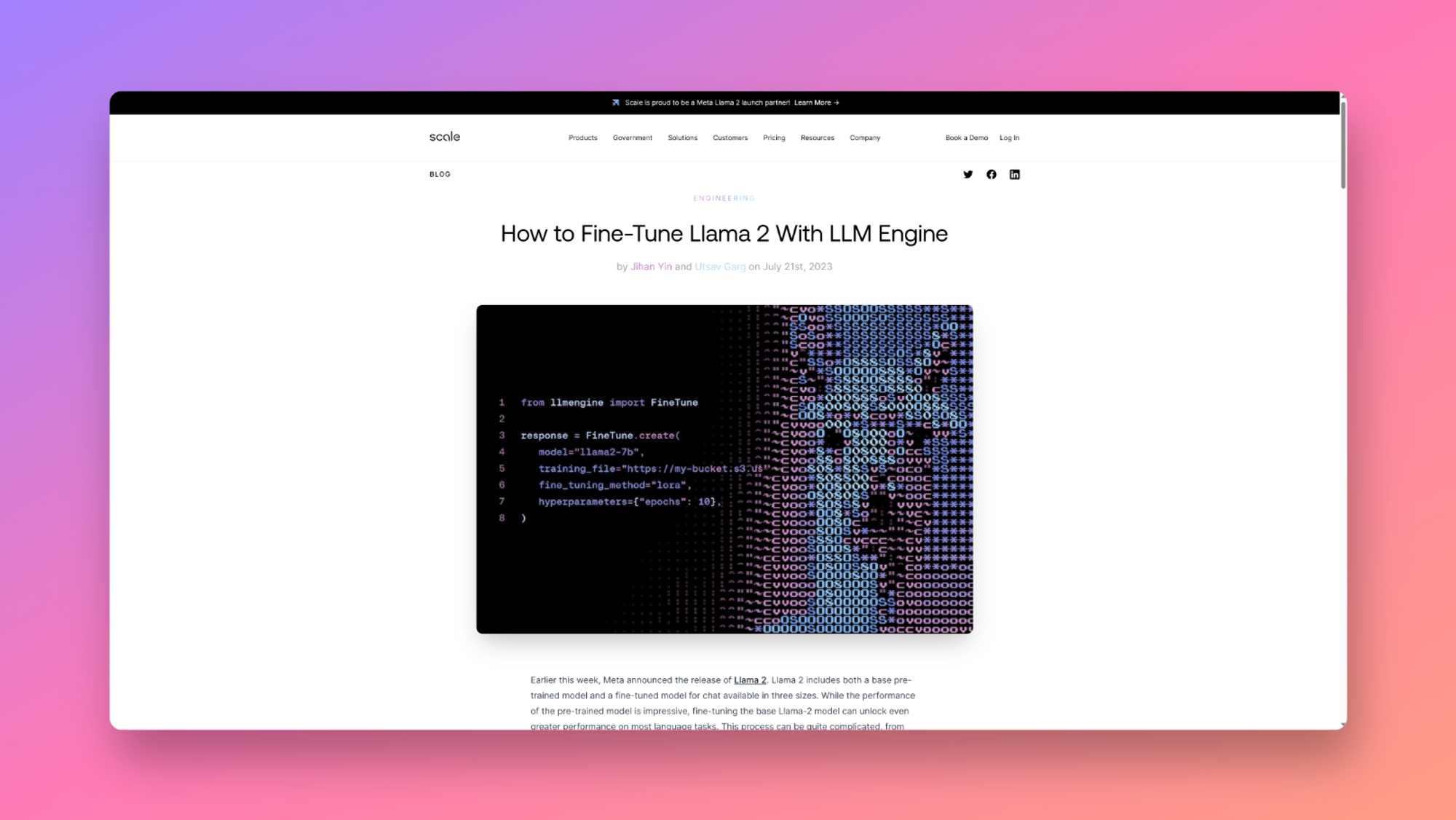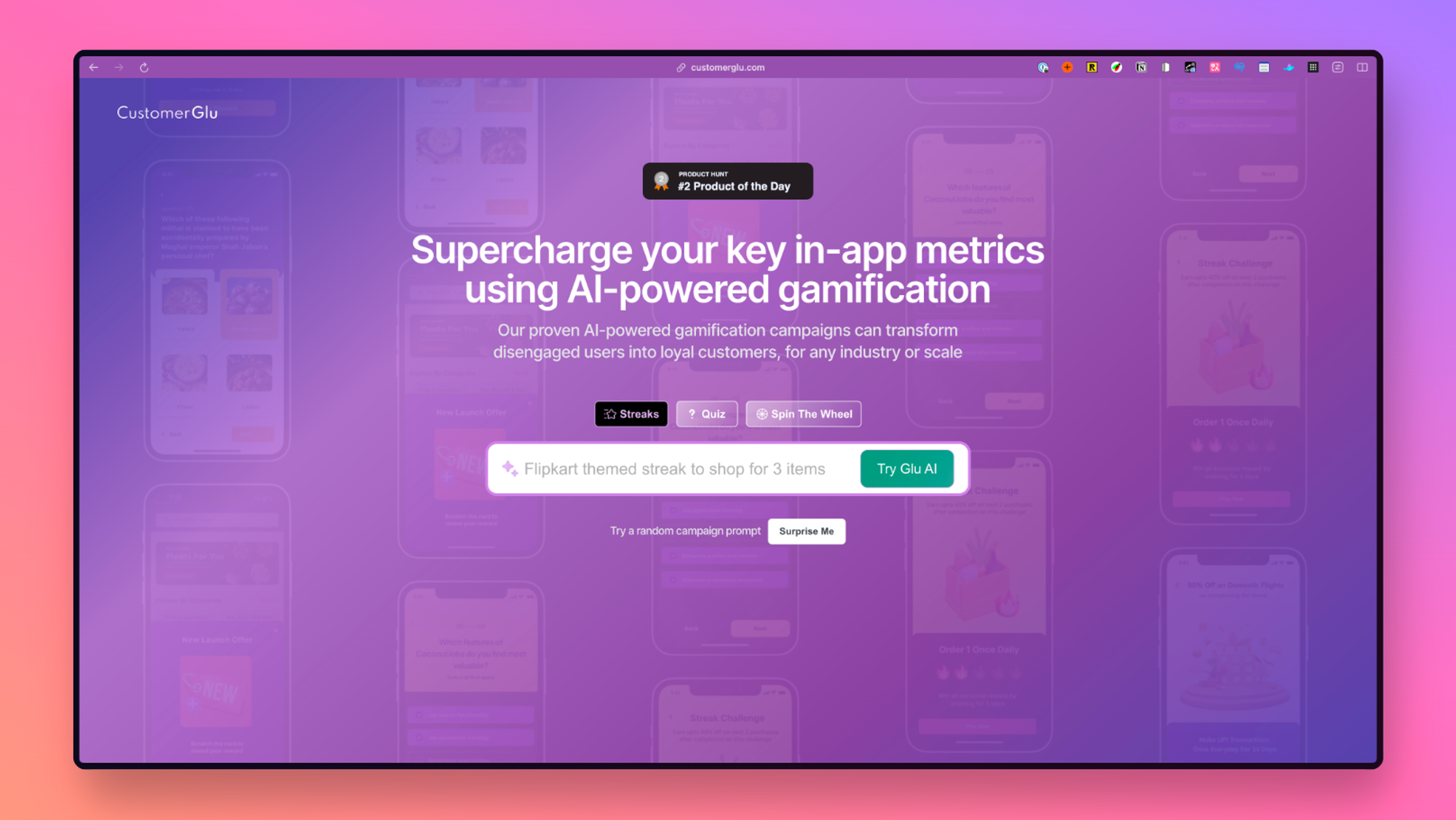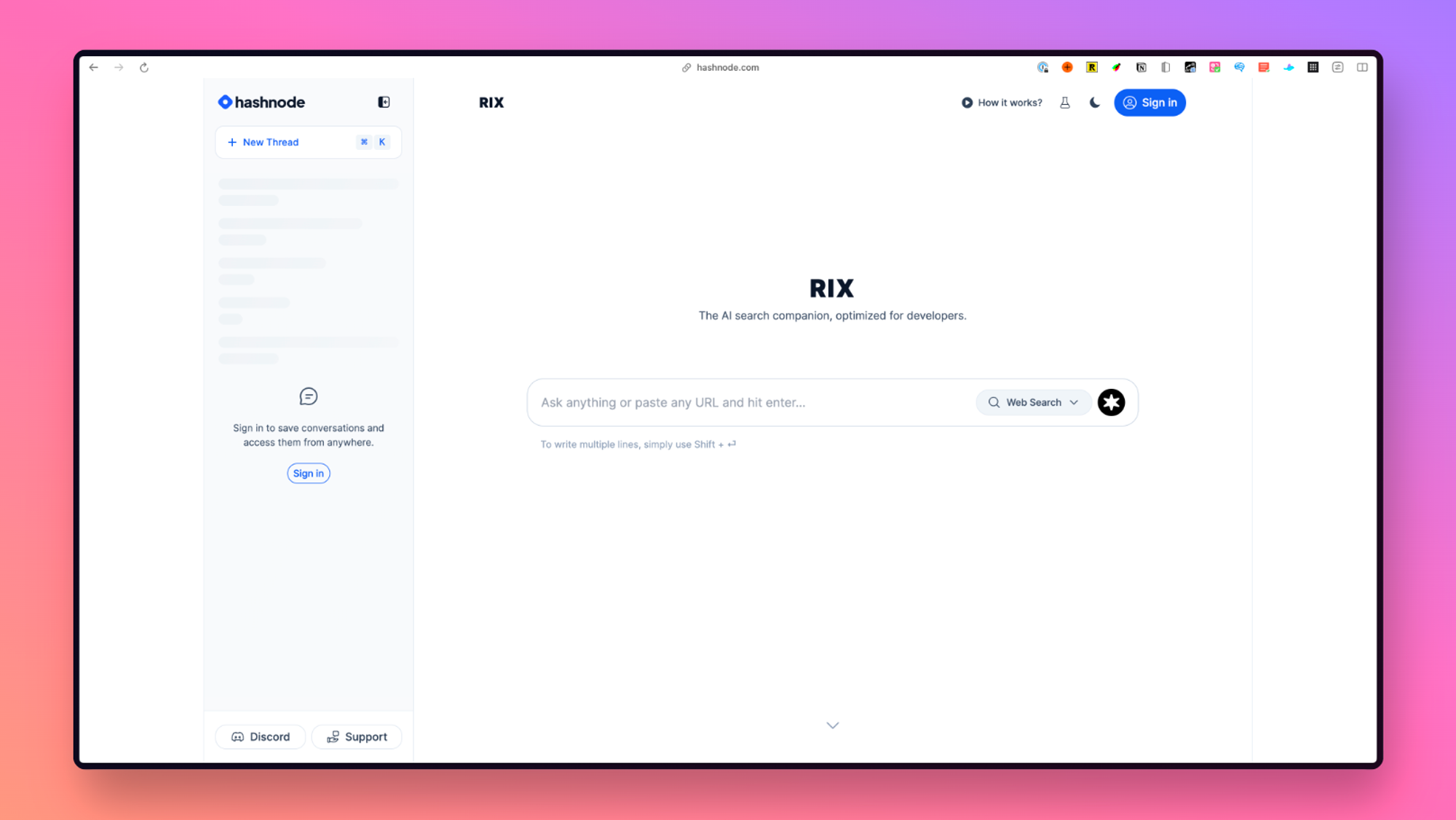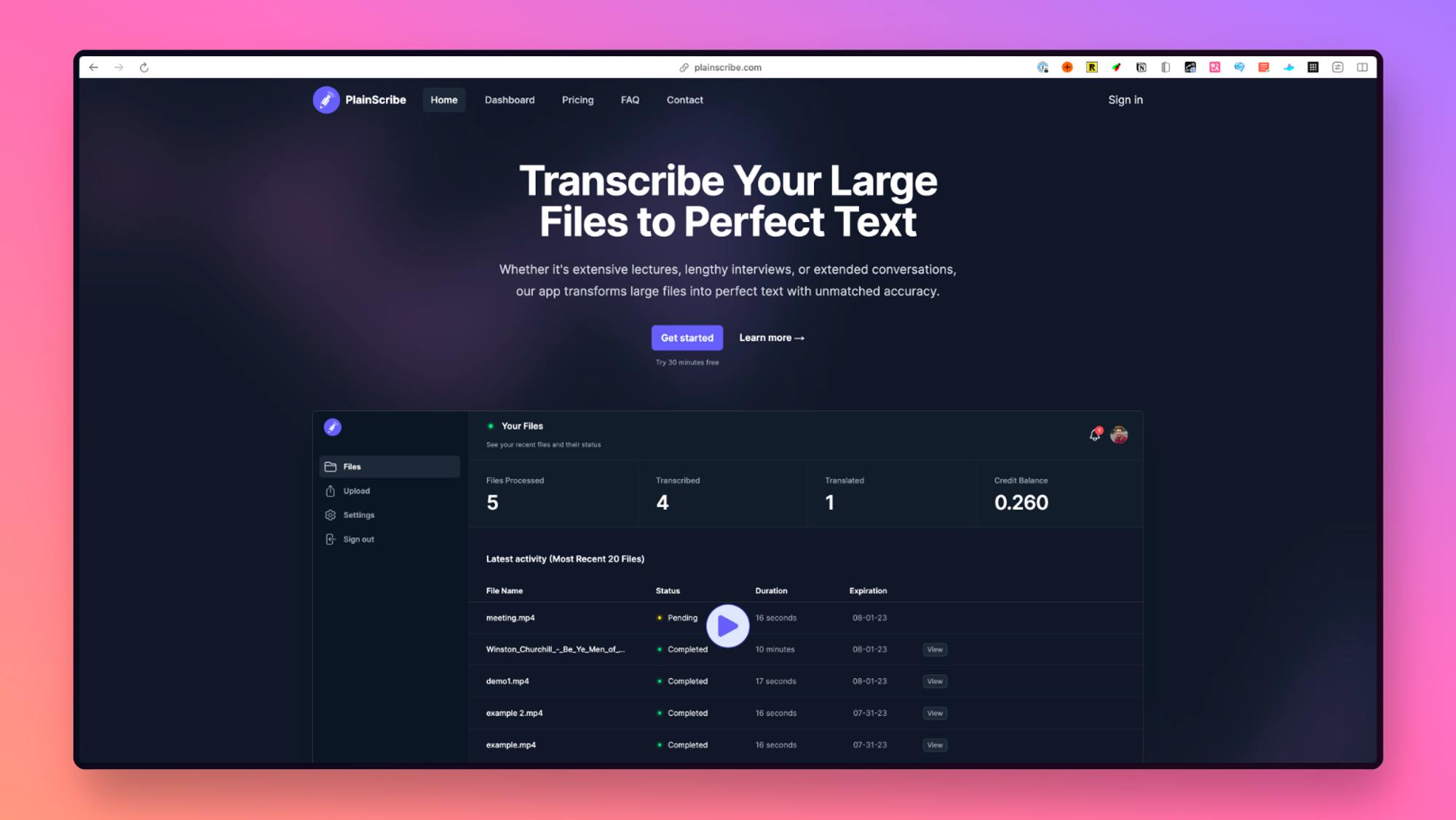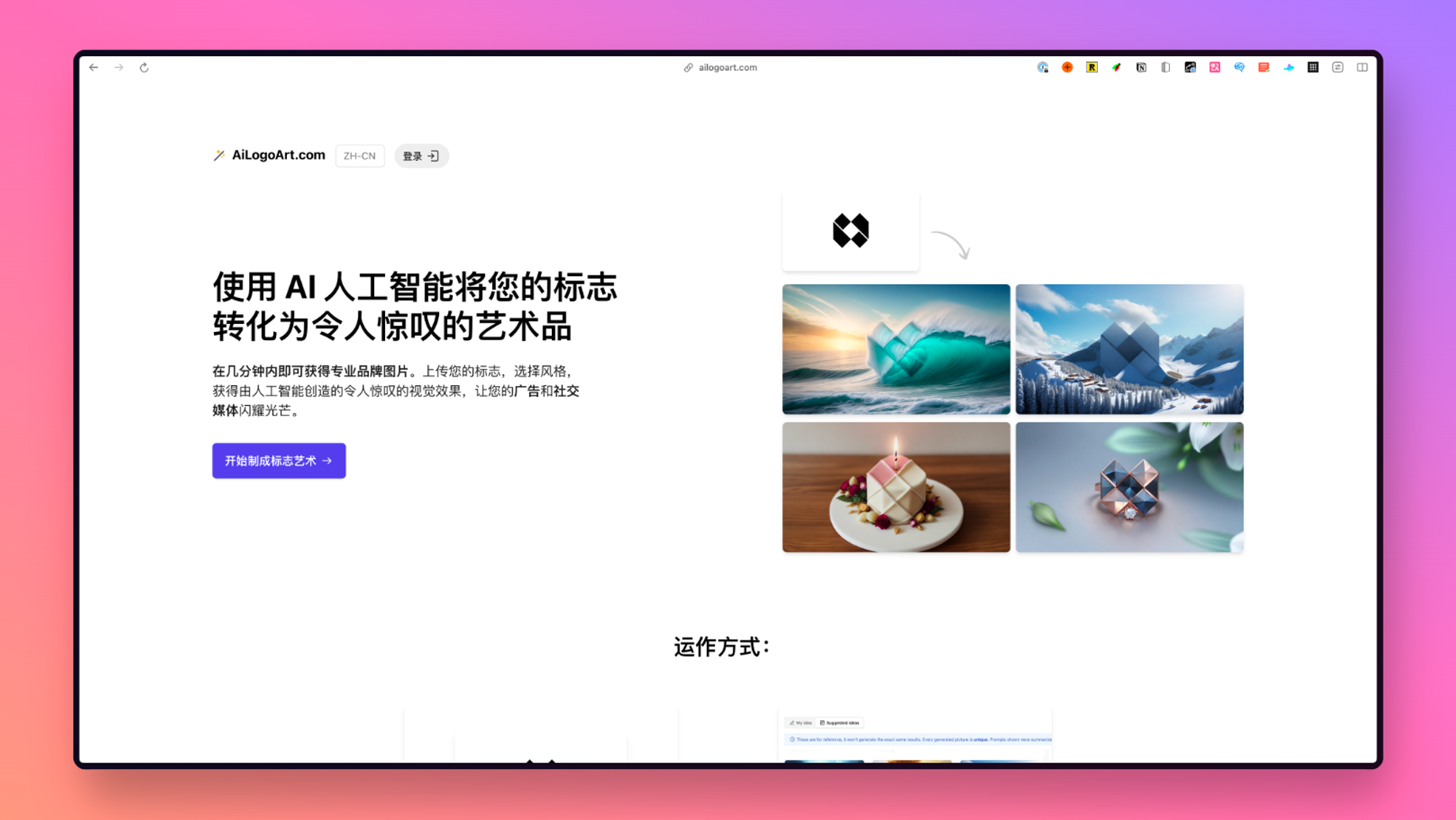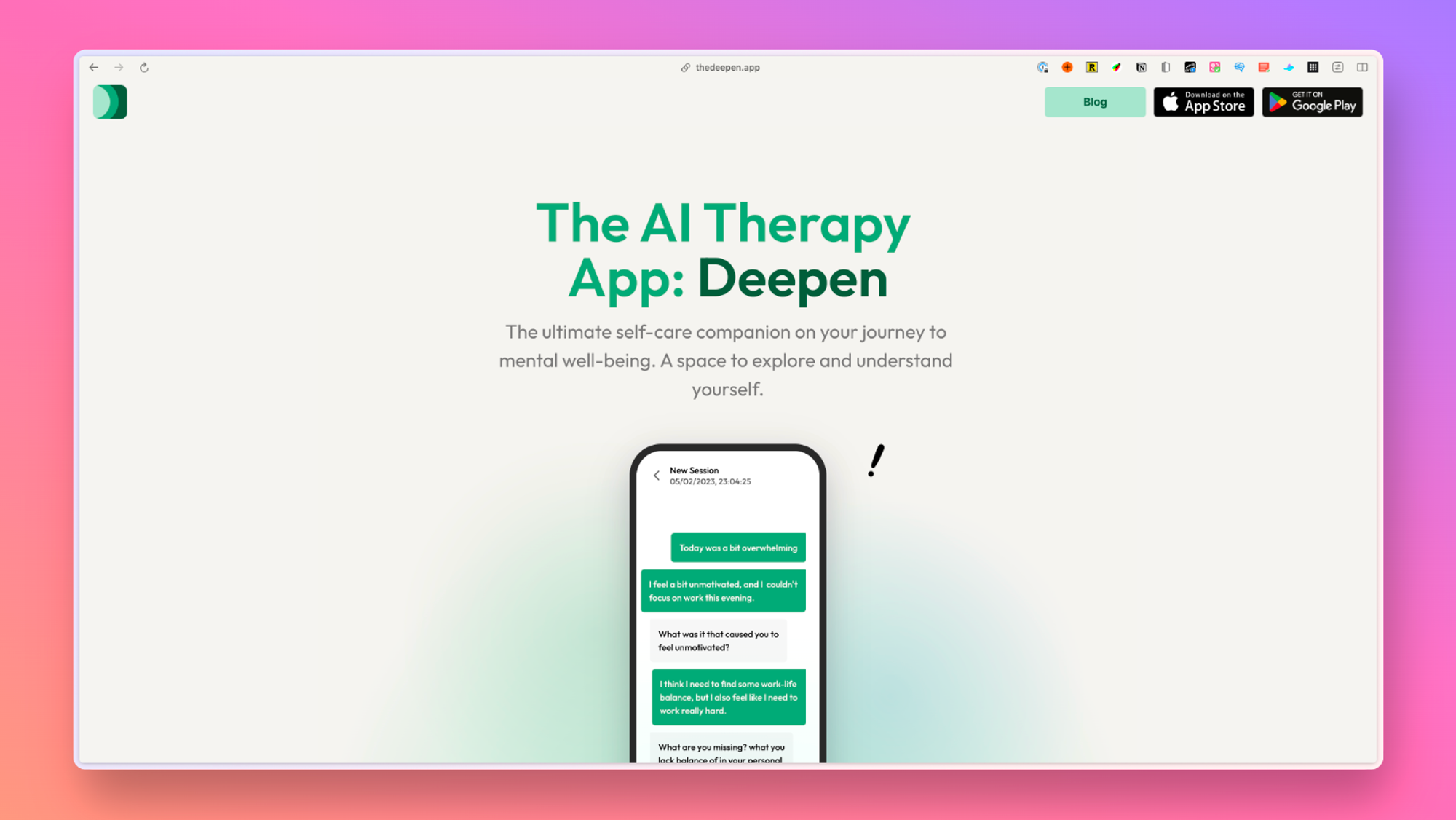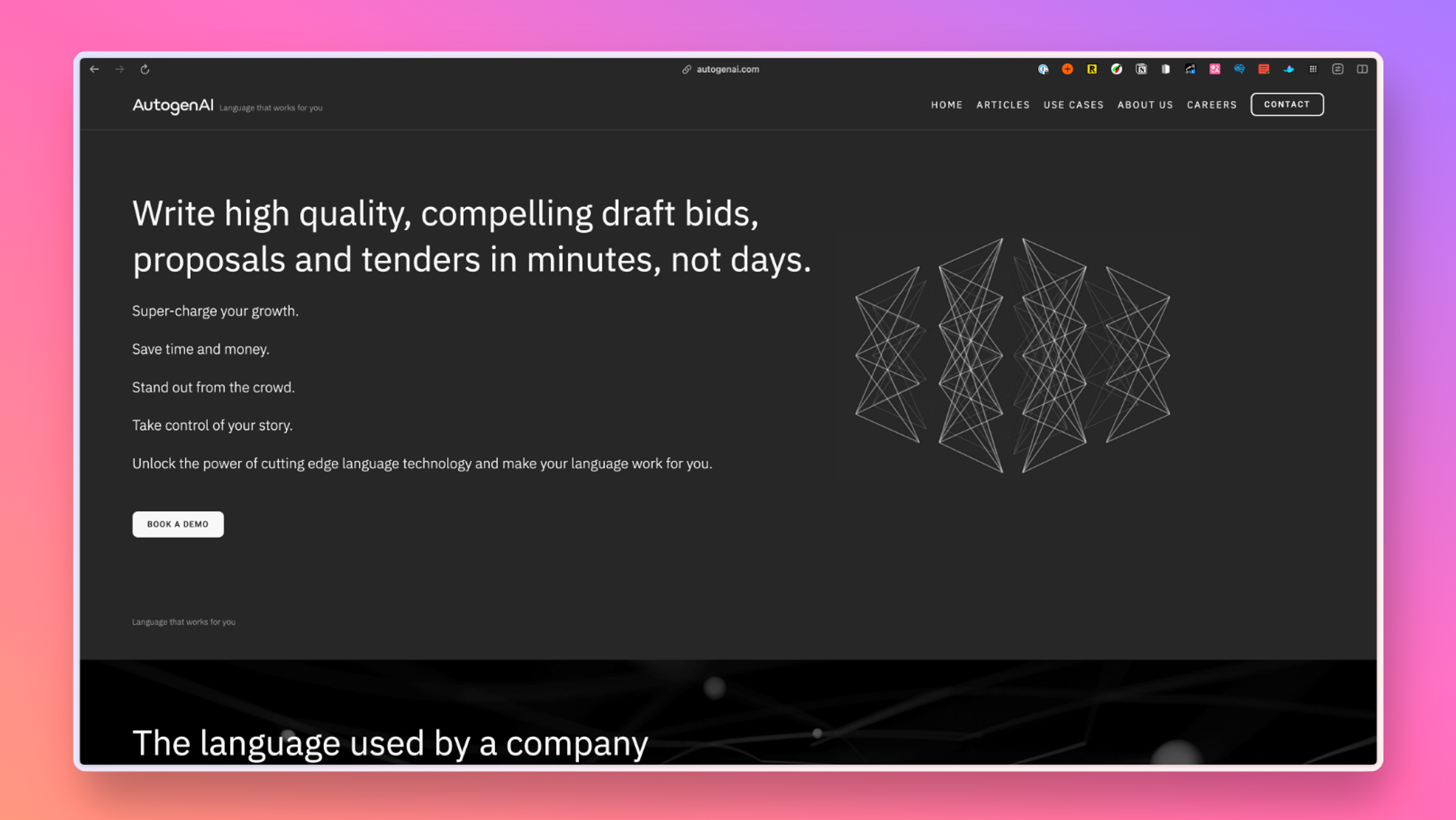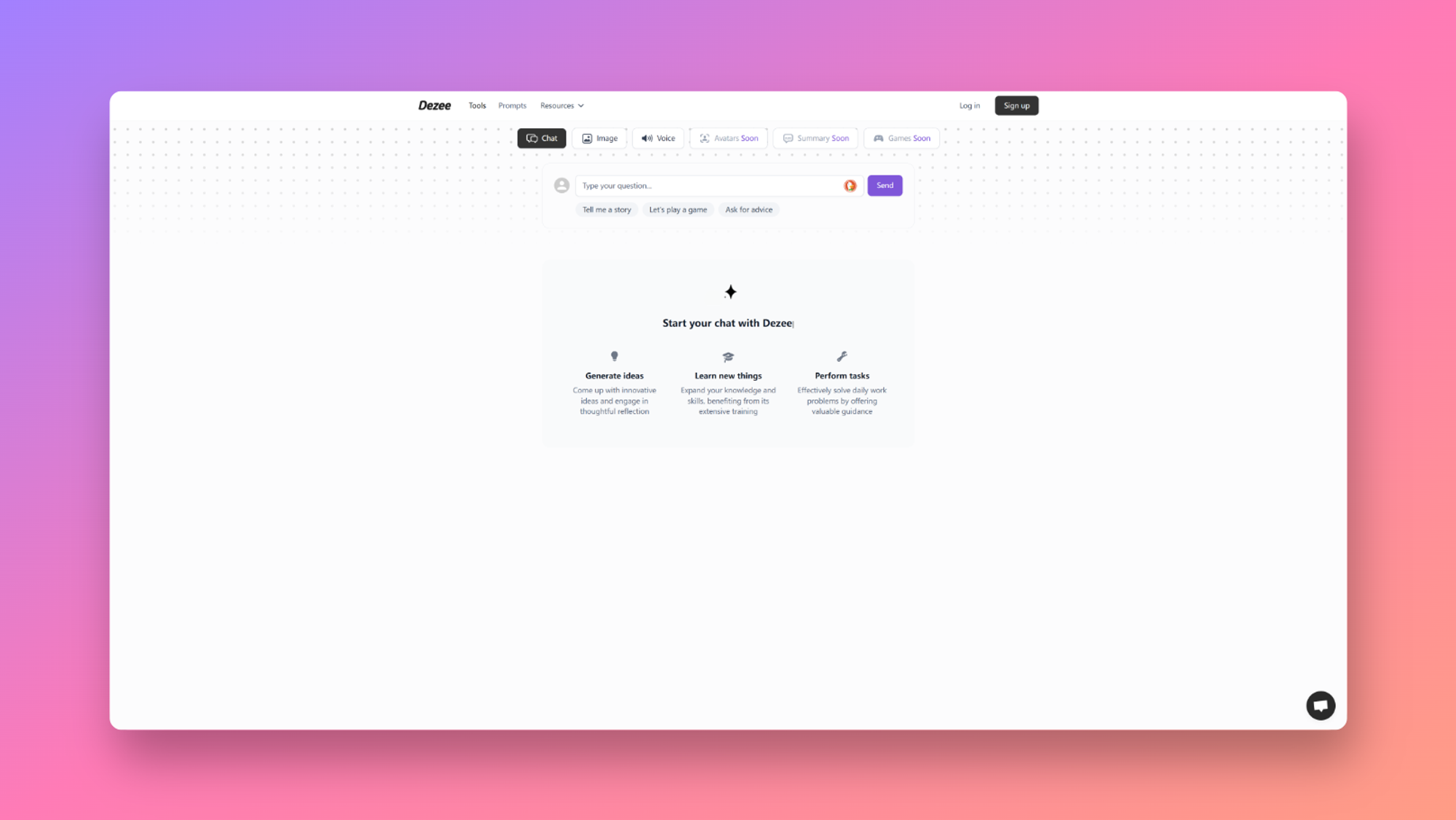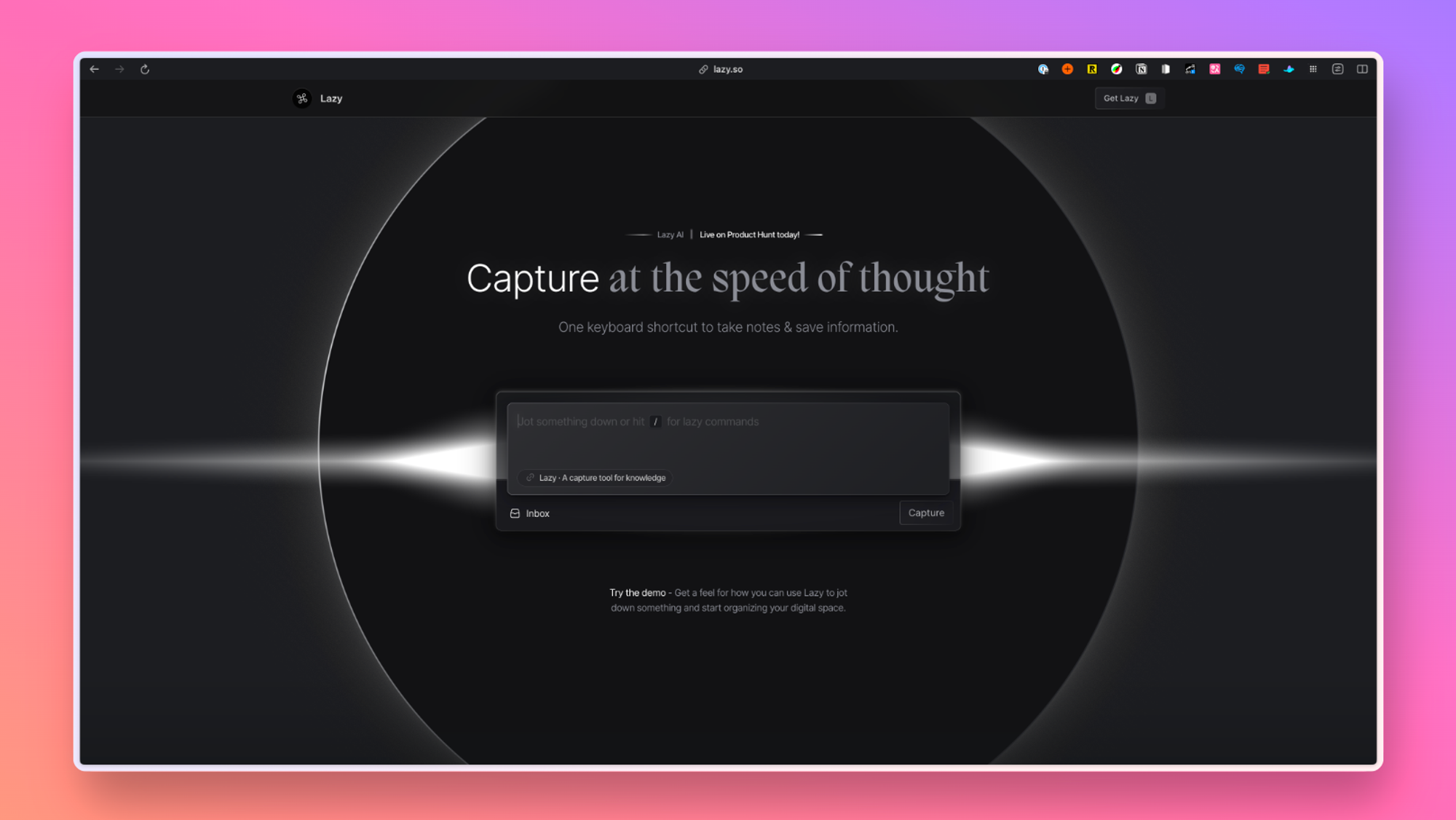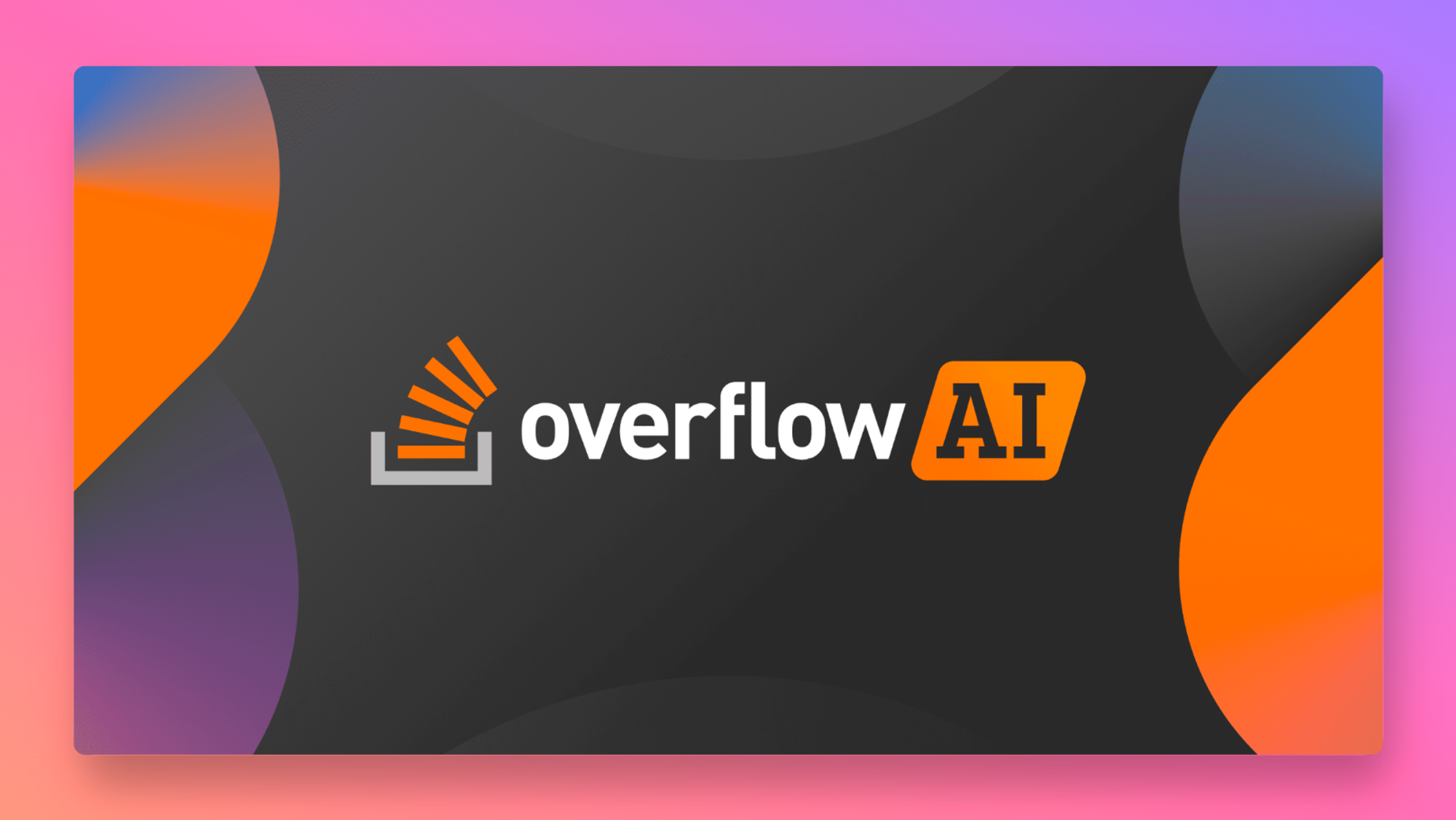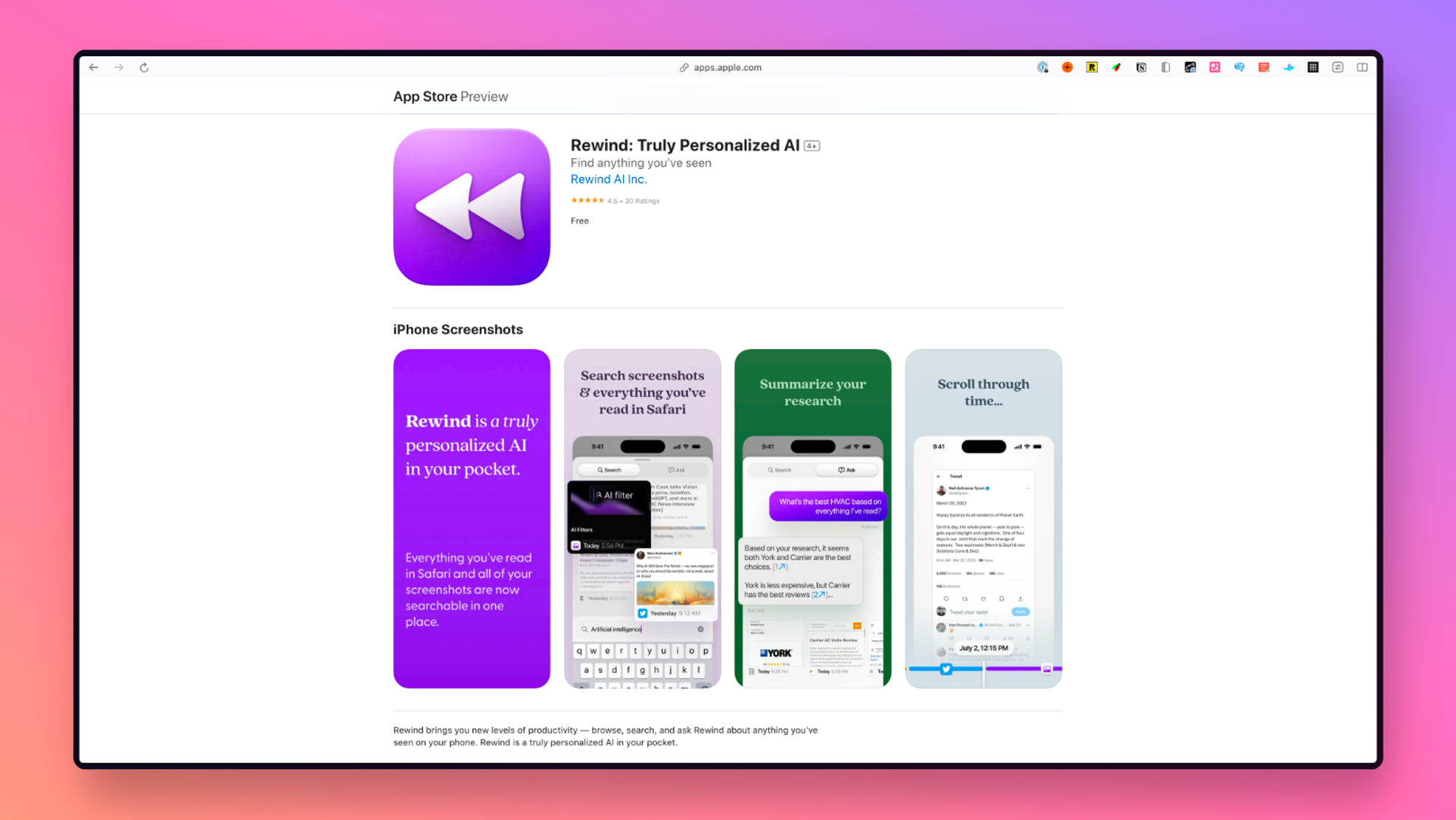我们的许多读者抱怨PDF在Chrome而不是Adobe中打开。出现此问题的原因有很多。但是,您可以按照本文中概述的步骤修复它。
或者,如果您需要专业工具来处理 PDF 文件,您可以查看我们对适用于 Windows 11 的最佳 PDF 阅读器软件的详细评论。
但是现在,让我们专注于为什么会出现此问题以及如何正确解决它。
为什么我的 PDF 在 Chrome 而不是 Adobe 中打开?
可能导致在Chrome而不是Adobe中打开PDF的一些值得注意的因素是:
- Chrome 是默认的 PDF 文件阅读器 – 如果您关于打开 PDF 的软件的默认设置是 Chrome,则只要您尝试访问 PDF 文件而不是 Adobe,它就会起作用。
- 浏览器上的 Acrobat Chrome 扩展程序 – 如果您已安装 Acrobat Chrome 扩展程序,则使用 Adobe Acrobat DC 打开 PDF 文件时可能会遇到困难。它可以提示您的系统使用扩展程序而不是应用程序。
- Adobe Reader 未安装或无法访问 – 系统可以将您尝试打开的 PDF 文件定向到可以打开文件类型的可用应用程序。因此,如果您的 PC 上未安装 Adobe Reader,Chrome 可以打开 PDF(如果这是唯一的选项)。
- Chrome PDF 设置 – 默认情况下,只要您想打开下载的文件,Chrome 浏览器就会使用其集成的 PDF 查看器。因此,如果未禁用,它可以覆盖其他应用程序权限。
这些因素可能会因情况而异。无论如何,我们将讨论如何解决问题。
如果 PDF 在 Chrome 而不是 Adobe 中打开,我该怎么办?
在继续执行解决问题的任何步骤之前,请执行以下检查:
- 检查您的 PC 上是否仍安装了 Adobe Reader。
- 确保将 Adobe Reader 设置为打开 PDF 的默认版本。
如果检查完好无损,请尝试以下修复程序。
1. 切换设置以在阅读器中打开 PDF
- 在您的 PC 上启动 Adobe Acrobat Reader,单击菜单栏上的“编辑”按钮,然后从下拉菜单中选择“首选项”。
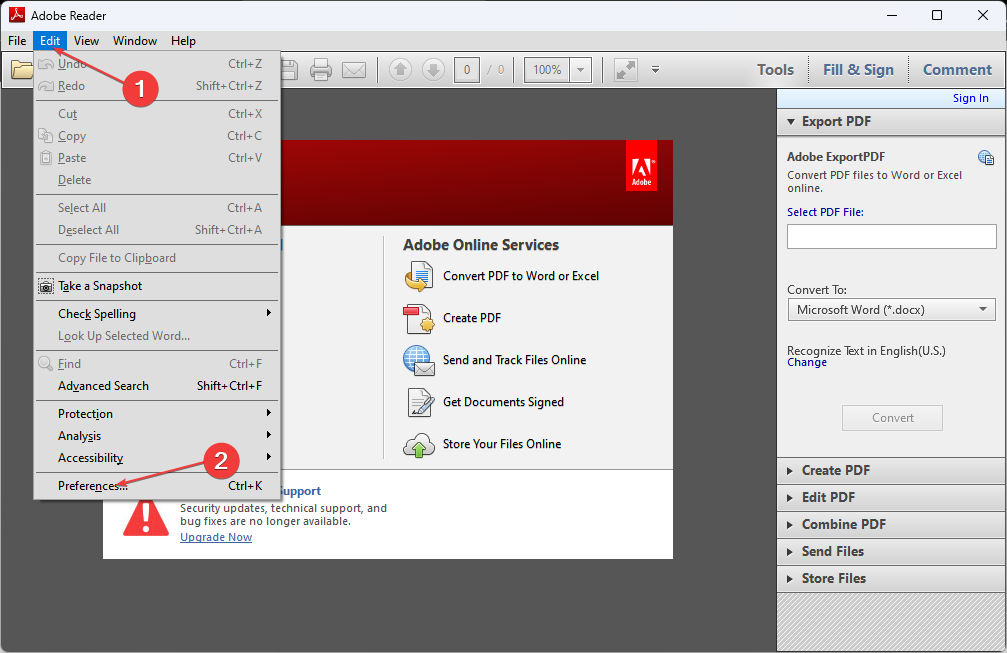
- 单击“首选项”菜单左侧面板中的“互联网”,然后选择“互联网设置”。
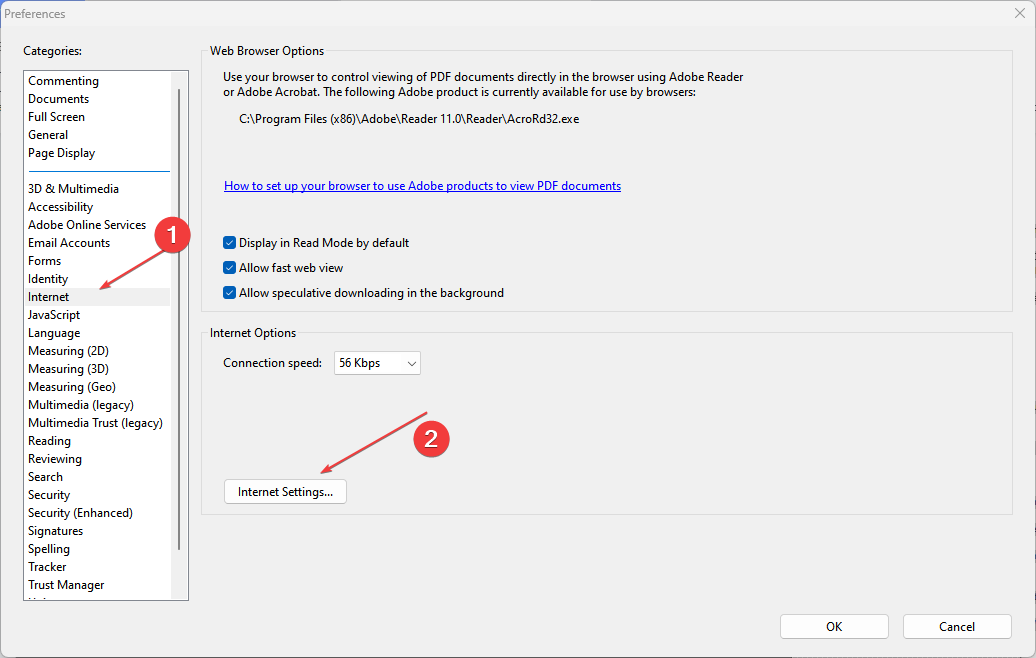
- 转到“程序”选项卡并单击“管理加载项”,然后在加载项列表中选择“Acrobat Reader”。
- 单击“禁用”选项以确保 PDF 不会在浏览器中打开。

上述步骤将提示PDF文件始终在Adobe Reader而不是浏览器中打开。
2. 更改 PDF 文件的属性设置
- 转到要在 Adobe 上打开的 PDF 文件的位置,然后右键单击缩略图。转到打开方式选项,然后单击选择其他应用程序按钮。
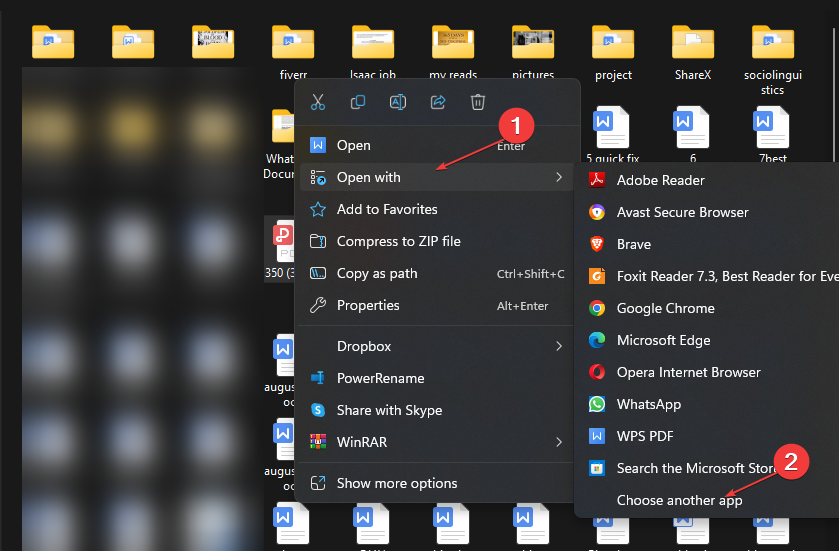
- 从下拉列表中选择 Adobe Reader 或 Acrobat DC。单击“始终”以保存和应用更改。
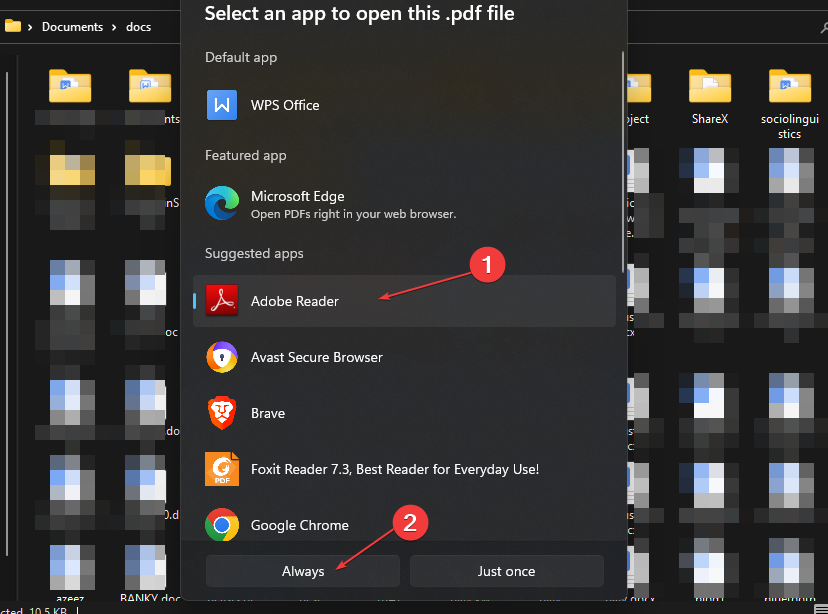
更改 PDF 文件的默认查看器允许您设置每次尝试打开文件时将打开的 PDF 查看器。
3. 更改默认的 PDF 查看器
- 按 + 键打开 Windows 设置应用。WindowsI
- 选择应用程序,然后单击默认应用程序选项。
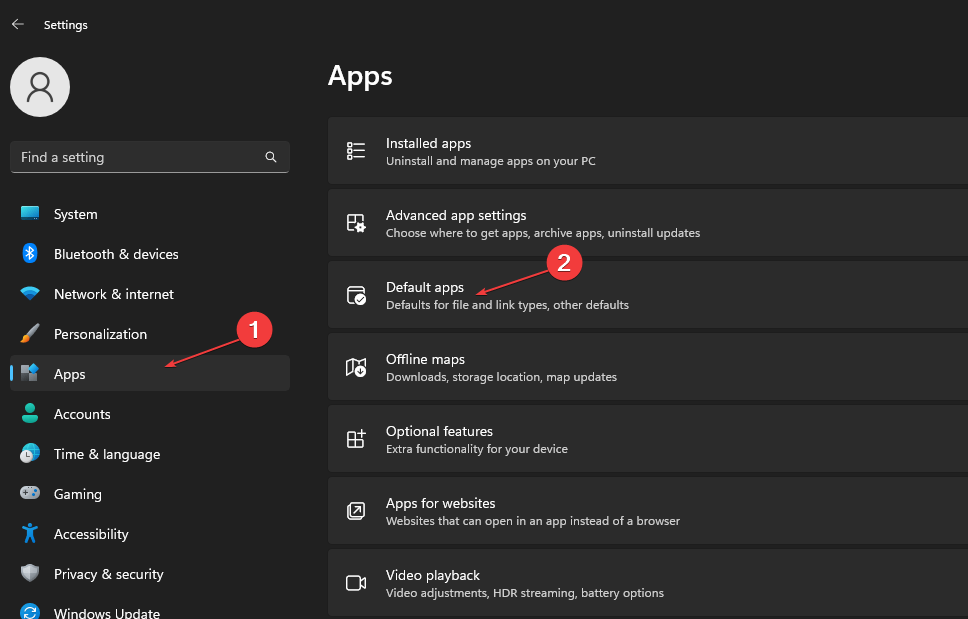
- 选择“按文件类型选择默认应用”选项。
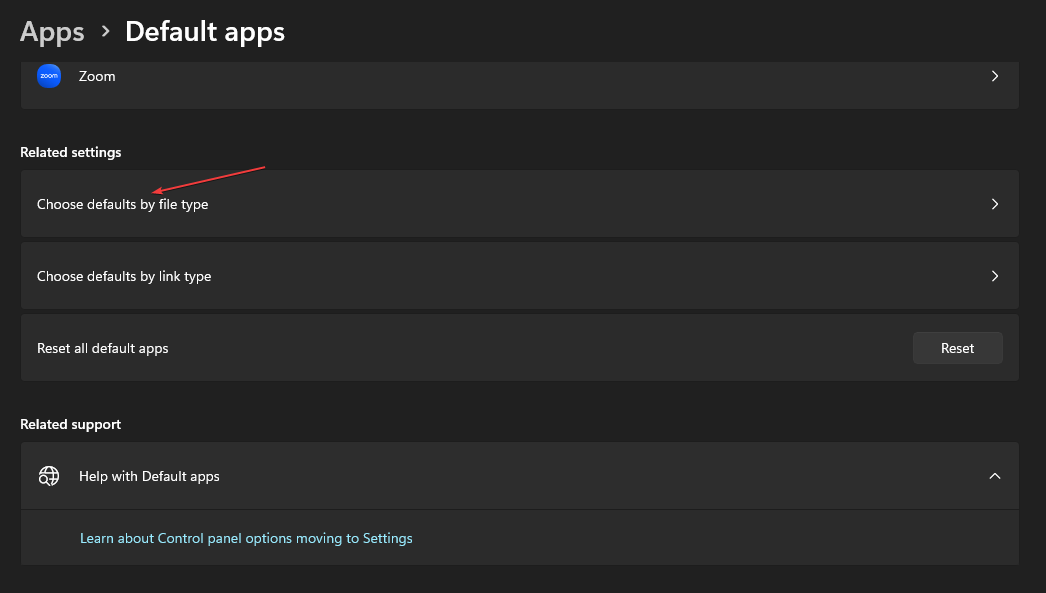
- 单击 Chrome 并选择 Adobe Reader 应用程序以打开 PDF 文件格式作为新的默认格式。
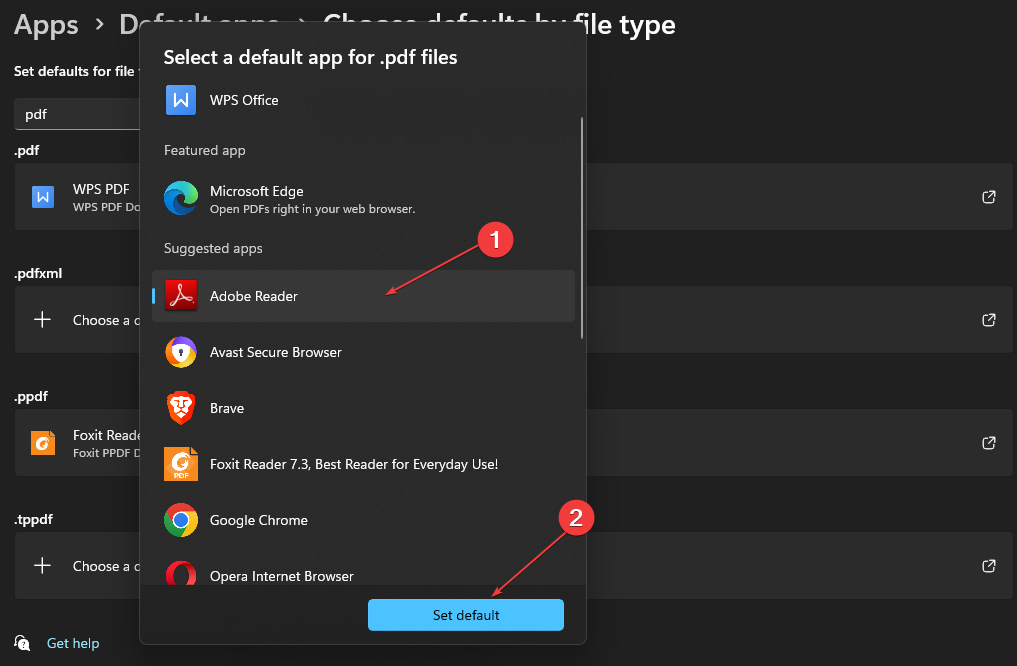
- 关闭“设置”窗口并尝试访问该文件。
在“设置”中更改 PDF 文件格式的默认阅读器允许 Adobe Reader 负责打开 PC 上的任何 PDF 文件。
4. 将下载的文件设置为不在 Chrome 中打开
- 在PC上启动Chrome浏览器,单击屏幕右上角的三个点以打开菜单,然后选择设置。
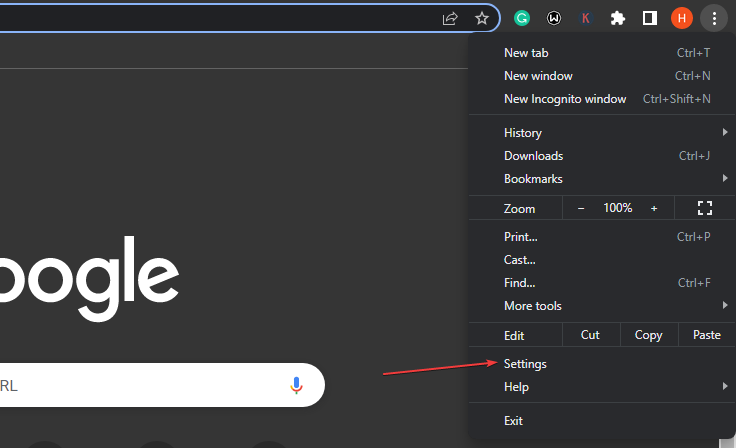
- 在搜索栏中键入 PDF,然后从搜索结果中单击“站点设置”。
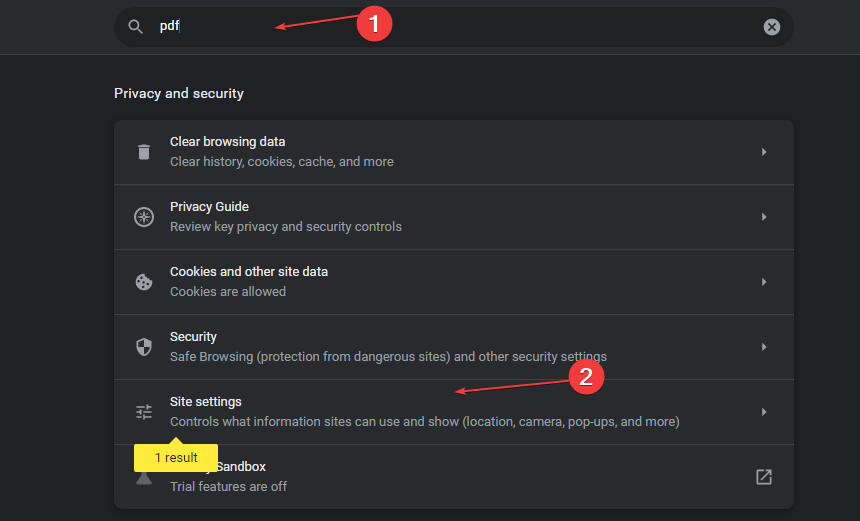
- 向下滚动并单击 PDF 文档。
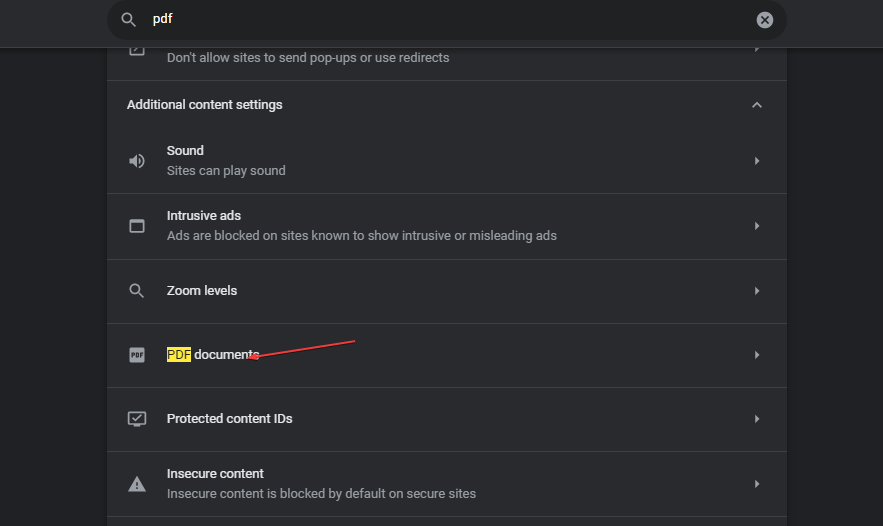
- 打开下载PDF文件的开关,而不是在Chrome中自动打开它们选项。
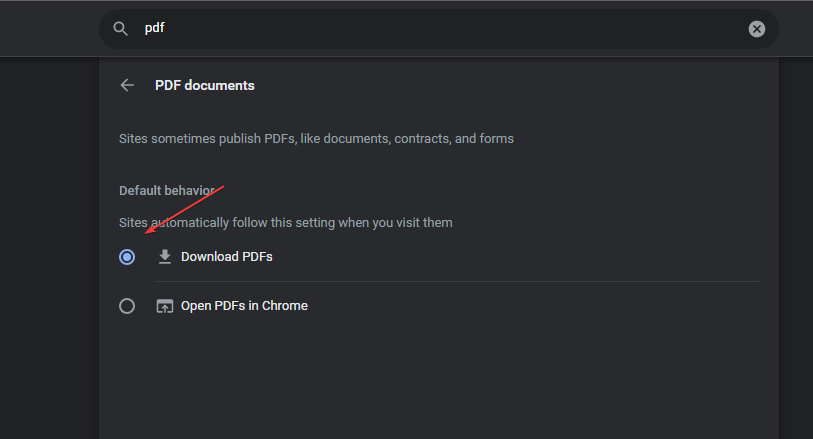
- 退出浏览器并检查问题是否仍然存在。
调整Chrome PDF文档设置将其配置为仅下载PDF文件,而不是自动使用Chrome打开它们。
如果您想继续使用 Chrome 处理 PDF 文件,可能会对我们的 Chrome PDF 查看器无法正常工作指南感兴趣。
5. 在 Chrome 中禁用 Adobe 阅读器扩展程序
- 在您的 PC 上打开谷歌浏览器。单击右上角的三点图标以打开菜单,选择更多工具,然后单击扩展。
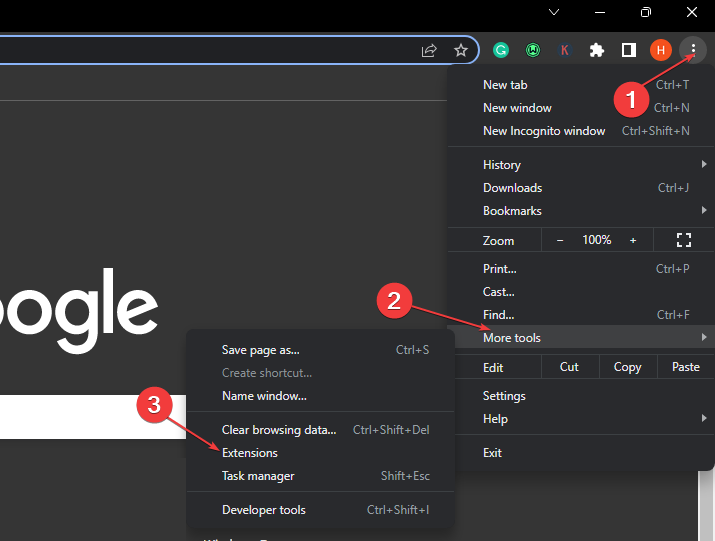
- 关闭 Adobe Reader 扩展的切换开关。
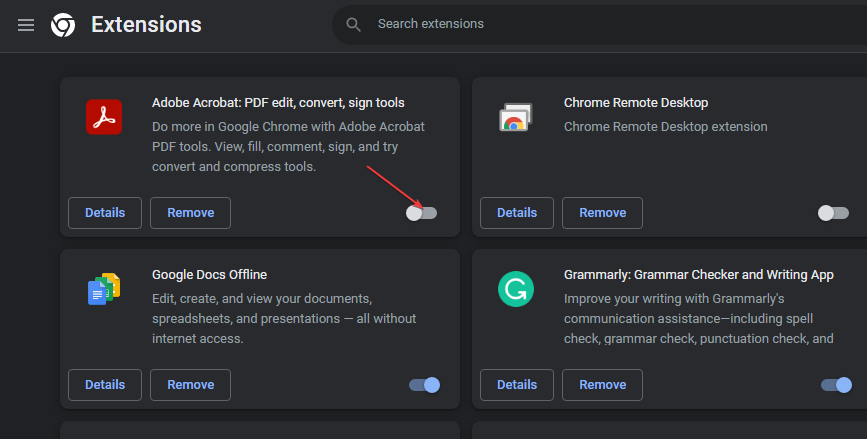
- 检查问题是否仍然存在。
禁用 Adobe 扩展程序将阻止它在 Chrome 中打开 PDF。
 我爱收益
我爱收益