由于Windows 11仍然相对较新,并且仍有望进行大量改进,因此用户必然会处理一两个错误。一个这样的错误是 Windows 11 上的突破点到达错误消息。
此错误可能是由于许多因素造成的,其中一些是已知的,而另一些则很难确定。值得庆幸的是,这些解决方案通常并不牵强,在某些情况下只需要系统更新。
无论原因和复杂性如何,我们都收集了解决本完整指南中的错误的方法。你只需要按照说明操作,你就会没事的。
错误消息“已到达断点”是什么意思?
已到达的断点是 Windows 11 用户可能遇到的常见错误消息。此错误消息通常在程序或应用程序崩溃时出现,各种因素都可能导致它。
此错误消息的一些常见原因是:
- 过时或不兼容的驱动程序 – 过时或不兼容的驱动程序可能会导致出现错误消息。这可能是由于特定驱动程序的问题或驱动程序之间的冲突。
- 损坏的系统文件 – 损坏的系统文件也可能导致出现错误消息。这可能是由于恶意软件感染、磁盘错误或其他问题而发生的。
- 内存问题 – 内存问题(如 RAM 故障、BIOS 中的内存设置不正确或其他问题)可能会导致出现错误消息。
- 超频 – 如果系统不稳定或设置配置不正确,超频可能会导致出现错误消息。
- 软件问题 –代码中的错误、损坏的文件或其他软件问题可能会导致出现错误消息。这可能是由于操作系统、特定应用程序或第三方程序的问题。
- 用户错误 –最后,由于用户错误,例如系统设置配置不正确、安装不兼容的软件或执行不正确的系统修改,可能会出现错误消息。
- 注册表问题 – 错误卸载的程序的注册表错误
这些元素会对您的系统产生不同的影响;有些甚至可以完全阻止您使用PC,因此按照以下步骤操作会有所帮助。
如何修复 Windows 11 上的断点错误?
1. 执行系统更新
- 按 Windows 键并选择“设置”应用。
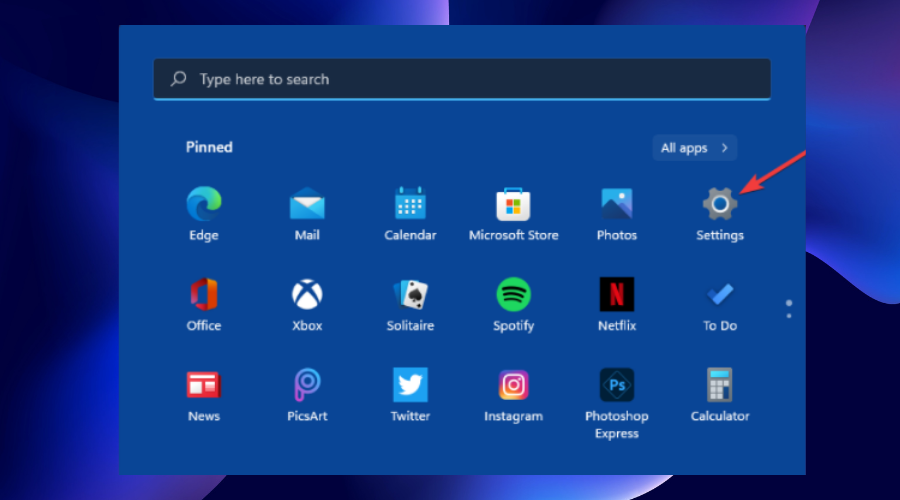
- 点击 Windows 更新。
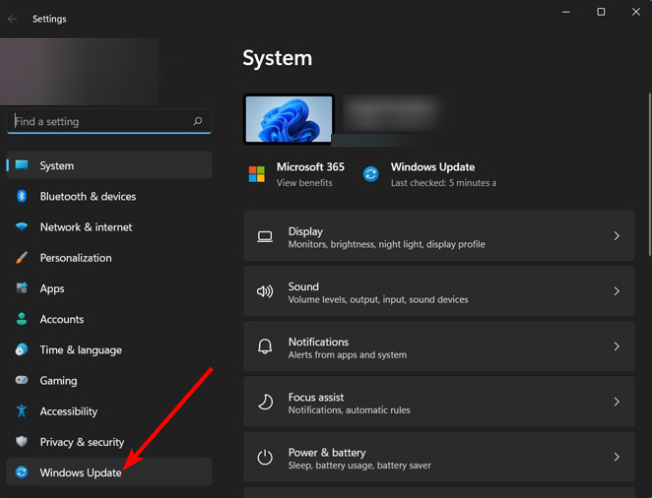
- 按照屏幕上的说明完成更新。
2. 更新驱动程序
- 右键单击“开始”菜单,然后选择“设备管理器”。
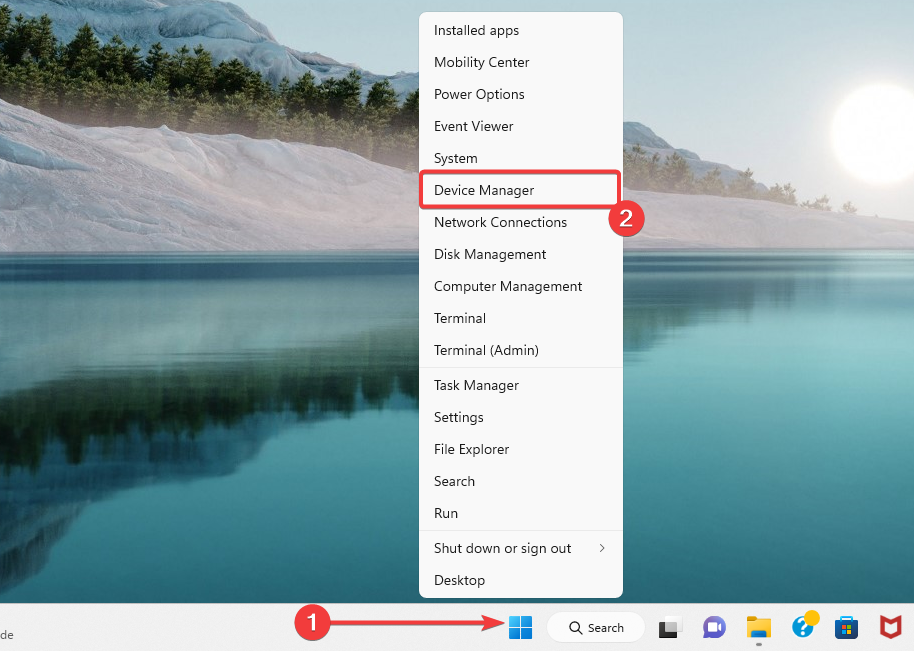
- 过时的司机可能带有黄色徽章。展开类别,右键单击驱动程序,然后选择“更新驱动程序”。
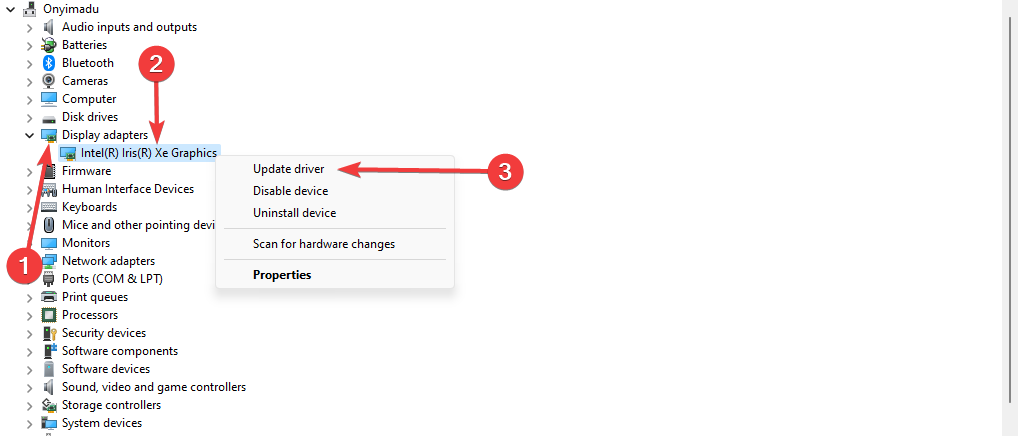
- 选择自动搜索驱动程序。
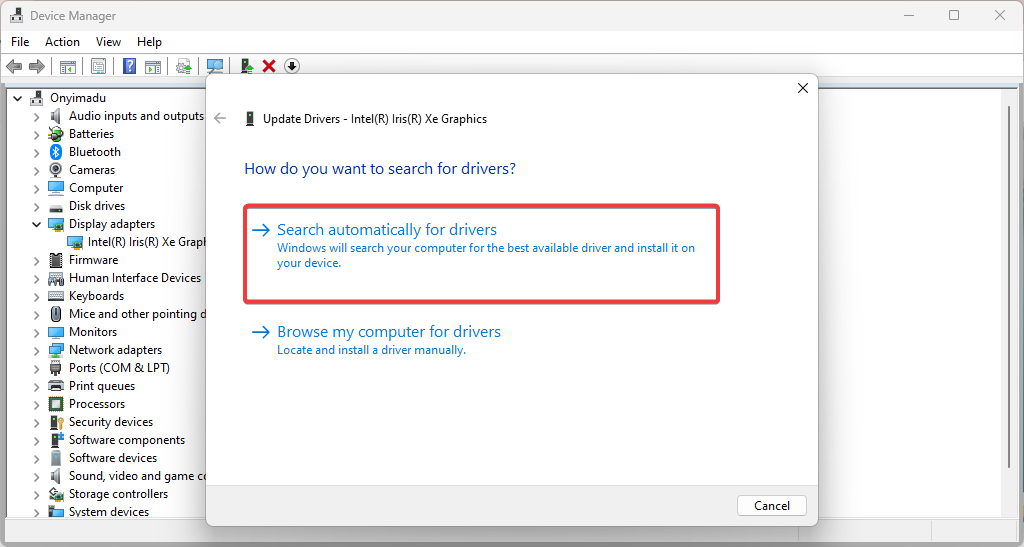
- 等待该过程完成。
驱动程序在轻松运行PC方面发挥着重要作用。它们充当硬件组件和操作系统之间的连接介质。
此外,驱动程序在某些第三方应用程序和系统设备之间建立连接。这些连接可能会因驱动程序损坏、丢失或过时而断开。
因此,错误的驱动程序会导致Windows 11上的各种错误,包括断点已到达错误。
要更新您的驱动程序,我们建议使用始终可靠的 DriverFix 驱动程序更新程序。它是一个可靠的更新程序,可自动扫描、推荐和安装驱动程序。
此外,它只推荐和安装来自受信任制造商的原始驱动程序。
它拥有超过 18 万个驱动程序的数据库,其中包含将 PC 驱动程序恢复到最佳状态所需的所有驱动程序。
⇒ 获取驱动程序修复
3. 运行系统文件检查器 (SFC) 扫描
- 按 + 键打开运行实用程序。WindowsR
- 键入 cmd 并单击 OK 按钮。
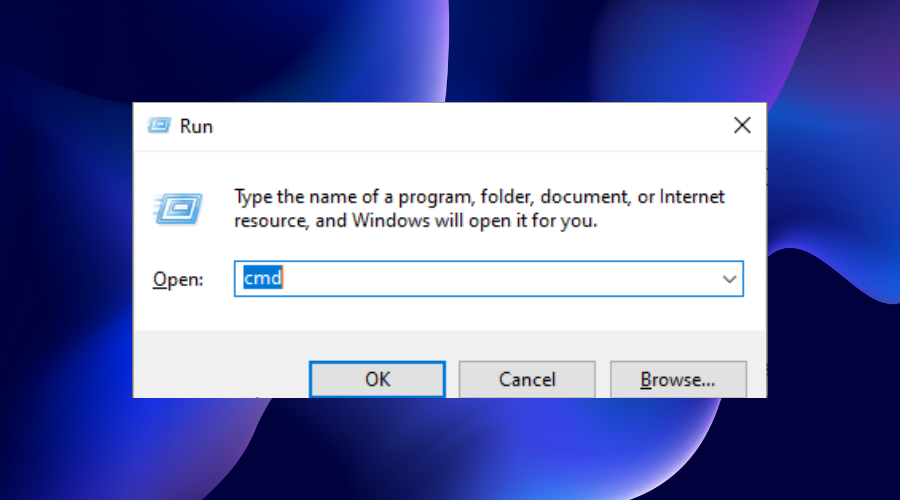
- 单击“是”按钮以允许命令提示符对您的计算机进行更改。
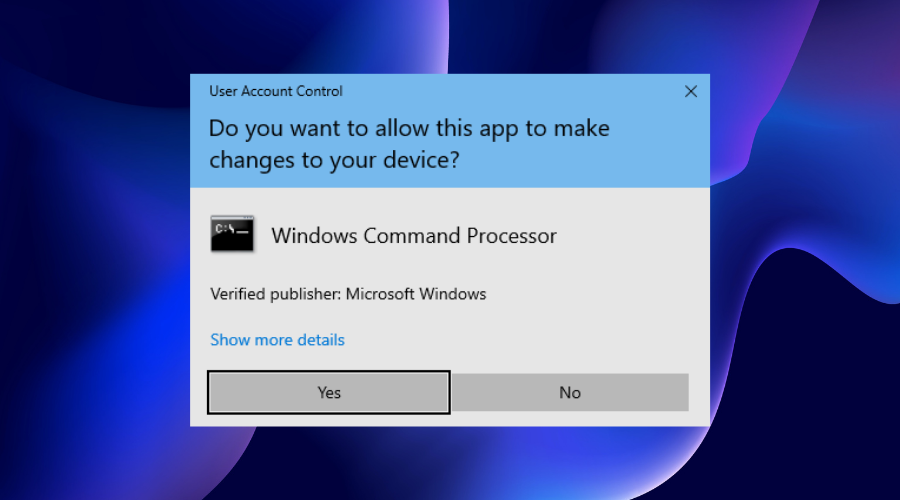
- 输入下面的脚本并点击:Enter
DISM.exe/Online/Cleanup-image/Restorehealth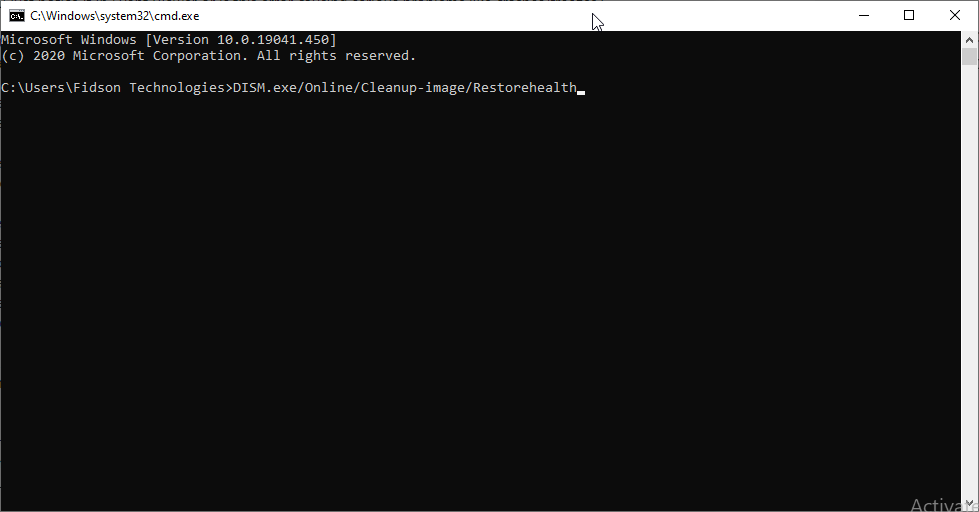
- 等到它显示操作成功完成。然后键入以下脚本并点击:Enter
sfc /scannow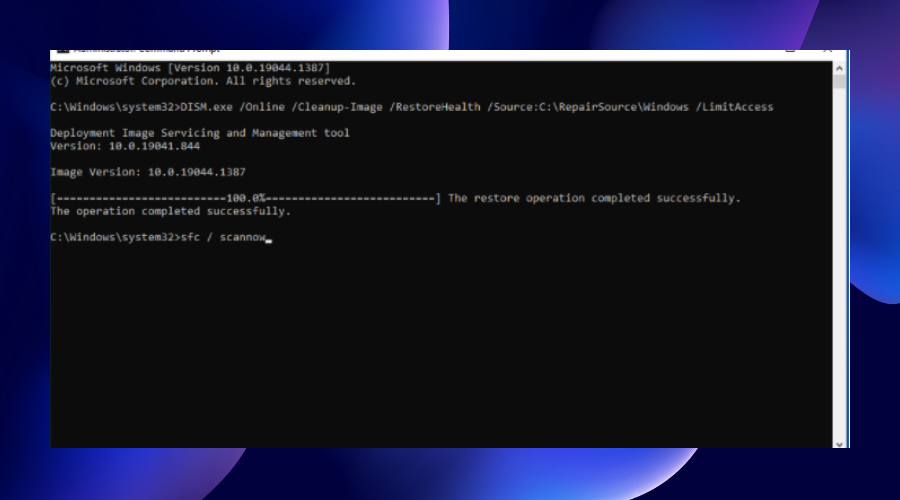
可执行文件必须与操作系统服务和文件交互才能成功运行。
但是,当运行可执行文件所需的系统文件损坏或丢失时,它会导致断点已到达错误等。
但是通过此扫描,您可以找到并修复这样的系统文件。
4.运行CHKDSK实用程序
- 按 + 键打开运行实用程序。WindowsR
- 键入 cmd 并单击 OK 按钮。
- 点击 有 按钮允许命令提示符更改您的计算机。
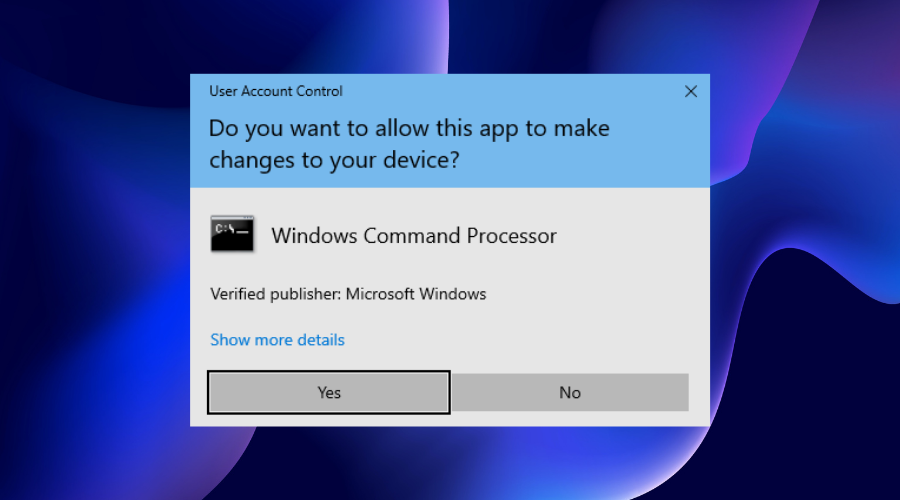
- 键入下面的脚本并点击 .请注意,命令中的 C 是硬盘驱动器的盘符,应替换为 PC 上的相应盘符。Enter
chkdsk C: /f/r/b
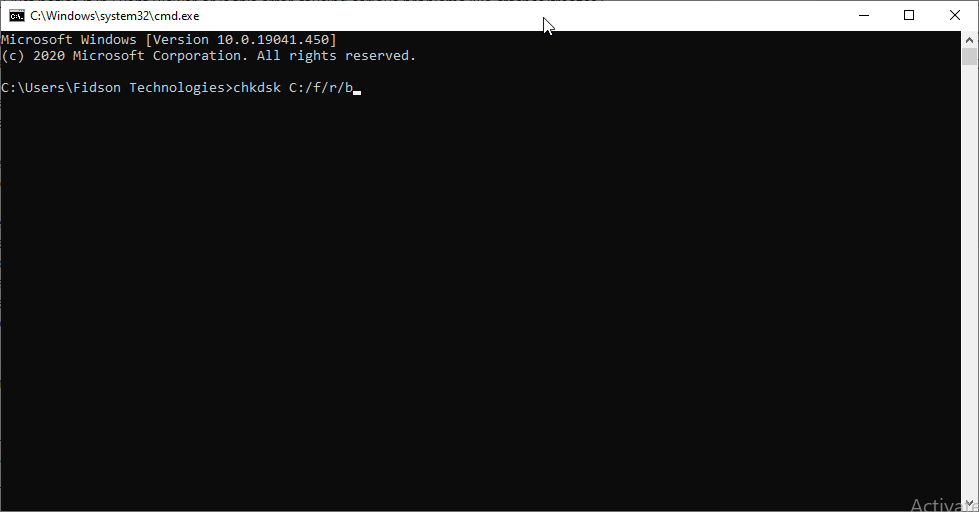
当您尝试执行的文件或程序位于有故障的硬盘扇区中时,可能会导致 Windows 11 上的断点已到达错误。
使用此实用程序,您的系统将扫描硬盘驱动器以查找有故障的扇区。该程序还将阻止操作系统写入有缺陷的扇区,并尝试恢复任何可读文件。
5. 执行干净启动
- 按 + 键打开运行实用程序。现在,键入 msconfig 并点击 .WindowsREnter
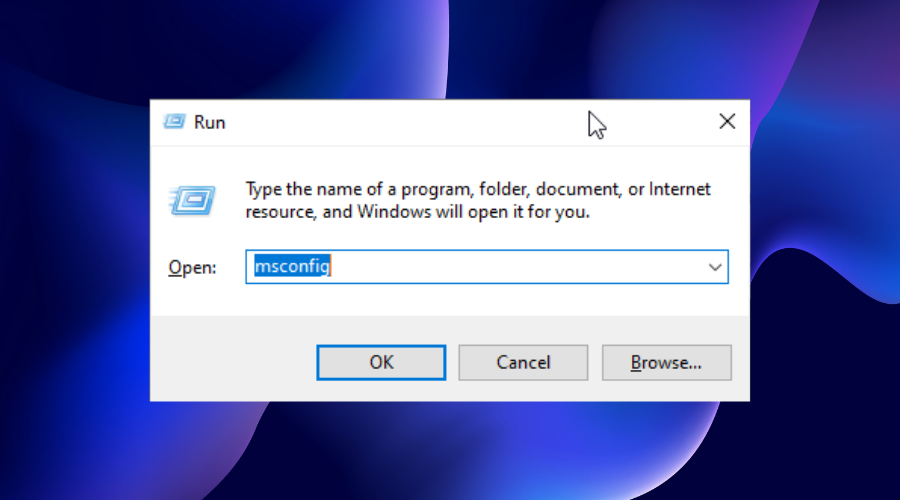
- 转到“系统配置”窗口中的“服务”选项卡。选中页面底部的隐藏所有 Microsoft 服务复选框,然后单击全部禁用按钮。这将禁用所有启动服务。
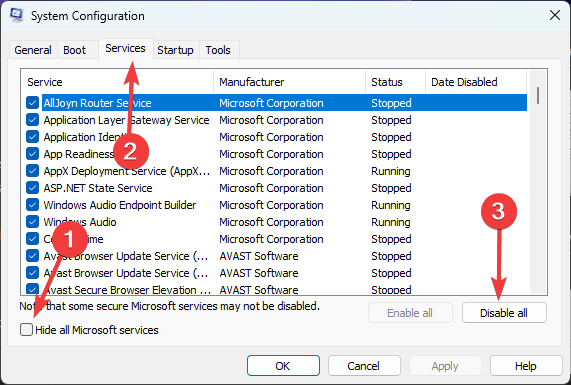
- 单击启动选项卡,然后选择打开任务管理器。
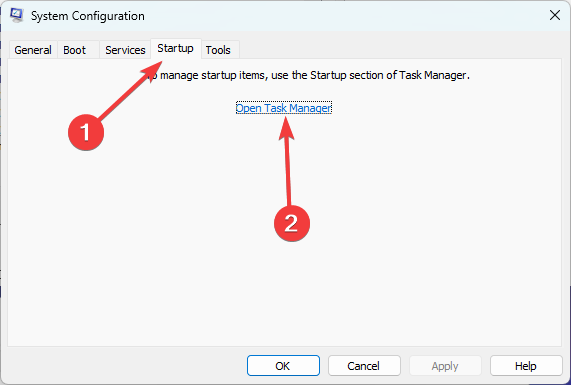
- 右键单击任务管理器窗口中的所有应用程序,然后单击禁用选项。
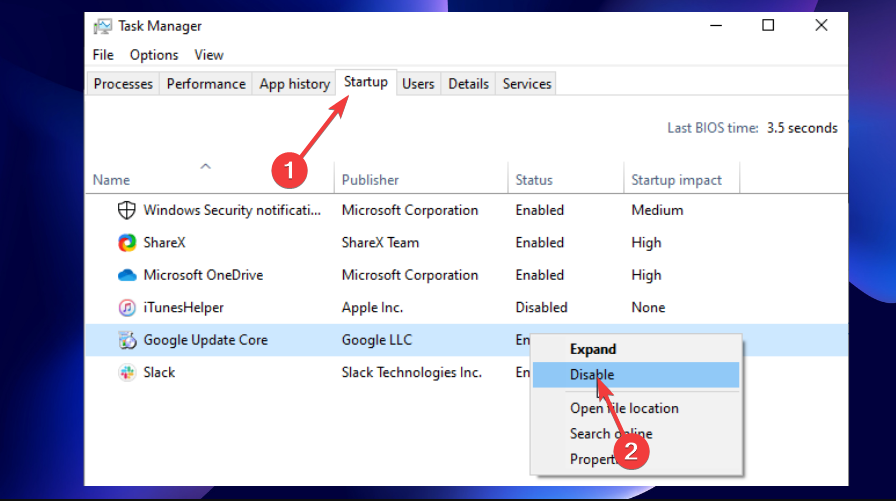
- 从这里,返回到“系统配置”窗口。单击“应用”按钮,然后单击“确定”按钮。
- 最后,重新启动PC以进行更改。
当你打开电脑时,某些应用和服务会自动开始在后台运行。
专家提示:
有些PC问题很难解决,尤其是在涉及损坏的存储库或丢失的Windows文件时。如果您在修复错误时遇到问题,则您的系统可能部分损坏。
我们建议安装 Restoro,该工具将扫描您的机器并确定故障是什么。
单击此处下载并开始修复。
这些应用程序之一可能是计数器程序,阻止您要打开的文件正常运行。这最终会导致断点到达消息。
应用此修复程序后,请尝试再次打开文件,看看问题是否仍然存在。如果它在没有断点提示的情况下打开,则其中一个应用程序肯定是问题的原因。
要了解导致问题的应用程序或服务,您只需开始批量激活应用程序和服务并重新检查文件,直到遇到问题。
请注意,每次激活时,都需要重新启动电脑。
6. 执行系统还原
- 按键,键入系统还原,然后选择创建还原点选项。Windows
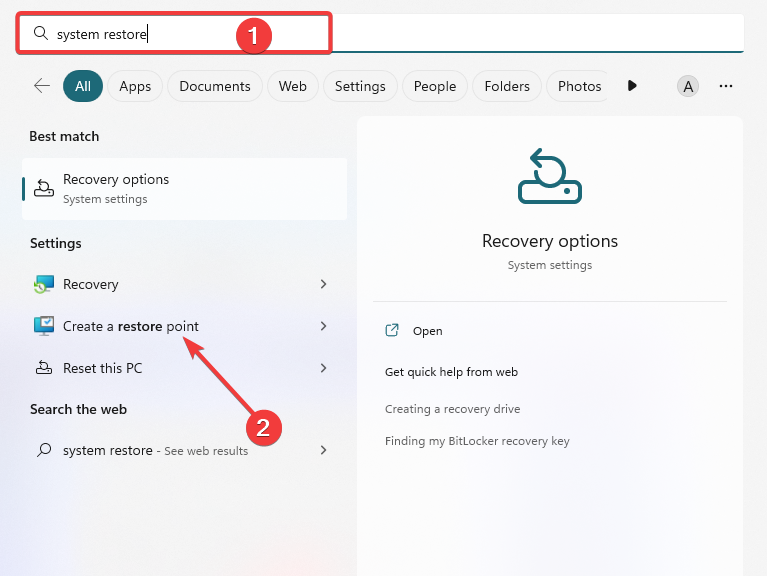
- 单击系统还原按钮。
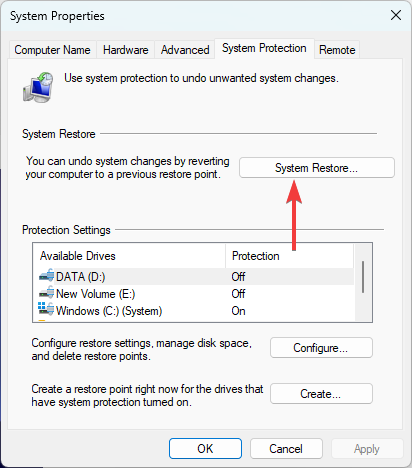
- 选择“下一步”按钮。
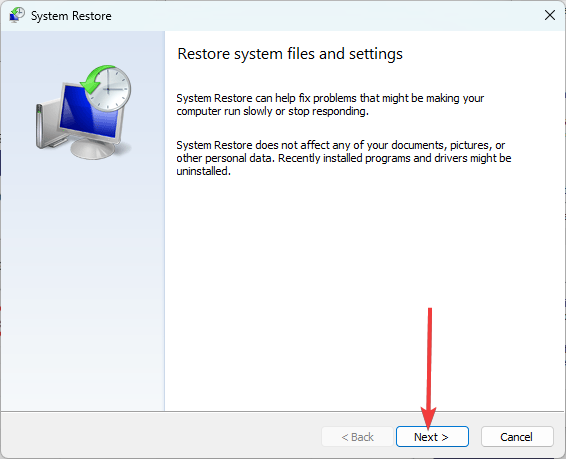
- 从可用选项中选择还原点,然后单击“下一步”按钮。

- 从这里,按照屏幕上的简单说明完成该过程。
如果您在安装新更新后开始注意到 Windows 11 中已达到断点,则执行系统还原可能会解决问题。
7.扫描PC中的恶意软件
- 按 + 键并在搜索框中键入病毒,然后选择病毒和威胁防护选项。WindowsS
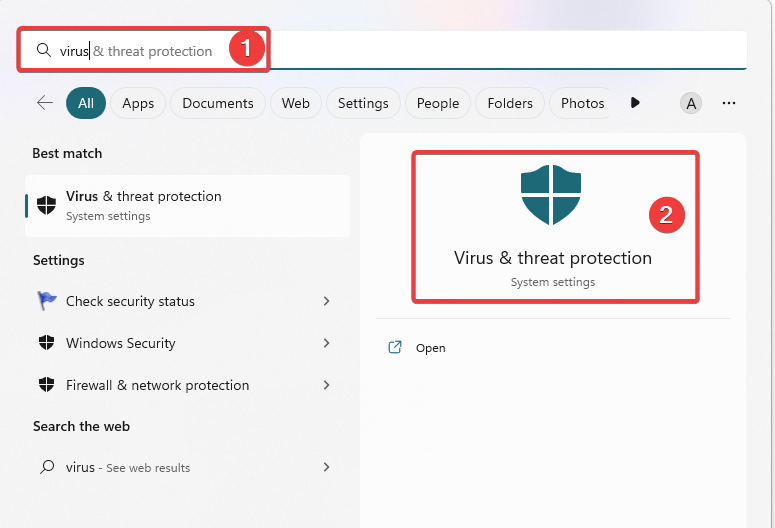
- 单击扫描选项。
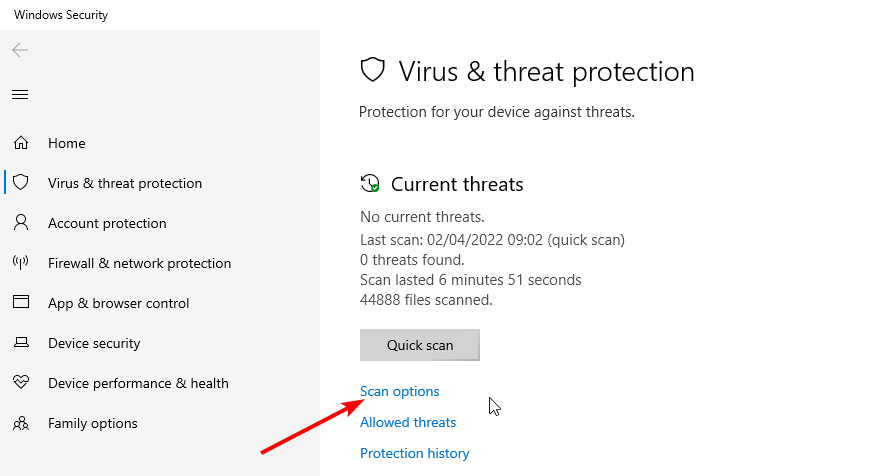
- 现在,选择 完全扫描 选项并单击 立即扫描 按钮。
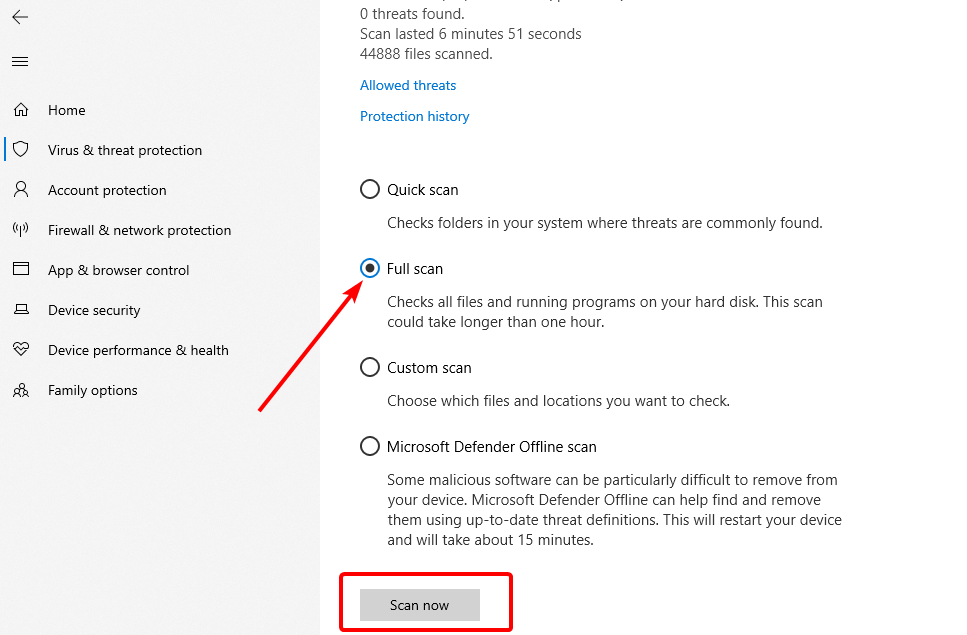
- 最后,重新启动计算机。
恶意软件会对计算机造成不可预测的损害。此错误可能是由于存在病毒造成的。简单的扫描可以帮助挖掘出病毒并恢复系统上的正常服务。
您无需执行上述步骤,而是可以轻松使用可靠的 ESET 防病毒软件来实现完全的安全性。该软件执行深度扫描,甚至可以删除最隐藏和最顽固的恶意软件。
更重要的是,它可以在病毒出现之前检测到病毒。最后,它不仅可以保护您的PC,还可以保护您的在线活动,并提供数据加密。它只是您的数据和PC安全所需的一切。
⇒获取 ESET 互联网安全
8.运行Windows内存诊断工具
- 按键 + ,键入 mdsched.exe,然后点击 。WindowsREnter
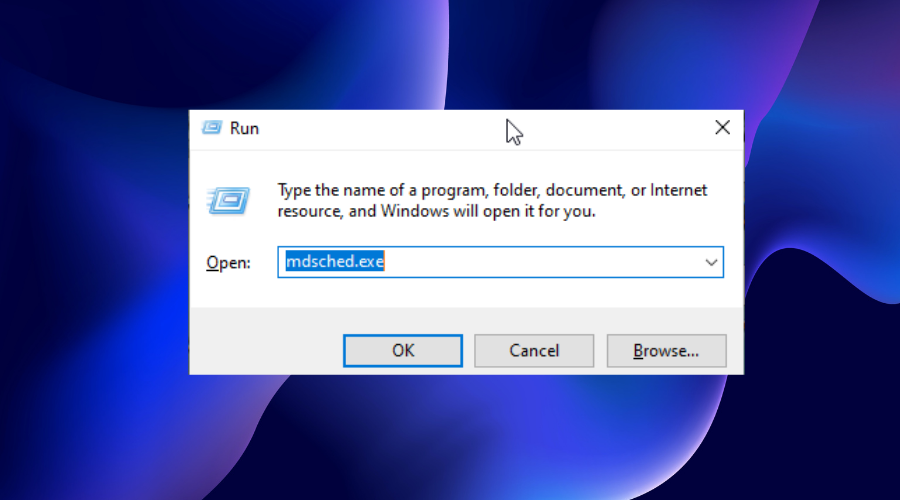
- 选择“立即重启并检查问题(推荐)”。
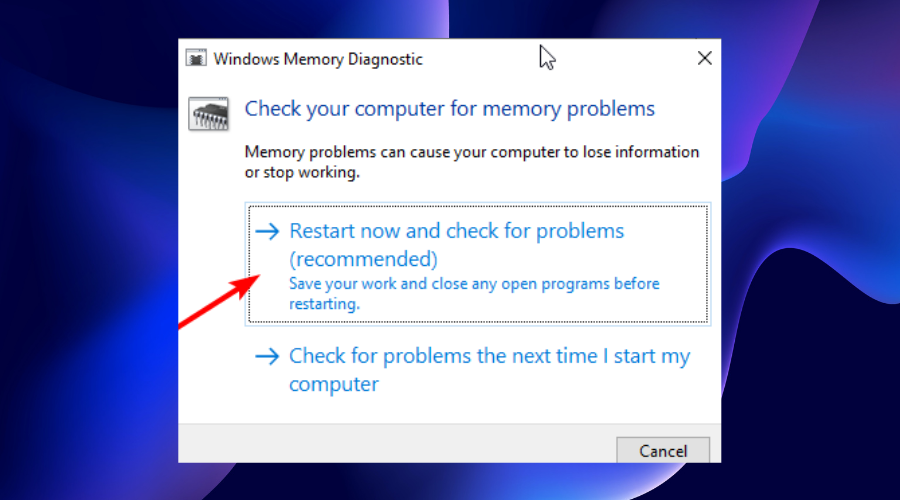
- 这将接管对系统的访问,直到它完成测试。测试完成后,程序将自动重新启动您的 PC 并显示测试结果。
但是,如果它没有显示测试结果,您可以按照以下步骤查看它:
- 按键 + 并选择事件查看器选项。WindowsX
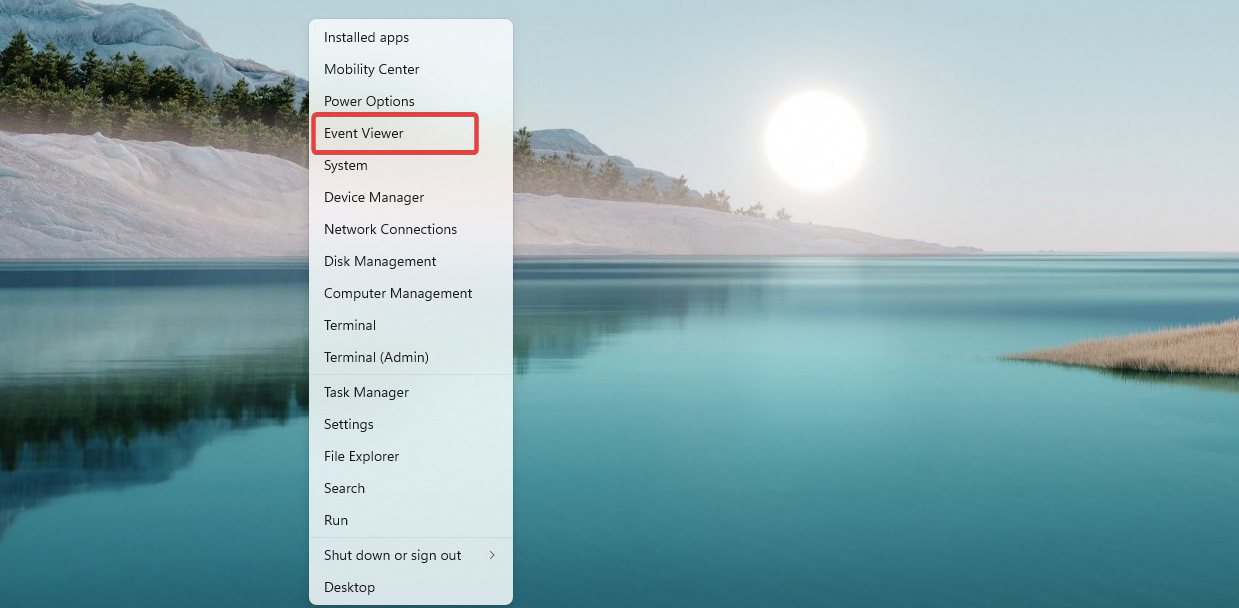
- 展开“Windows 日志”,然后在“事件查看器”窗口中选择“系统”选项。
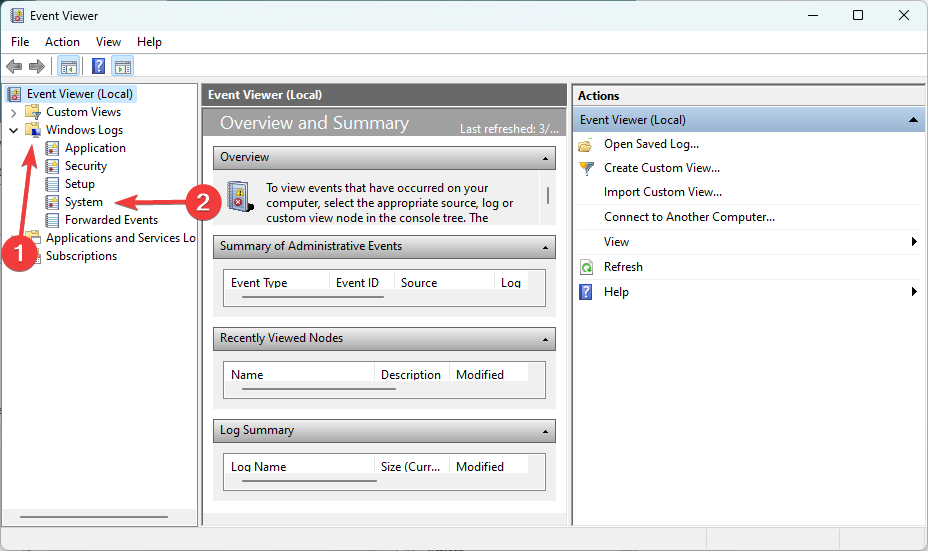
- 现在,选择右侧窗格中的“查找”选项,然后在查找框中键入“内存诊断-结果”。

- 这将在中间窗格的“常规”部分中显示测试结果。
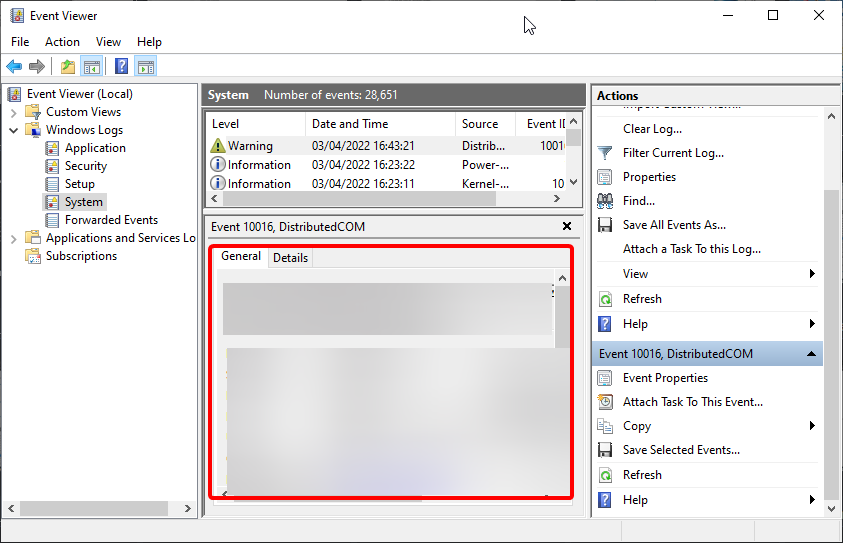
由于内存泄漏,Windows 11 上可能会出现断点已到达错误。在这种情况下,RAM不会为新程序释放未分配的空间,从而导致许多错误。如果该工具在扫描后显示您的 RAM 有故障,则必须更换它以获得最佳性能。
9.禁用超频
- 重新启动电脑,并在出现制造商徽标时按 或 键。F2Delete
- 转到高级选项卡,选择超频选项,然后禁用它。
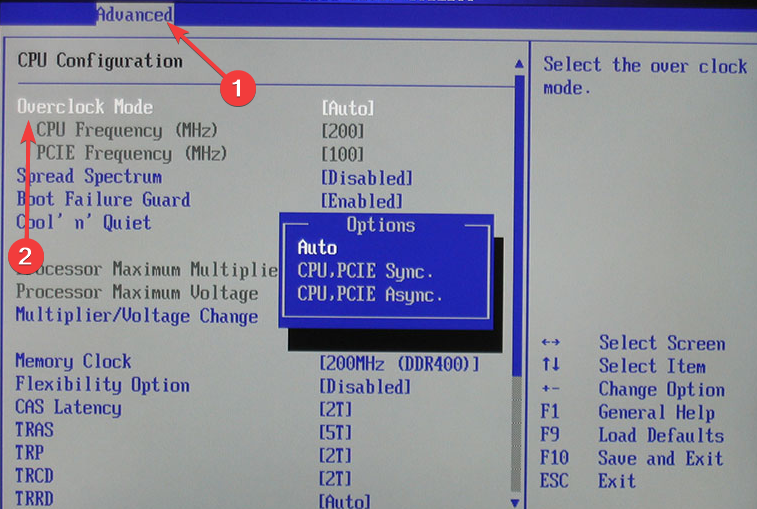
- 从这里,保存更改并退出 BIOS 窗口。
如果您在显卡上启用了超频以提高性能,则可能需要禁用它才能解决此问题。
虽然超频确实可以真正提高 CPU 和 GPU 的性能以获得更好的游戏体验,但它有时会导致突破点达到错误。
10.卸载新安装的第三方应用程序
如果您仅在安装某些最近的应用程序后才注意到此错误消息,则应尝试卸载这些应用程序。
为了获得最佳结果,我们建议使用有效的卸载程序软件进行该过程。
Windows 11 上立即到达断点通常发生在您尝试运行第三方软件时。
虽然原因有时是不可预测的,但我们收集了许多跨越所有原因的解决方案。这是为了确保您再也不会被此问题打扰。
 我爱收益
我爱收益








![并非所有联系人都被删除了iPhone上的错误[修复]-我爱收益](https://www.5ishouyi.com/wp-content/uploads/2023/02/apple-id-page-profile-name_11zon.png)




![Xbox 应用程序无法在 Windows 11 中选择云端硬盘 [8 种方式]-我爱收益](https://www.5ishouyi.com/wp-content/uploads/2023/02/xbox-open-min.png)
![WhatsApp不在iPhone上的通知列表中[已解决]-我爱收益](https://www.5ishouyi.com/wp-content/uploads/2023/02/search-tab-app-store_11zon.png)

![如何设置和使用TreeSize [2023]-我爱收益](https://www.5ishouyi.com/wp-content/uploads/2023/02/how-to-use-treesize-windows-11-1.png)


















