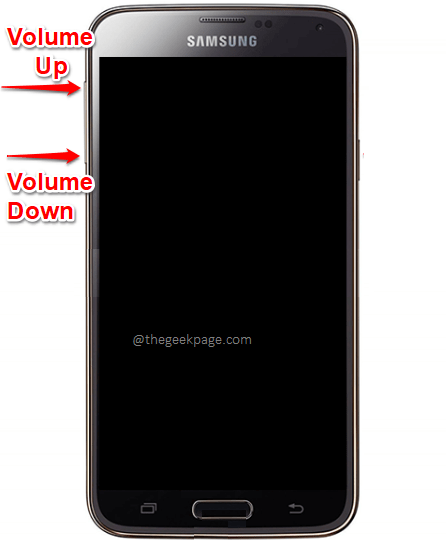Microsoft 允许许多文件资源管理器自定义选项来更改文件和文件夹在应用程序中的组织方式。
随着时间的推移,文件资源管理器在视觉上似乎有所不同,但你可以执行文件资源管理器重置以恢复默认设置。浏览我们的指南,了解如何在 Windows PC 上重置文件资源管理器。
如何在 Windows 中重置文件资源管理器?
1. 重置文件夹视图设置
- 单击任务栏上的“搜索”图标,在搜索字段中键入“文件资源管理器”,然后从搜索结果中选择“文件资源管理器”。
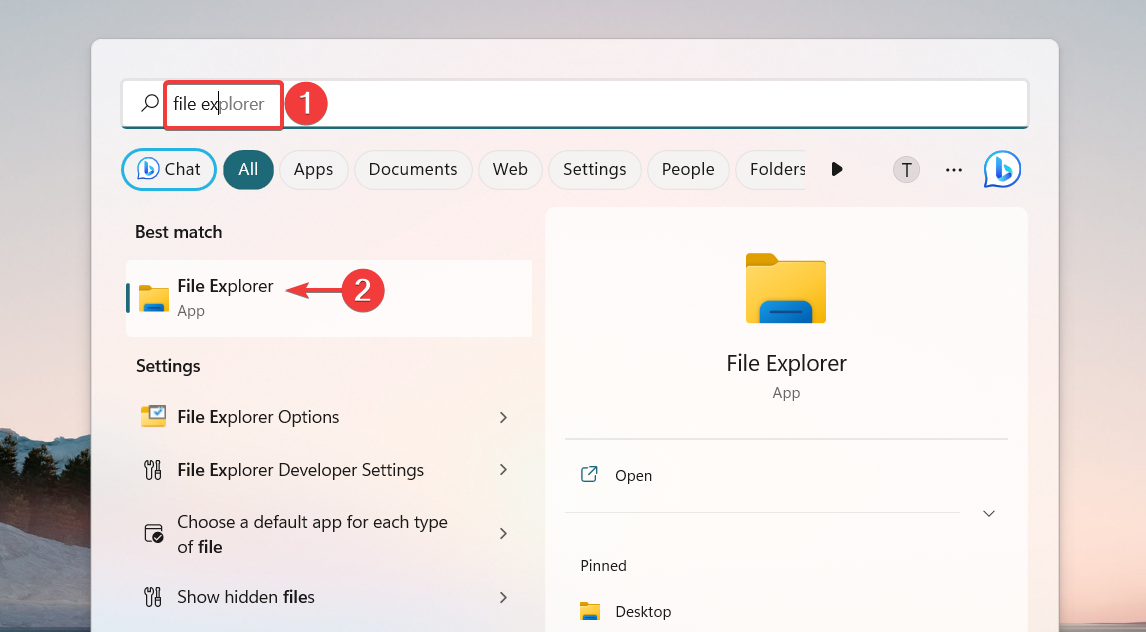
- 在“文件资源管理器”窗口中,单击菜单栏最右侧的菜单图标(三点),然后从显示的下拉菜单中选择“选项”。
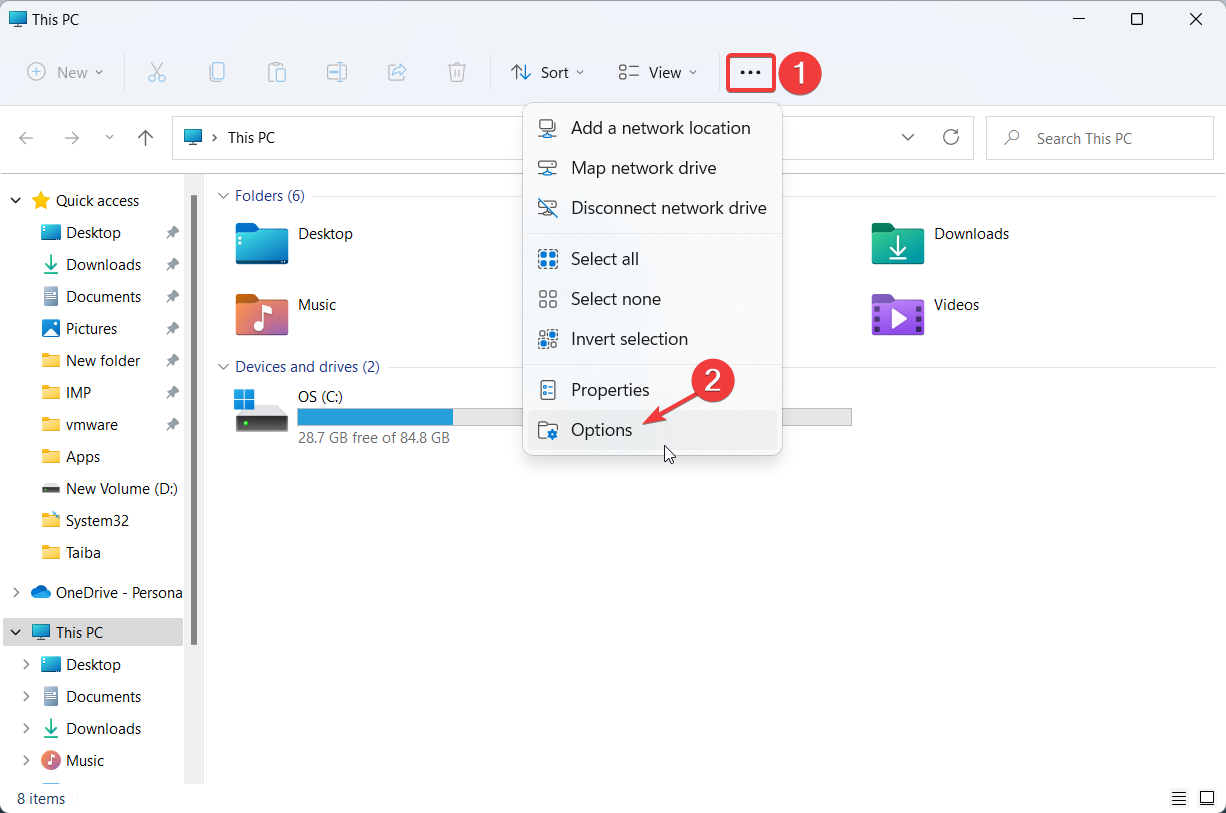
- 这将带您进入“文件夹选项”窗口。切换到“视图”选项卡以访问相关设置,然后按“文件夹视图”部分中的“重置文件夹”按钮将文件资源管理器重置为其默认视图。
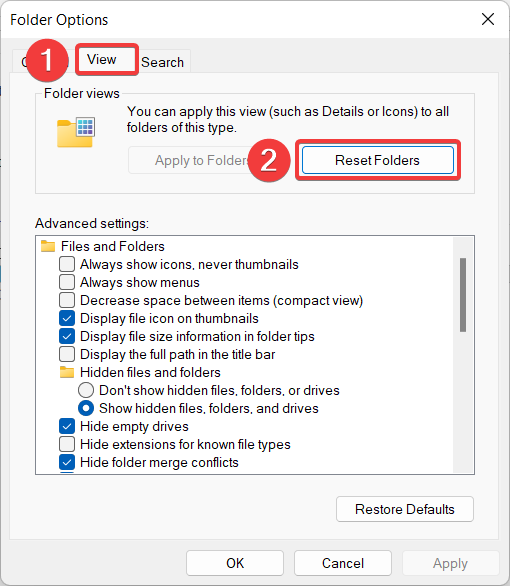
- 重置确认弹出窗口将在屏幕上打开。单击“是”以确认要将 Windows 11 文件资源管理器重置为默认视图。
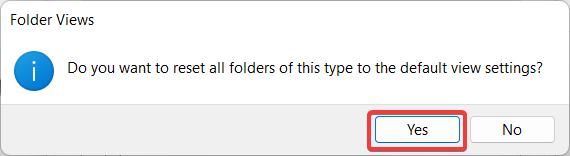
- 接下来,按 恢复默认值 按钮下 高级设置 部分将这些设置恢复为其默认值。
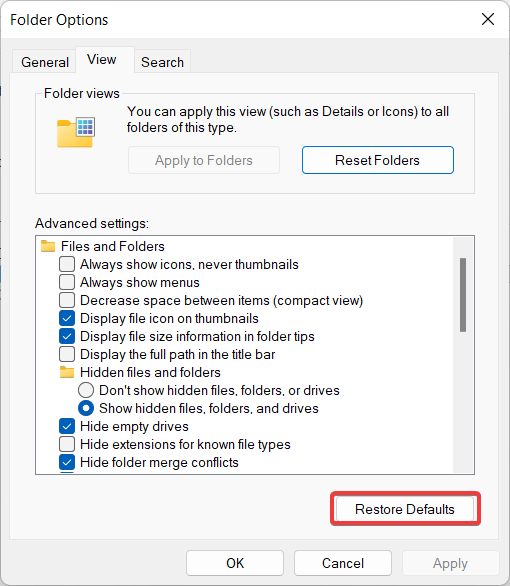
- 重置文件资源管理器后,按“确定”按钮保存所做的更改并退出“文件资源管理器文件夹选项”弹出窗口。
如果之前自定义了文件资源管理器文件夹视图,则可以通过实现此处讨论的这些简单步骤将文件资源管理器重置为默认视图。
2.重置文件资源管理器的常规设置
- 使用 + 键快捷方式快速启动文件资源管理器。WindowsE
- 单击文件资源管理器菜单栏上的菜单图标(三点),然后从下拉菜单中选择选项。
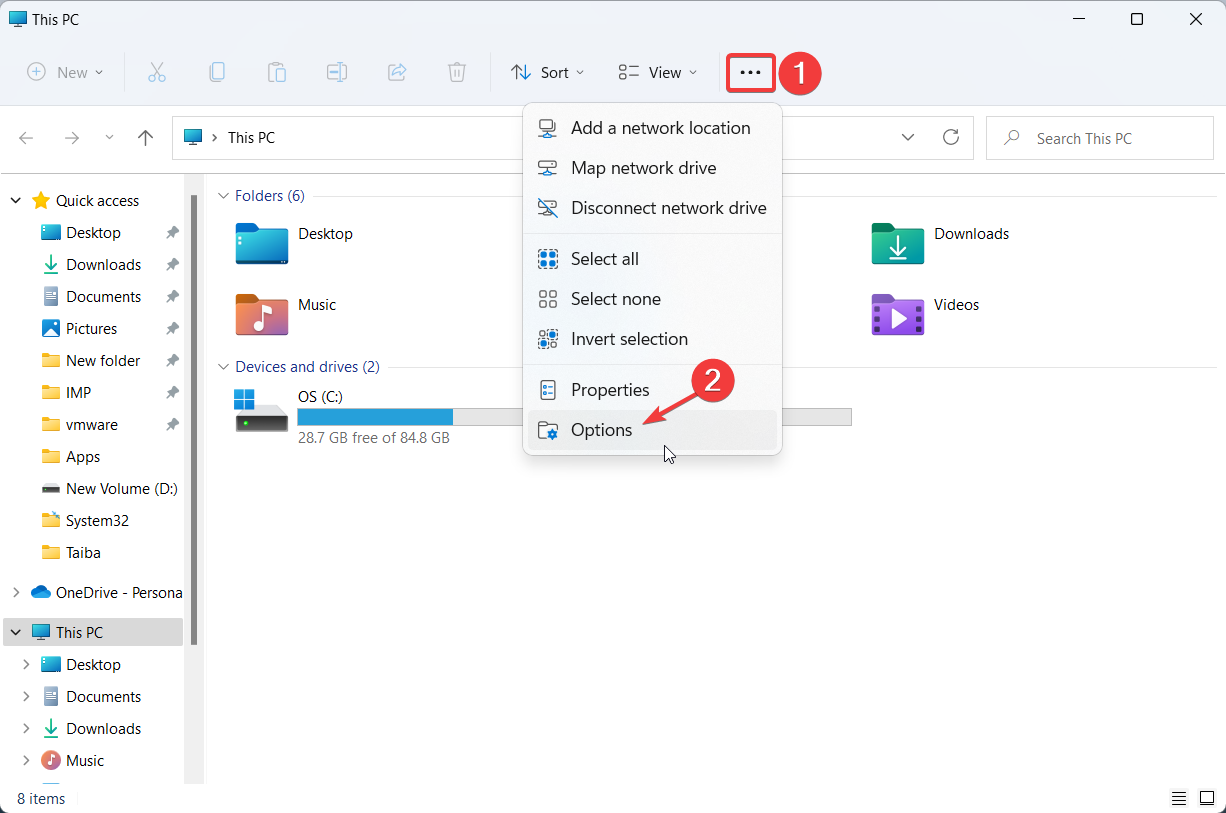
- 在“文件夹选项”窗口的“常规”选项卡中,按位于底部的“恢复默认值”按钮。
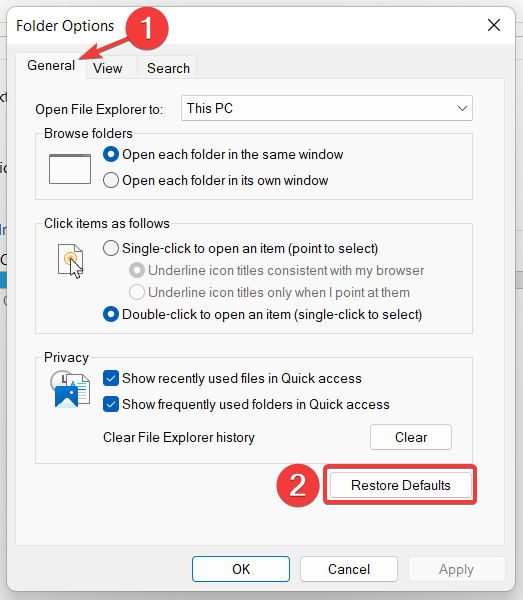
- 按 清除 按钮如果要重置文件资源管理器搜索历史记录,然后在执行所需操作后按 OK 按钮。
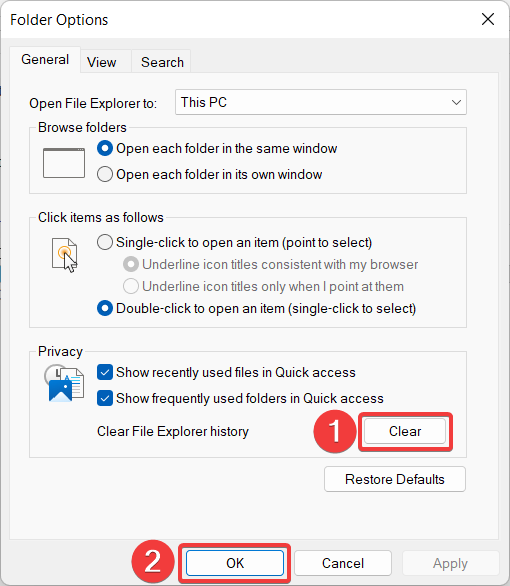
此方法将回滚对文件资源管理器的隐私和文件夹辅助功能设置所做的任何更改,以还原默认值。
3. 重置搜索设置
- 按键启动“开始”菜单,在搜索栏中键入文件资源管理器,然后选择相关的搜索结果。Windows

- 单击菜单栏上的菜单图标(三个点)以查看隐藏的设置,然后从下拉菜单中选择选项以访问文件夹选项。
- 移动到“文件夹选项”弹出窗口中的“搜索”选项卡,然后按“恢复默认值”按钮,然后按“确定”以保存更改。
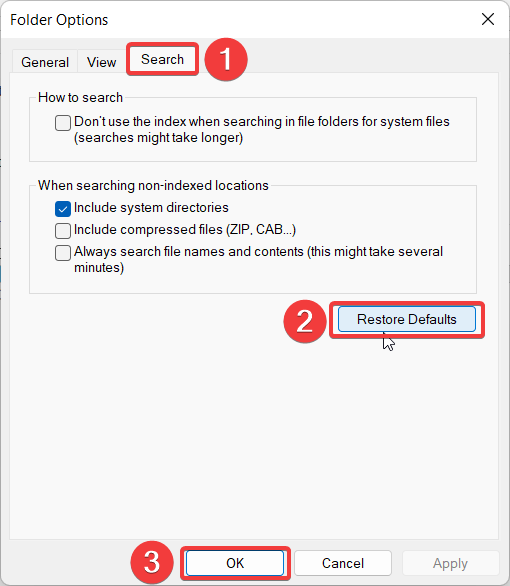
这将重置对文件资源管理器如何执行索引和非索引位置搜索所做的任何更改。我们还建议您阅读我们的指南,了解如何在遇到麻烦时修复文件资源管理器搜索。
4.重置文件资源管理器缓存
- 使用 + 快捷方式启动“搜索”菜单,在搜索栏中键入 powershell,然后选择“以管理员身份运行”选项。WindowsS
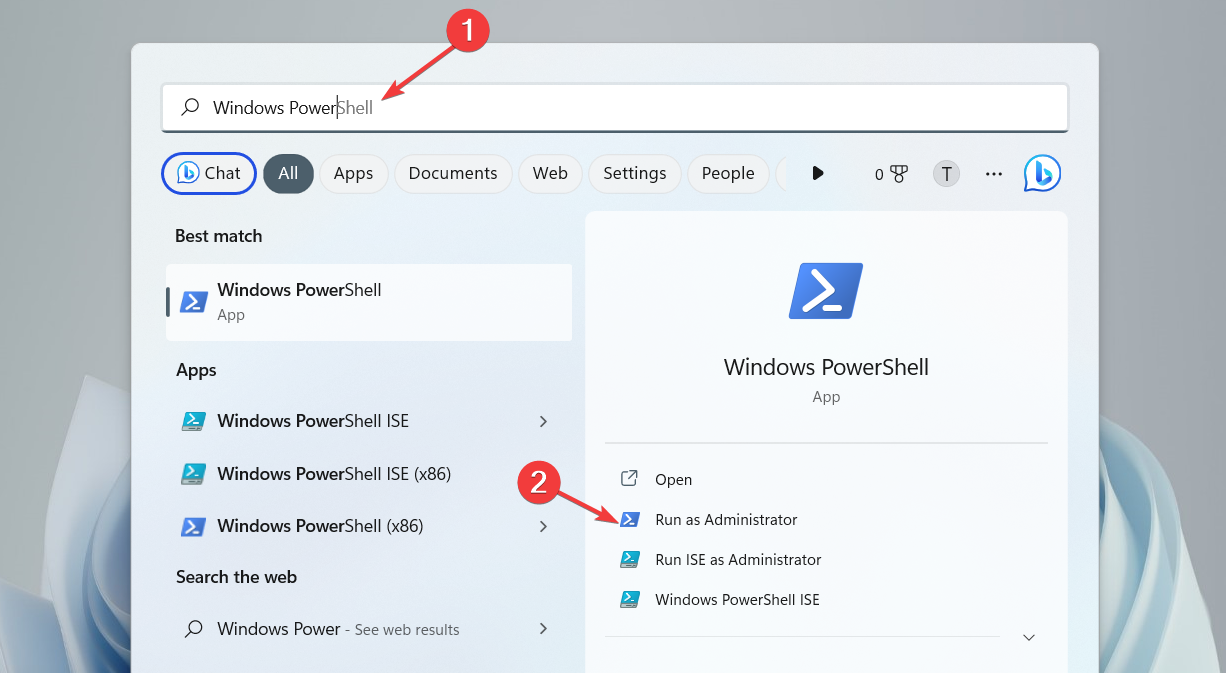
- 当 Windows PowerShell 在您面前打开时,键入或复制粘贴以下命令之一,然后按键执行它。Enter
kill -n explorer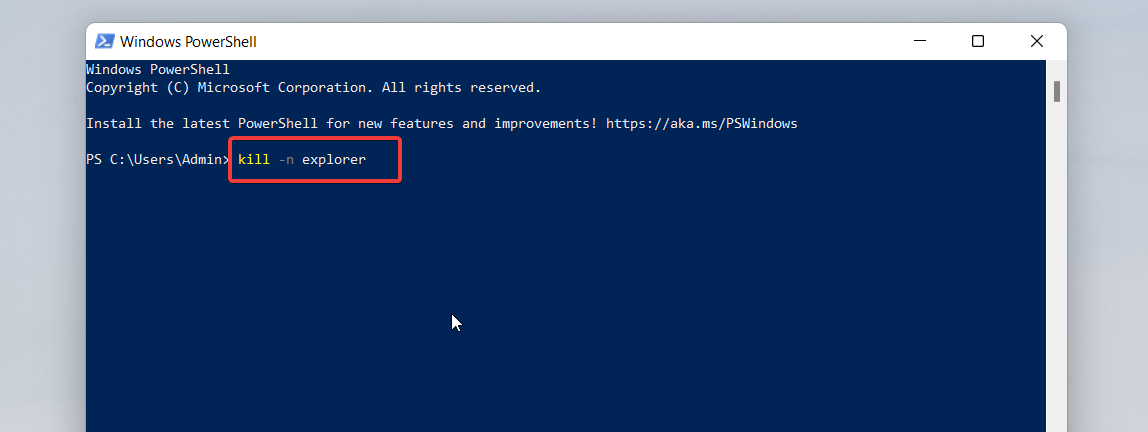
如果存在性能问题,这些 PowerShell 命令将强制文件资源管理器擦除缓存并重新启动自身。
就这样!按照本文中的分步过程将文件资源管理器设置重置为 Windows 计算机上的默认版本。
当您在这里时,您可能会对我们的详细指南感兴趣,如果您经常使用它,可以恢复文件资源管理器图标。
 我爱收益
我爱收益