通过无线网络连接将计算机与其他设备无缝连接,从而可以通过无线电波进行数据传输。但是,用户遇到了在 Windows 11 上关闭无线功能功能的问题。
因此,本指南将尝试提供可能的解决方案。或者,您可以查看我们关于修复PC上的无线适配器或接入点问题的文章。
为什么无线功能被关闭?
您可能会遇到此问题,原因有多种。一些主要因素是:
- 过时的网络驱动程序 – 无线驱动程序对于提供允许系统与无线设备通信的标准接口至关重要。因此,过时的驱动程序可以提示戴尔计算机中的无线功能关闭。
- 病毒和恶意软件攻击 – 对计算机的病毒攻击可能会影响无线网络的功能。如果这是问题的原因,请不要犹豫,看看我们推荐的最佳病毒清除工具列表。
- Windows 电源设置 – Windows 电源设置功能允许您控制计算机电源使用情况,包括睡眠时间和各种组件使用的电源。因此,更改 Windows 11 上的电源设置可以禁用无线功能以节省电池电量。
尽管这些因素在各种设备上可能有所不同,但我们将讨论解决 Windows 11 无线功能关闭错误的方法。
如果在 Windows 11 中关闭了无线功能,我该怎么办?
在继续执行其他任何操作之前,请尝试以下初步检查:
- 检查硬件开关或按钮,查看 Wi-Fi 是否已手动关闭。
- 检查无线网络是否在范围内。
- 在安全模式下重新启动PC,以检查它是否修复了错误。
专家提示:
有些PC问题很难解决,尤其是在涉及损坏的存储库或丢失的Windows文件时。如果您在修复错误时遇到问题,则您的系统可能部分损坏。
我们建议安装 Restoro,该工具将扫描您的机器并确定故障是什么。
单击此处下载并开始修复。
如果问题未解决,请继续执行以下步骤:
1. 打开无线选项
- 按 + 打开窗口设置。WindowsI
- 选择网络和互联网类别,然后导航到高级网络设置。
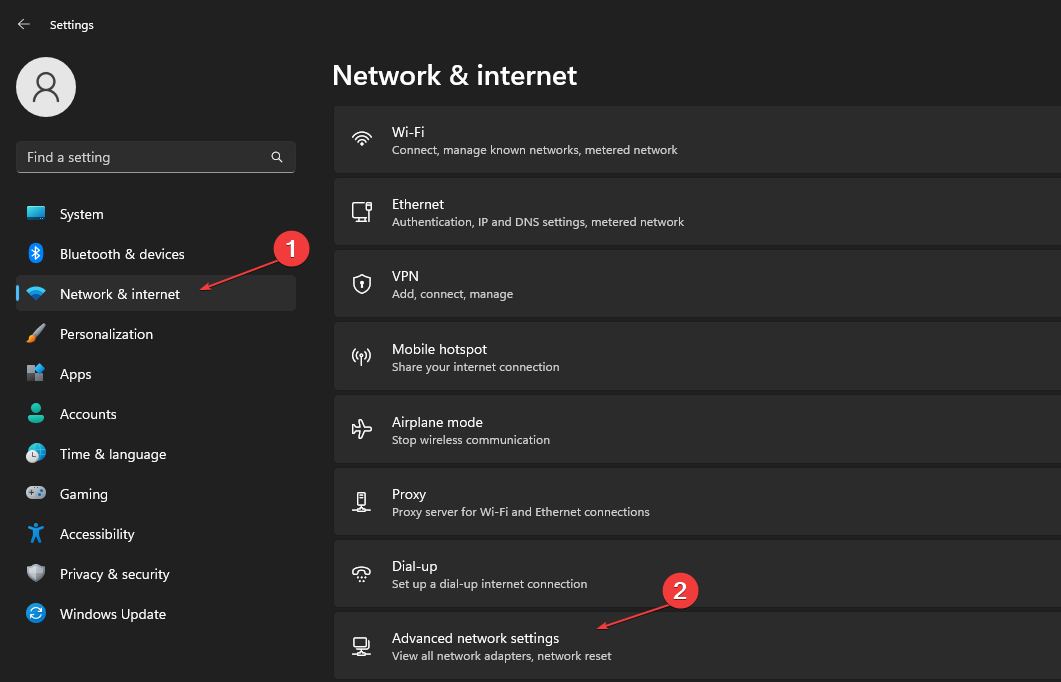
- 在“网络适配器”下,找到“Wi-Fi”,然后选中它旁边的框以启用它。
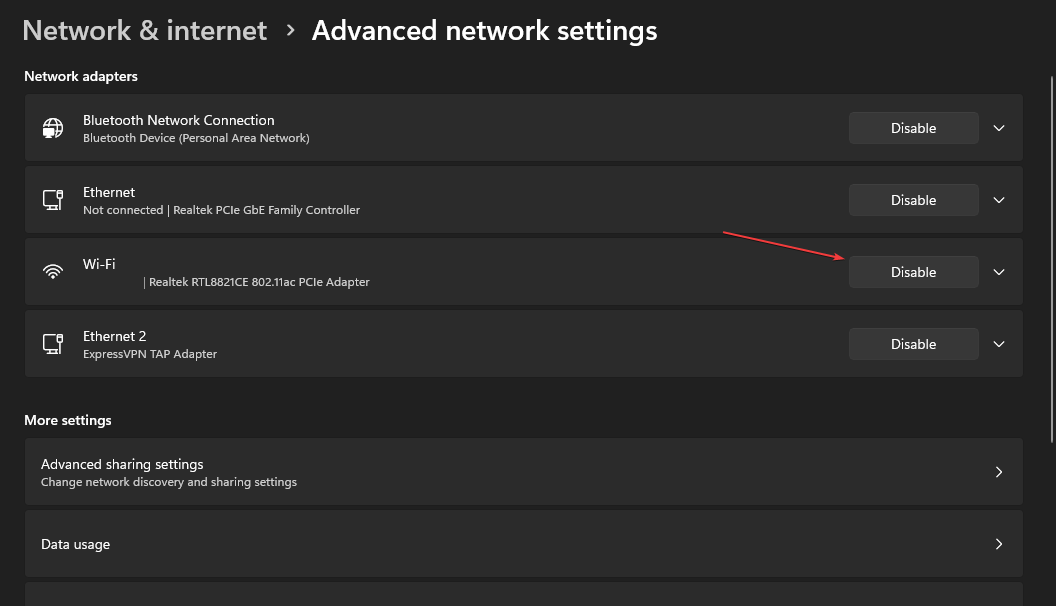
打开无线选项将在您的设备上启用无线网络。如果您的 PC 上缺少 Wi-Fi 图标或消失了,请跳上本指南以找到最佳修复程序。
2. 更新网络适配器驱动程序
- 右键单击 Windows 图标,然后从列表中选择设备管理器。
- 单击“网络适配器”类别上的下拉按钮将其展开,然后右键单击无线网络适配器。然后从上下文菜单中选择更新驱动程序。

- 在下一个窗口中,选择“自动搜索驱动程序”。
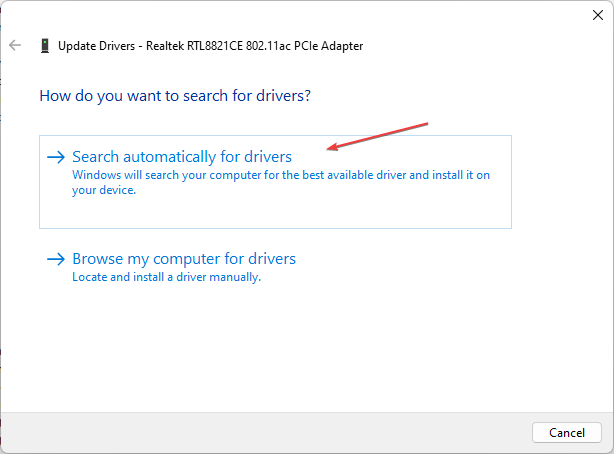
更新潜水员将允许无线网络与Windows操作系统进行有效通信。同时,如果您想更新所有驱动程序,我们有一个全面的指南来更新Windows上的系统驱动程序包。
各种错误都是驱动程序故障的结果。在这种情况下,您可能需要完全更新或重新安装此特定组件。由于该过程不是直截了当的,我们建议使用自动化工具来完成这项工作。具体操作方法如下:
- 下载并安装驱动程序修复。
- 启动应用程序。
- 等待软件检测到所有有故障的驱动程序。
- 现在,您将看到所有有问题的驱动程序的列表,您只需选择要修复的驱动程序即可。
- 等待DriverFix下载并安装最新的驱动程序。
- 重新启动电脑以使更改生效。
3. 检查无线网络电源管理设置
- 右键单击 Windows 图标,键入设备管理器,然后按 将其打开。Enter
- 单击“网络适配器”类别将其展开,右键单击无线网络适配器,然后选择“属性”。
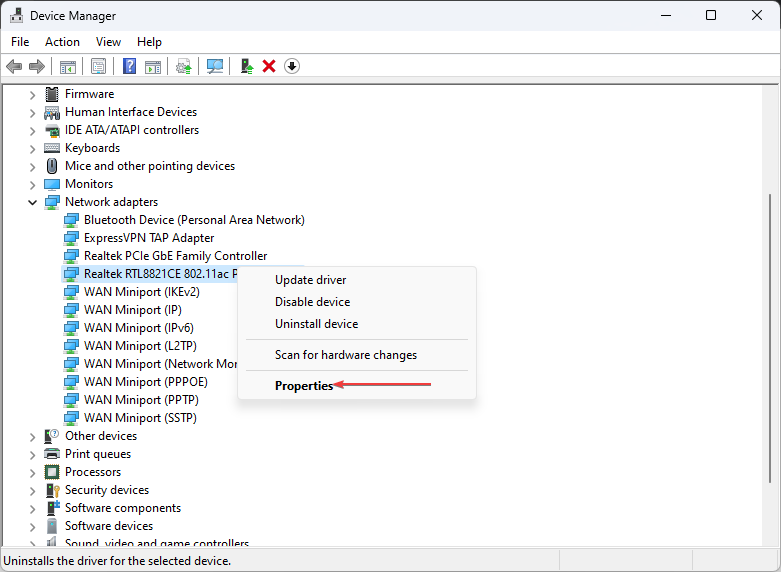
- 然后,选择电源管理选项卡并取消选中允许计算机关闭此设备以节省电源框。单击“确定”应用更改。
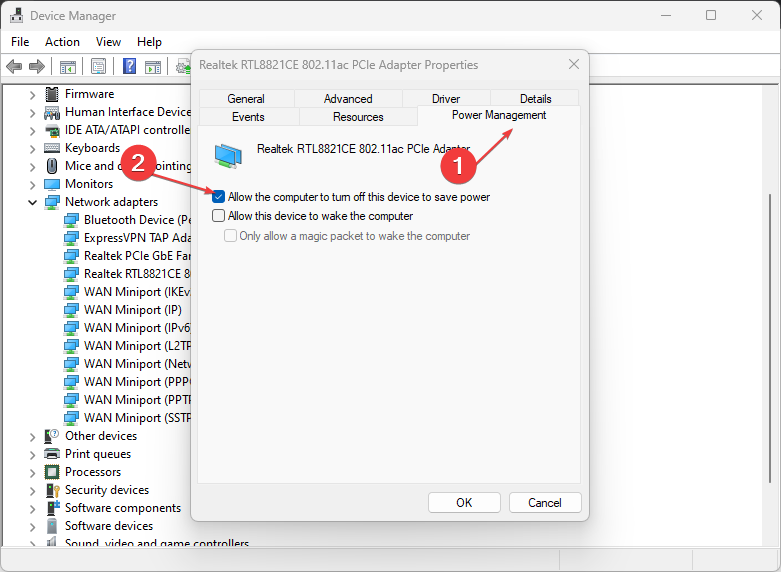
- 重新启动PC并检查无线功能是否已关闭问题是否已解决。
上述方法将禁用电源管理器关闭无线网络。但是,如果找不到该选项卡,则应查看如何修复Windows设备管理器中缺少的电源管理选项卡。
此外,我们关于修复找不到Wi-Fi网络的Windows的指南也可能对查看有所帮助。最后,Windows 10笔记本电脑在打开Wi-Fi时崩溃是另一个类似的问题。因此,请随时查看我们的指南。
 我爱收益
我爱收益






![Xbox 应用程序无法在 Windows 11 中选择云端硬盘 [8 种方式]-我爱收益](https://www.5ishouyi.com/wp-content/uploads/2023/02/xbox-open-min.png)



















