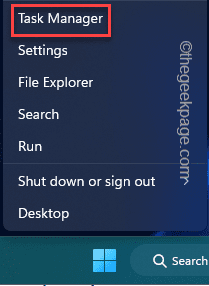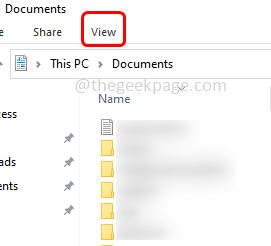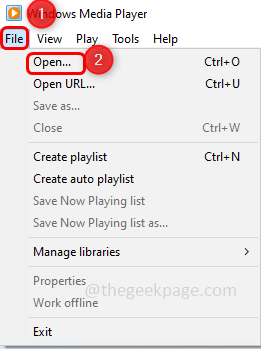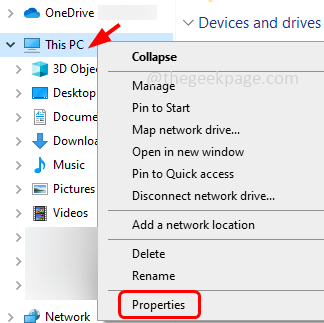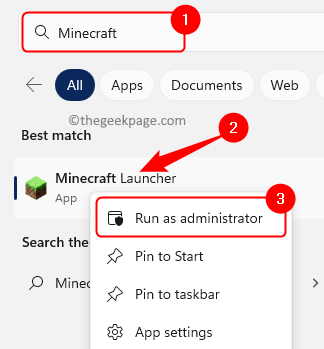当您使用相应的快捷键微调音量级别时,屏幕上会出现一个媒体音量控制弹出窗口。这可能很烦人,因此请继续阅读以找出永久禁用媒体音量控制弹出窗口的不同方法。
如何禁用媒体音量控制弹出窗口?
1. 在谷歌浏览器中
- 单击任务栏上的Windows图标,在顶部的搜索栏中键入chrome,然后选择相关搜索结果以启动谷歌浏览器。
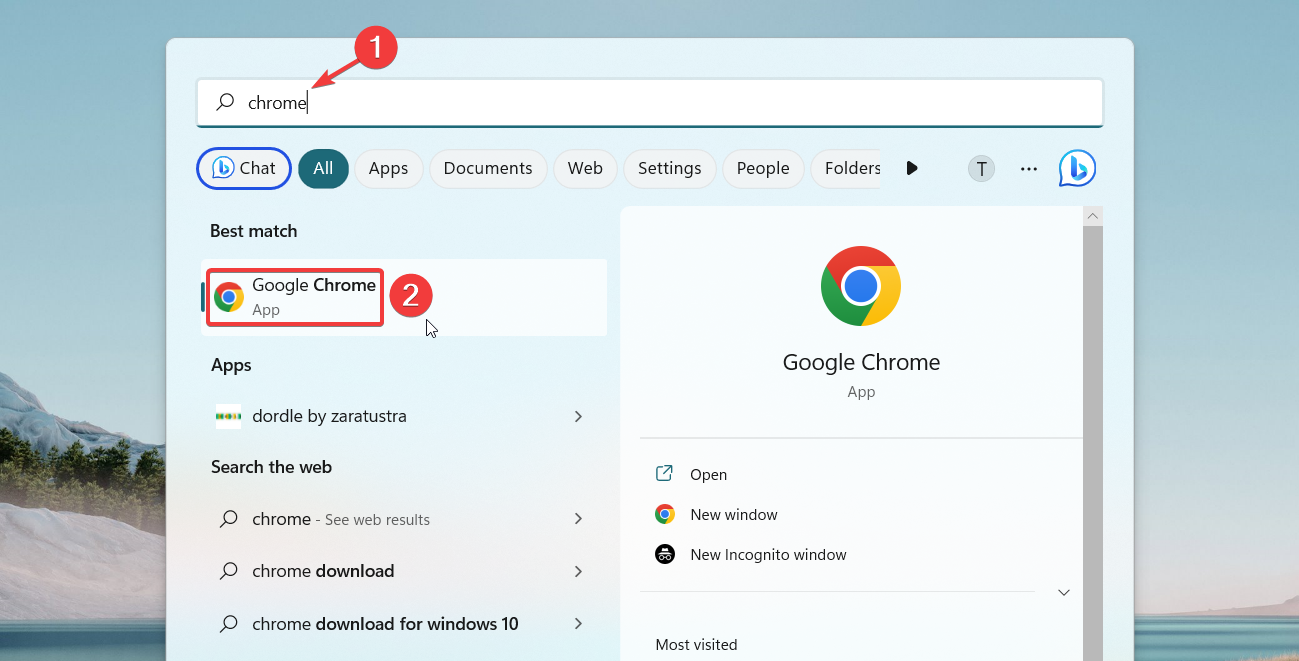
- 在地址栏中键入或复制粘贴以下内容,然后按键。Enter
chrome://flags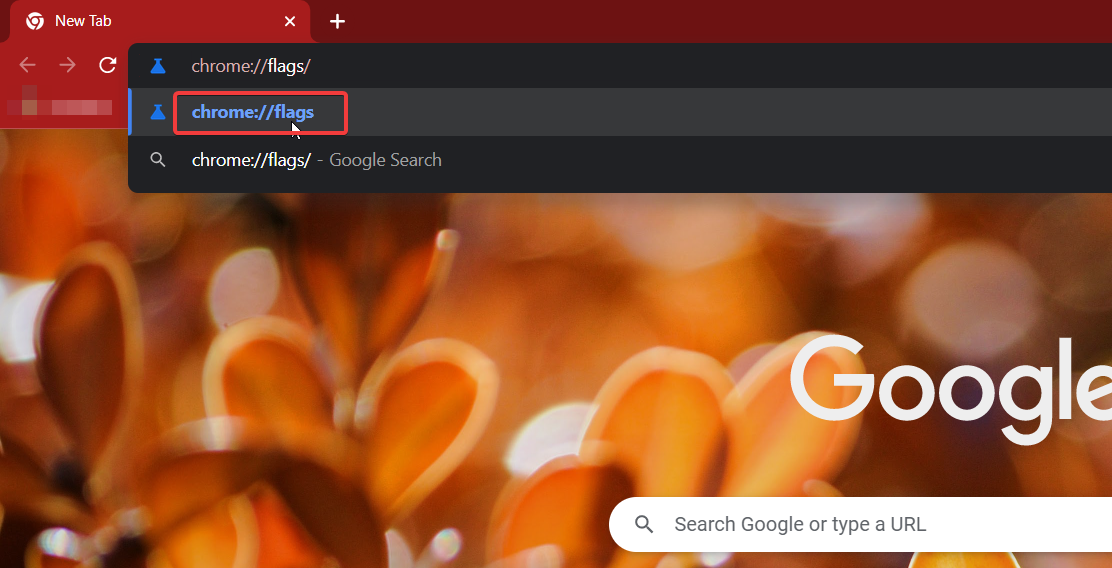
- 在顶部的搜索框中键入媒体密钥,然后在硬件媒体密钥处理下拉列表中选择禁用。
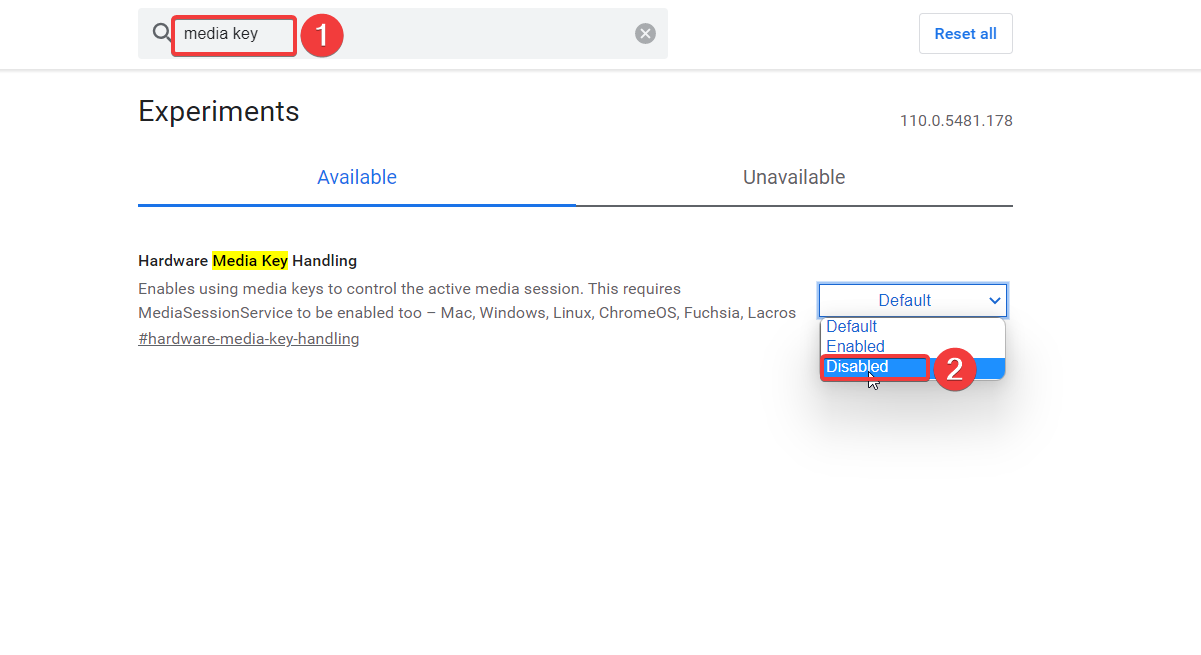
- 现在退出谷歌浏览器应用程序并重新启动它。
谷歌浏览器提供了几个称为标志的实验性功能来自定义浏览器的设置。在 Chrome 中停用硬件媒体按键处理标志也会停用浏览器中正在播放的任何媒体的媒体音量控制叠加层。
2. 在微软边缘
- 按键启动“开始”菜单,然后单击“固定的应用程序”部分下的“边缘”图标。Windows
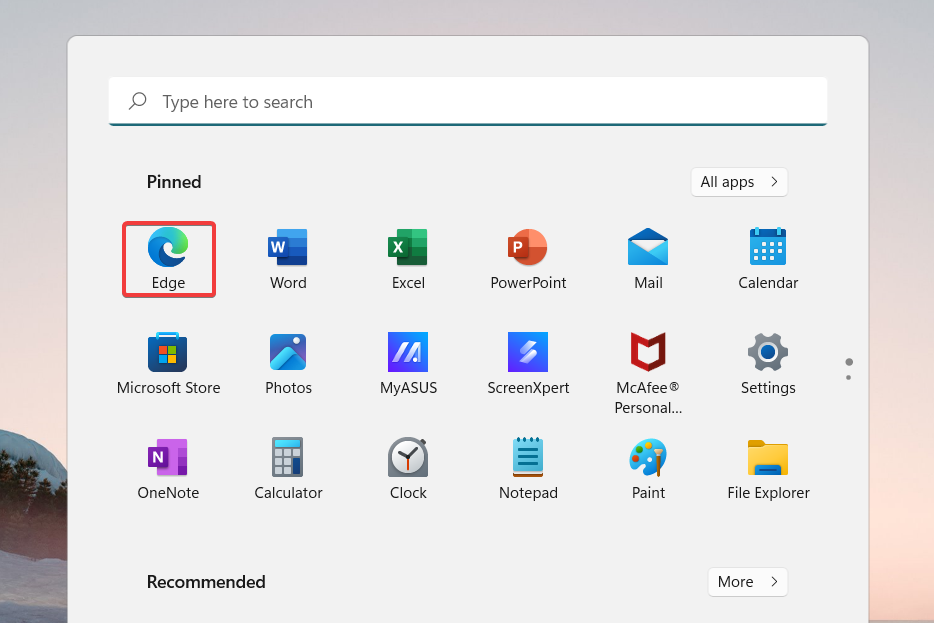
- 在地址栏中键入或复制粘贴以下内容,然后按键。Enter
edge://flags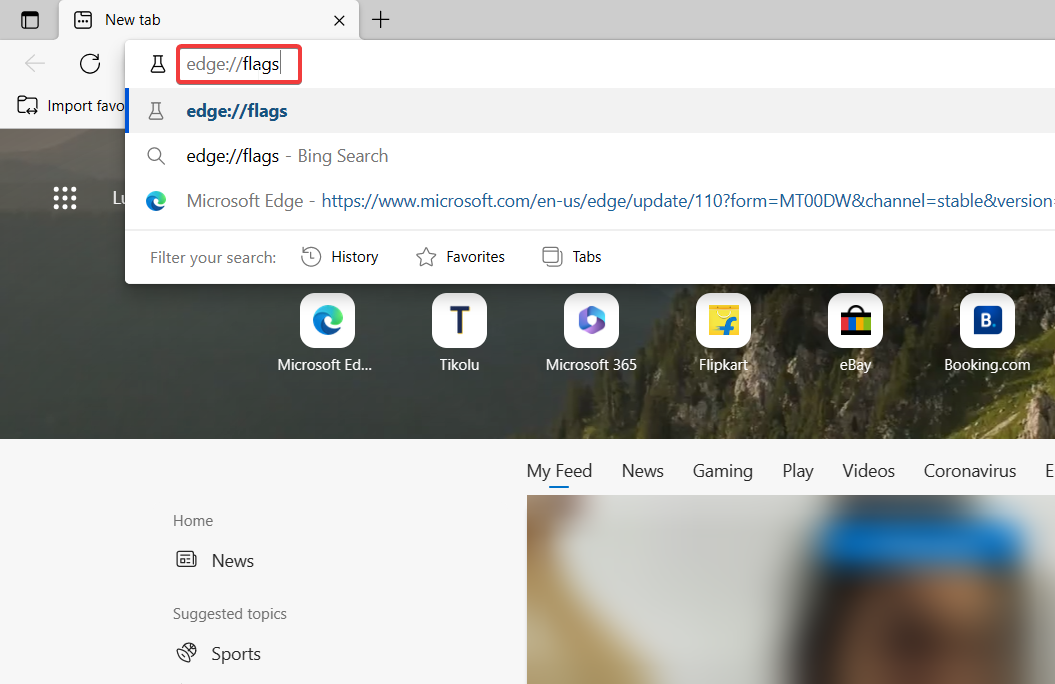
- 在结果页面上的搜索框中键入媒体密钥,然后在“硬件媒体密钥处理”下拉列表中选择“已禁用”。
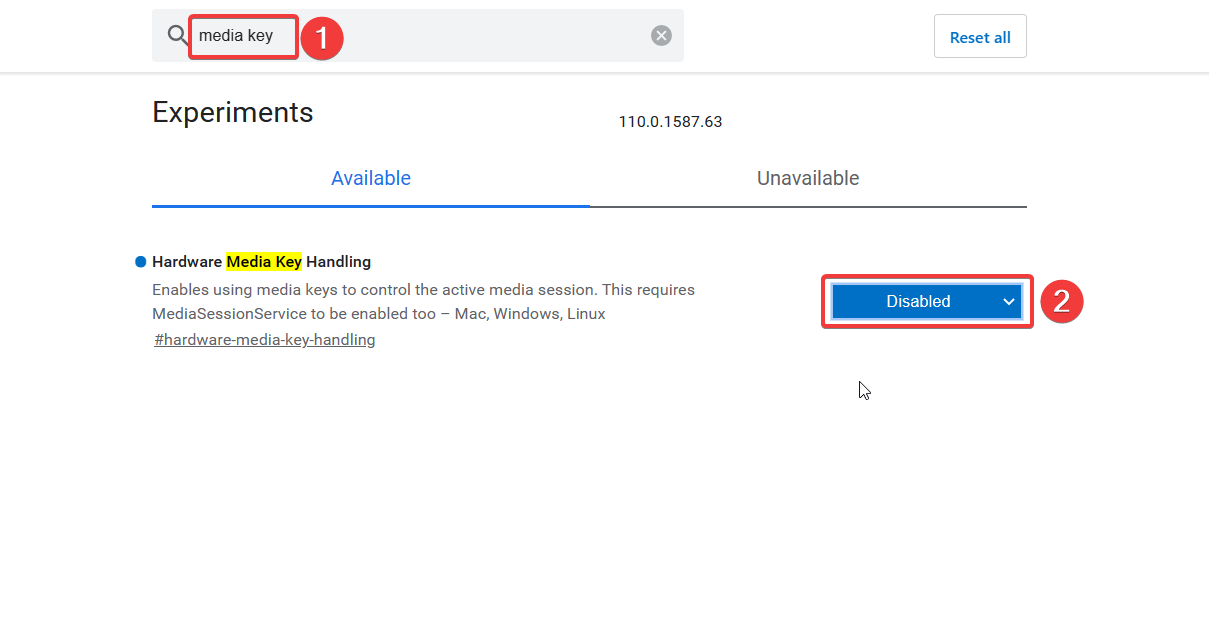
之后,重新启动 Edge 浏览器并使用快捷键调整音量。您将不再看到媒体音量控制叠加层。
我们已经展示了在流行浏览器上禁用媒体控制覆盖的分步过程,但您可以在任何 Chromium 类型的浏览器上执行此任务。
3. 在 Spotify 中禁用桌面覆盖
- 按键,在搜索栏中键入 spotify,然后单击搜索结果中的 Spotify 图标。Windows
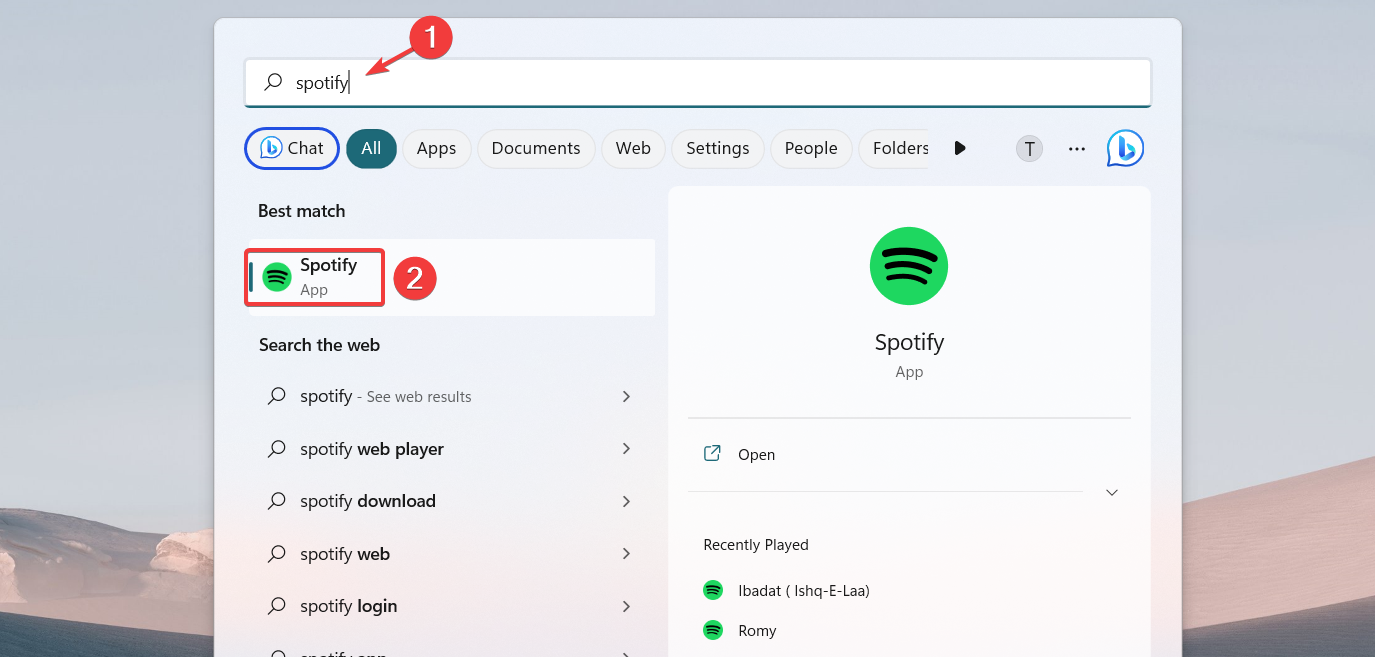
- 单击位于左上角的菜单图标(三点),然后从菜单中选择编辑选项,然后从子菜单中选择首选项。
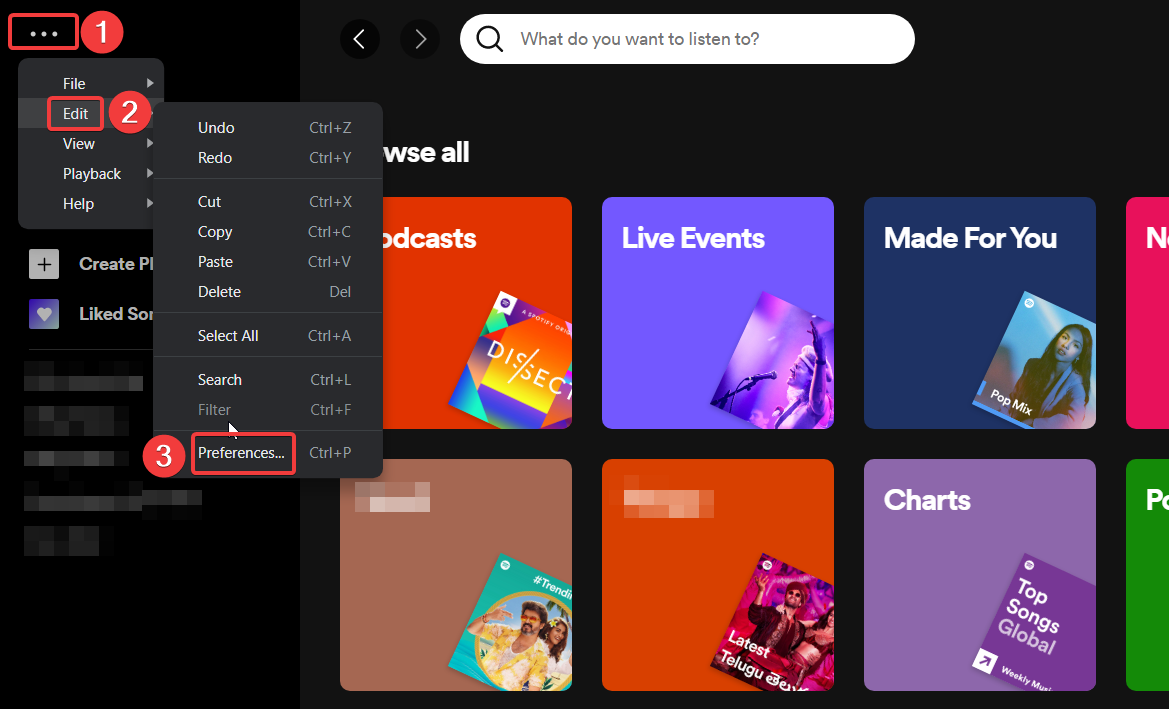
- 向下滚动设置窗口并禁用使用媒体键时显示桌面覆盖选项的开关。
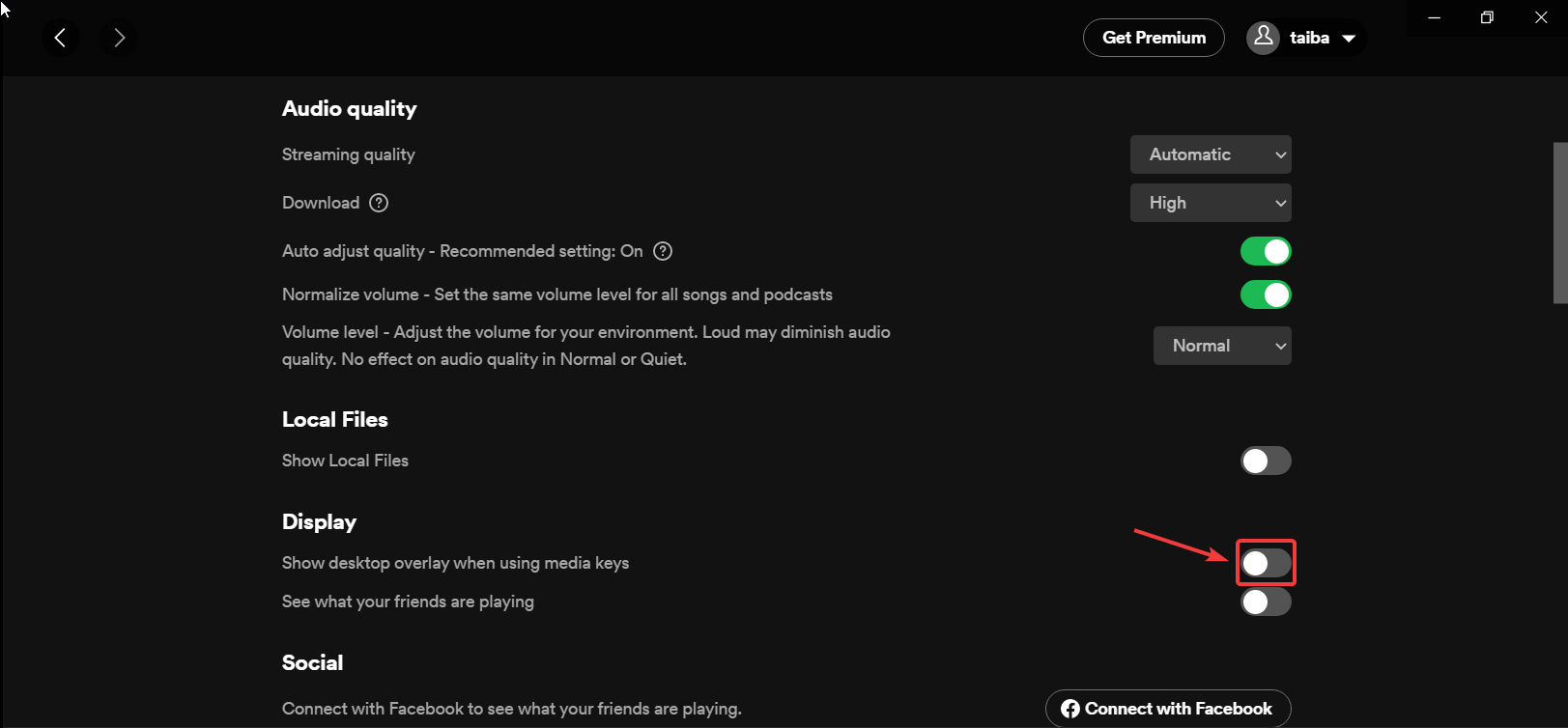
某些媒体应用程序,例如 Spotify 允许用户在按下媒体键时选择是查看还是隐藏媒体音量控制覆盖。
4. 使用第三方工具
- 从其官方网站下载HideVolumeOSD 1.4工具。
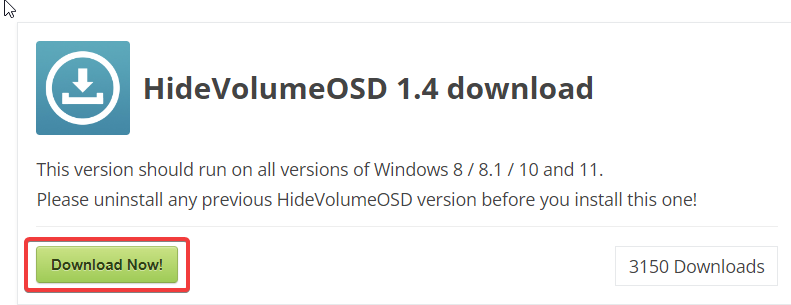
- 使用 + 快捷方式启动文件资源管理器并导航.exe文件所在的位置。WindowsE
- 双击.exe文件并安装托盘图标版本。
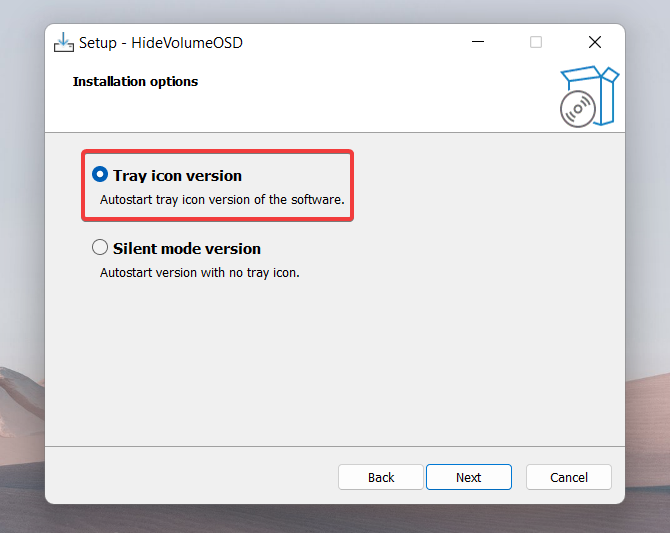
- 安装成功后,隐藏卷OSD图标将出现在系统托盘中。
- 单击一次隐藏卷OSD托盘图标以禁用卷显示。
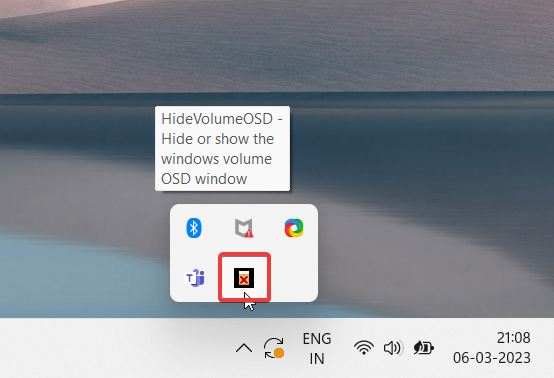
Windows PC 没有内置设置来禁用屏幕上的媒体音量弹出窗口。但是,安装称为 HideVolumeOSD 1.4 的第三方工具将允许您根据需要选择是启用还是禁用媒体卷覆盖。
很简单,对吧?使用本操作指南中介绍的方法禁用媒体音量控制弹出窗口(如果它困扰您)。
您可以查看我们的精彩指南,解释如何使用注册表编辑器自定义Windows。
 我爱收益
我爱收益



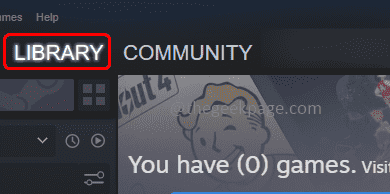
![Xbox 应用程序无法在 Windows 11 中选择云端硬盘 [8 种方式]-我爱收益](https://www.5ishouyi.com/wp-content/uploads/2023/02/xbox-open-min.png)