最新版本的 Windows 操作系统具有即插即用功能,允许您的计算机下载新插入设备的驱动程序。但是,在PC上下载通用驱动程序时出现问题时,设备驱动程序未成功安装错误。
因此,我们将探讨设备驱动程序软件无法安装的一些常见原因,并提供解决问题的解决方案。或者,您可以阅读有关如何在 Windows 11 PC 上更新驱动程序包的信息。
为什么设备驱动程序软件安装不成功?
有几个因素导致设备驱动程序软件未成功安装。一些常见的原因是:
- 无法识别设备 – Windows 操作系统在插入时自动下载设备的通用驱动程序软件。因此,系统无法识别,它会阻碍驱动程序的下载。
- 与其他软件冲突 – 来自系统上安装的其他软件(如 Windows Defender)的干扰可能会影响设备驱动程序软件的安装,从而阻止其安装或导致系统不稳定。
- 兼容性问题 – 新插入的设备可能满足您的系统最低要求,从而影响设备驱动程序的系统下载。
这些原因在不同的PC上有所不同。 因此,随着我们的进一步讨论,我们将讨论解决错误的常规修复程序。
如果设备驱动程序软件安装不成功,该怎么办?
在继续执行任何高级修复之前,请应用以下内容:
- 断开设备并将其重新连接到系统。
- 删除不必要的设备。
- 扫描计算机上的病毒扫描并检查错误是否仍然存在。
如果这些初步检查不能解决问题,您可以继续进行以下高级故障排除。
1. 检查制造商的网站
- 打开浏览器并导航到设备硬件支持网站。
- 在搜索栏中键入设备型号名称和编号,然后按 。Enter
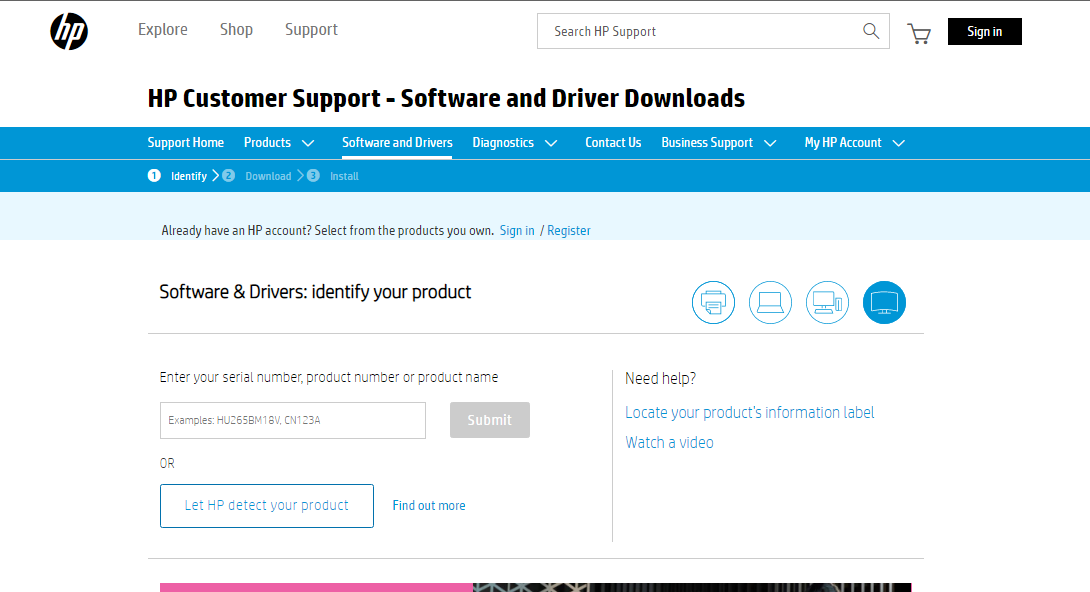
- 从搜索结果中选择您的设备型号,然后单击其他资源中的驱动程序。
- 从页面下载并安装设备驱动程序。
- 重新启动设备并检查问题是否仍然存在。
检查制造商的网页将有助于查找和下载适当的设备驱动程序。
2.通过设备管理器更新驱动程序
- 右转Windows徽标,然后从列表中选择设备管理器。
- 展开设备类别,然后右键单击特定设备名称。
- 从上下文菜单中选择更新驱动程序。
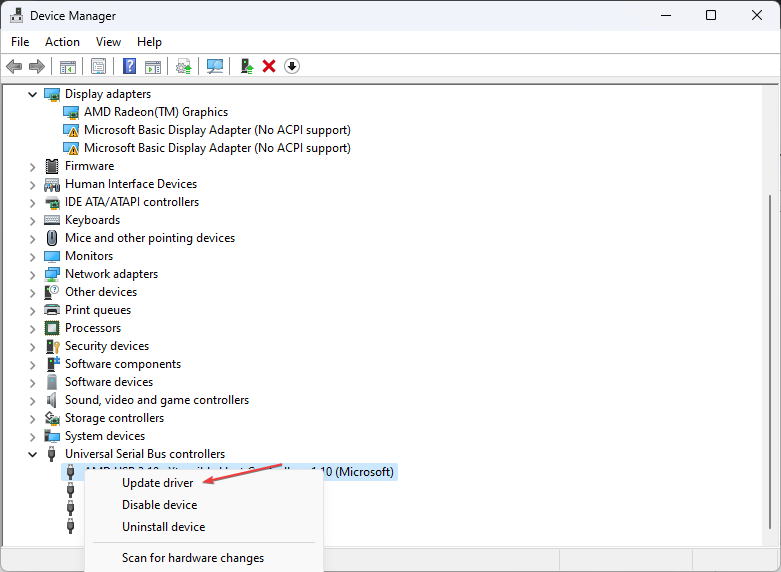
- 选择从新窗口中自动搜索驱动程序。
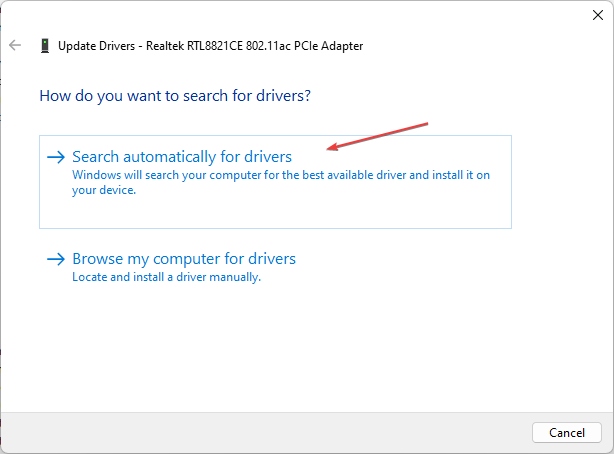
设备管理器有助于查看和控制连接到计算机的硬件并更新驱动程序。查看我们的指南,了解如何在设备管理器 Windows 中重新安装设备。
3. 使用视窗更新更新驱动程序
- 按 + 键打开 Windows 设置。WindowsI
- 导航到“Windows 更新”选项卡,然后选择“高级”选项。
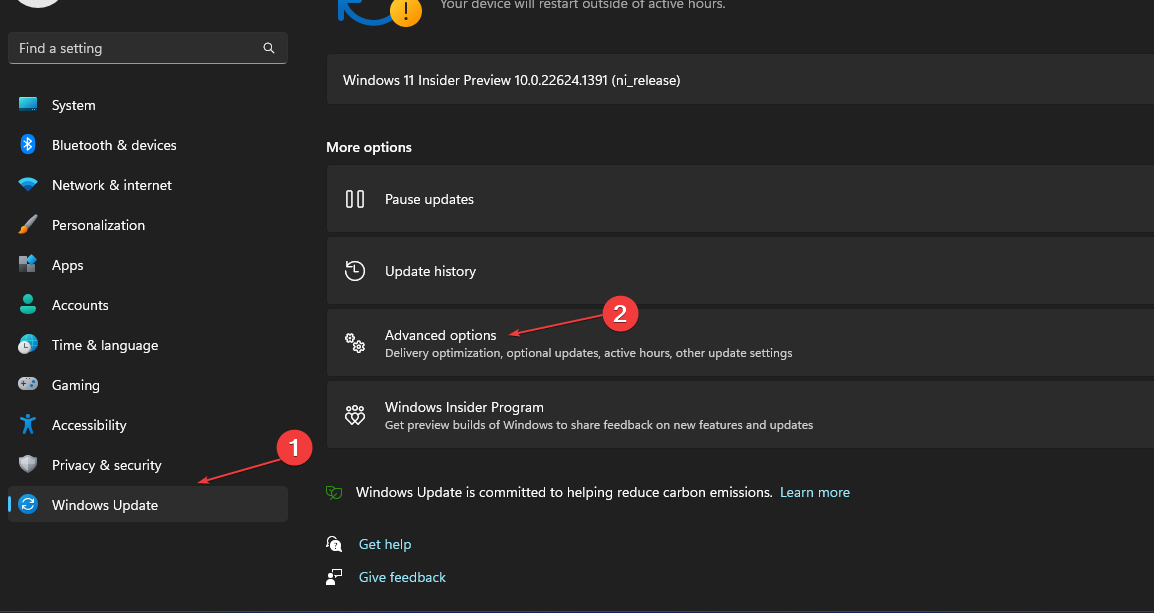
- 单击选择可选更新。
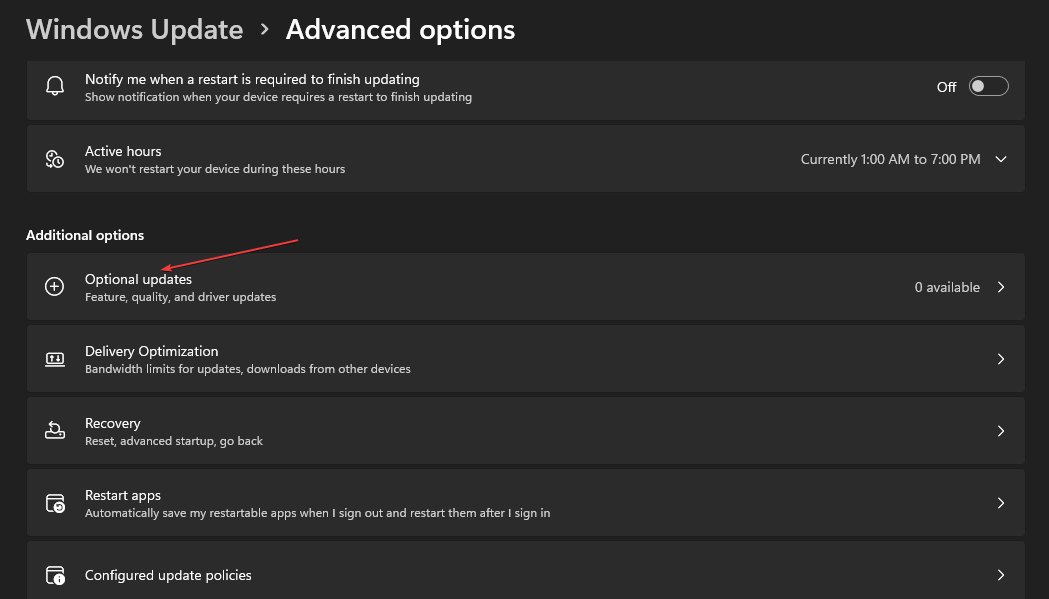
- 单击驱动程序更新上的下拉按钮,然后选中可用更新列表。
- 选择“更新并安装”按钮,然后等待驱动程序安装。
Windows 更新允许用户修复错误或错误并更新驱动程序以提高 Windows 组件的性能。
您可以阅读有关诊断和 fix Windows 更新未加载到计算机上的方法。
4. 使用第三方软件更新驱动程序
如果上述步骤无法解决问题,则使用第三方应用程序可能是最后的手段。在这方面,不同的应用程序允许您在计算机上安装设备驱动程序。您可以搜索和下载适用于您的 PC 的最佳第三方应用程序。
查看我们的指南,了解适用于您设备的最佳驱动程序更新软件。
 我爱收益
我爱收益







![并非所有联系人都被删除了iPhone上的错误[修复]-我爱收益](https://www.5ishouyi.com/wp-content/uploads/2023/02/apple-id-page-profile-name_11zon.png)



![Xbox 应用程序无法在 Windows 11 中选择云端硬盘 [8 种方式]-我爱收益](https://www.5ishouyi.com/wp-content/uploads/2023/02/xbox-open-min.png)
![WhatsApp不在iPhone上的通知列表中[已解决]-我爱收益](https://www.5ishouyi.com/wp-content/uploads/2023/02/search-tab-app-store_11zon.png)

![如何设置和使用TreeSize [2023]-我爱收益](https://www.5ishouyi.com/wp-content/uploads/2023/02/how-to-use-treesize-windows-11-1.png)




















