在 Windows 11 中使用相机的任何人都必须知道最佳相机设置才能获得最佳效果。虽然您可能会享受这些设置一段时间,但有时您可能会遇到中断,例如0xa00f4288所有相机都保留错误。
该错误阻止您将相机与预期的应用程序一起使用,这意味着它已经在其他地方使用。如果这听起来很熟悉,请继续阅读以了解哪些解决方案为其他用户修复了此错误。
为什么我会收到0xa00f4288错误?
以下是其他应用保留的0xa00f4243相机错误的一些可能原因:
- 权限设置 – 如果您刚刚下载了需要相机权限但尚未授予的应用程序,则可能会遇到此错误。
- 过时的驱动程序 – 如果您在尝试打开使用它的应用程序时相机驱动程序不是最新的,则兼容性问题可能会阻止它打开。
- 相机故障 – 您的相机可能因为出现故障而无法工作。
- 过时的操作系统 – 如果您尚未更新Windows,由于兼容性问题,它可能无法与某些应用程序很好地配合使用。
- 损坏的应用程序 – 您尝试与相机一起使用的应用程序也有可能已损坏。
- 防火墙设置 – 有时,如果防火墙将某些程序标记为对系统构成风险,则防火墙可能会阻止它们。
如何修复相机错误代码0xa00f4288?
在开始稍微技术性的解决方案之前,请尝试以下基本步骤:
- 验证相机是否在 Windows 中启用。
- 执行相机测试以确保其平稳运行。
- 从任务管理器结束可能正在使用相机的任何正在运行的进程。
- 关闭相机访问选项,然后重新打开。
- 更改 USB 端口,因为某些 USB 端口可能无法正常工作,尤其是在长时间不使用的情况下。
- 确保您的 Windows 是最新的。
- 检查应用程序是否有任何病毒或重新安装。
- 运行SFC扫描以检查是否有任何错误。
- 尝试重新启动PC,因为它可能只是一个暂时的故障。
1. 运行相机疑难解答
- 按键并选择设置。Windows
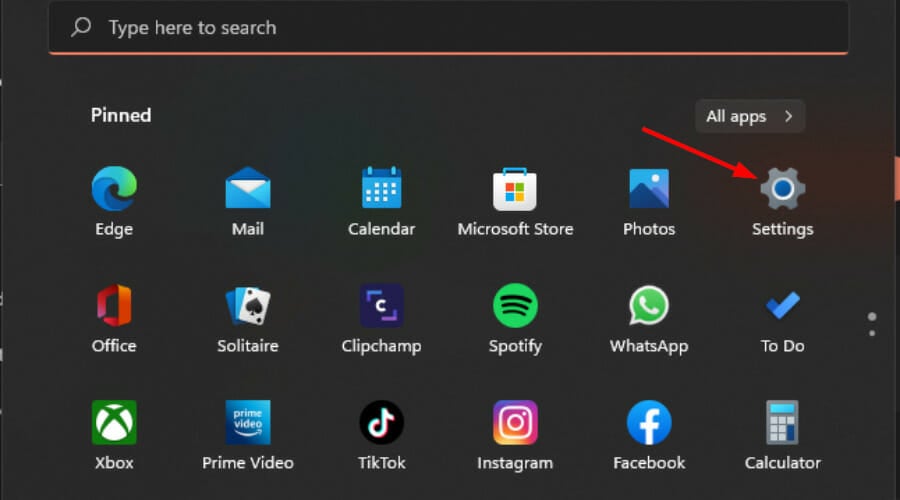
- 转到系统,然后单击疑难解答。
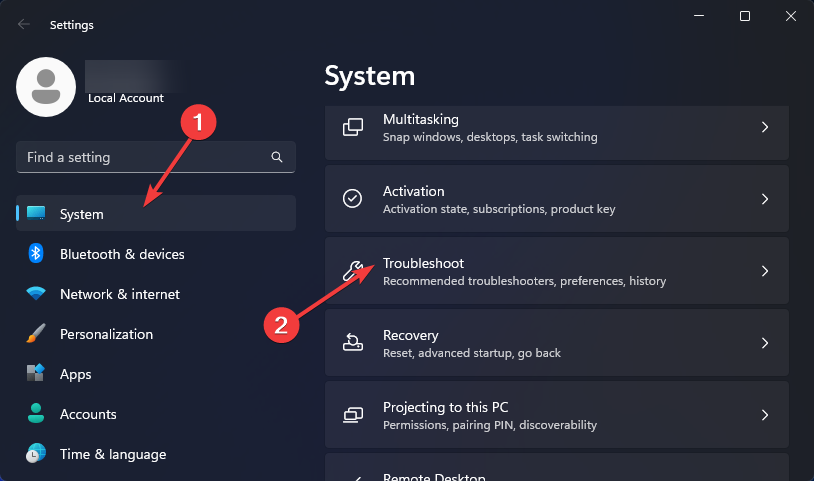
- 选择其他疑难解答。
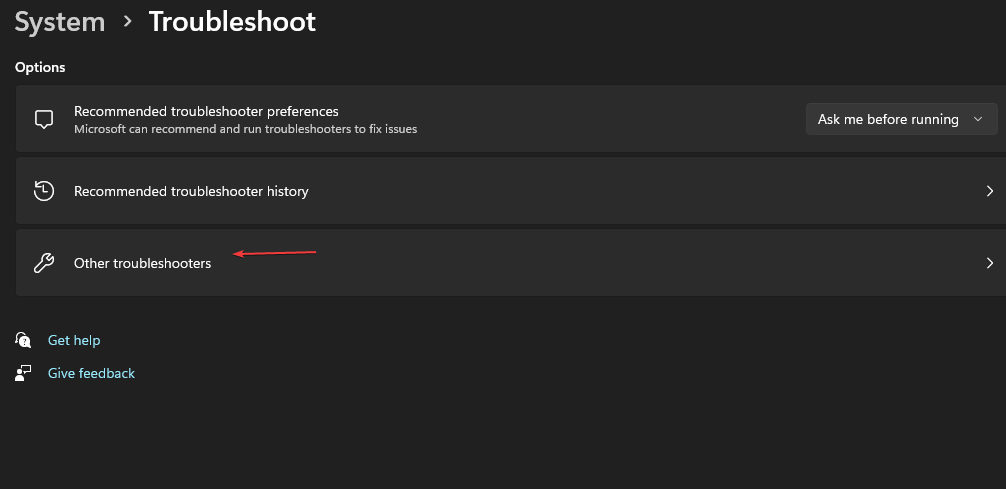
- 单击相机旁边的运行。
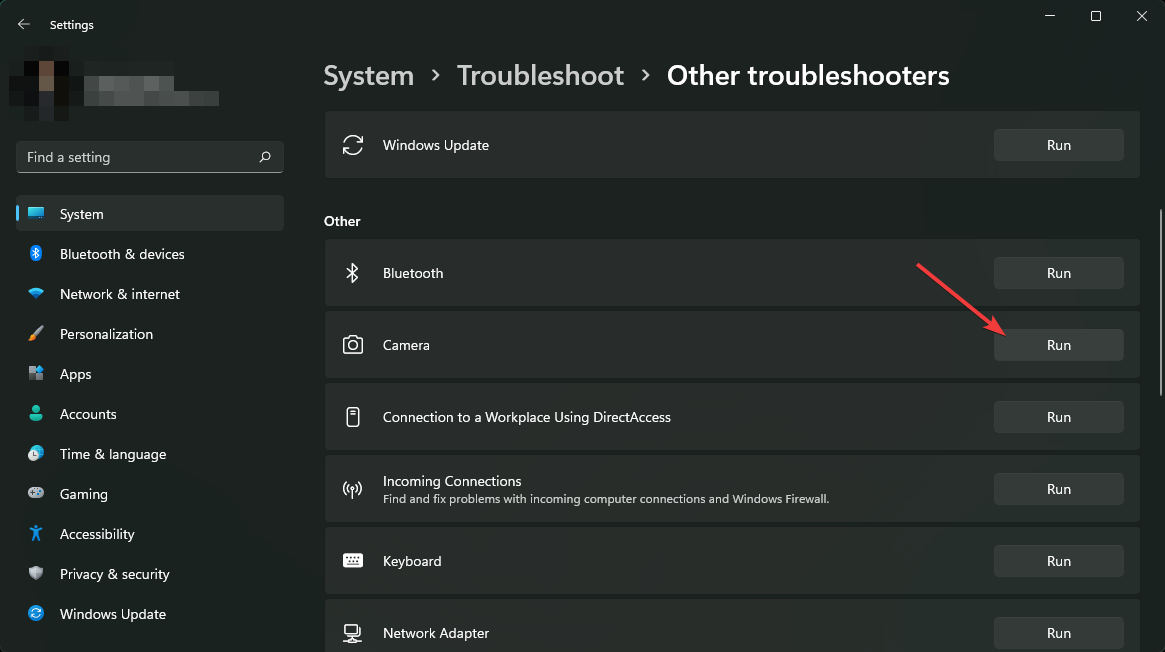
- 等待该过程完成并应用建议的修复程序。
2. 更新相机驱动程序
- 单击按钮,在搜索栏中键入设备管理器,然后单击打开。Windows
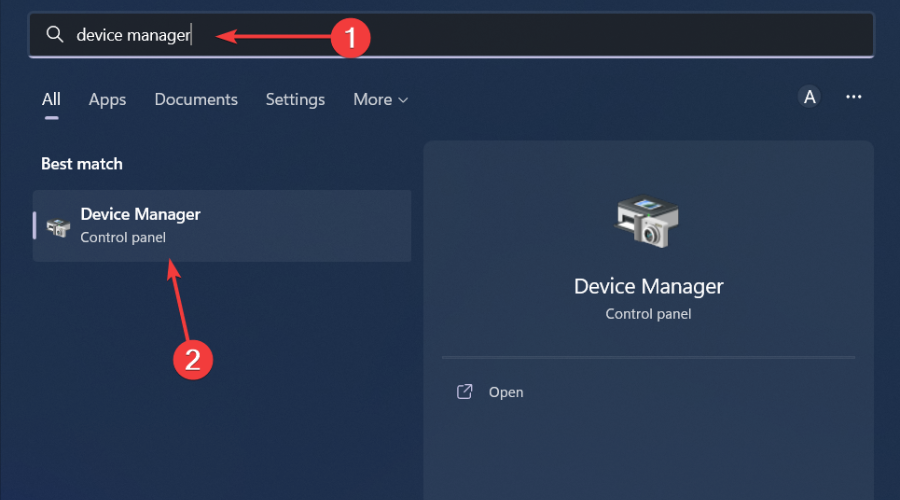
- 导航到摄像机以展开,右键单击相机并选择更新驱动程序。
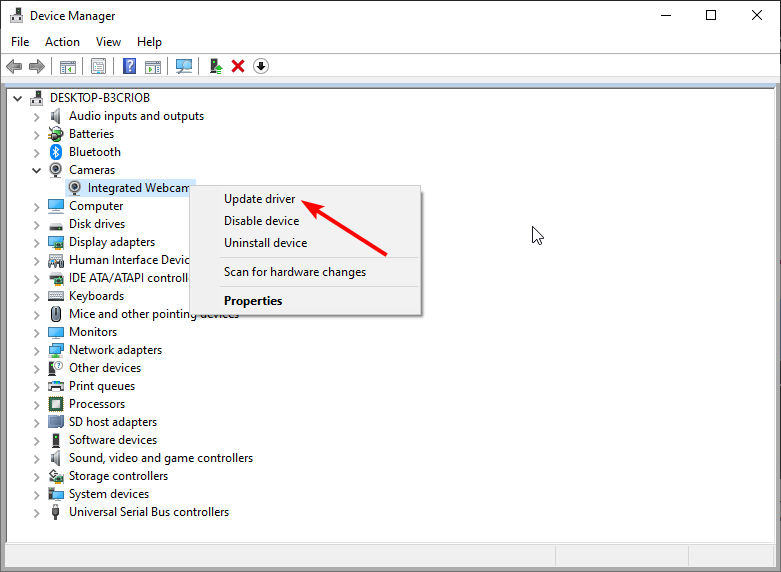
- 选择自动搜索更新的驱动程序软件。
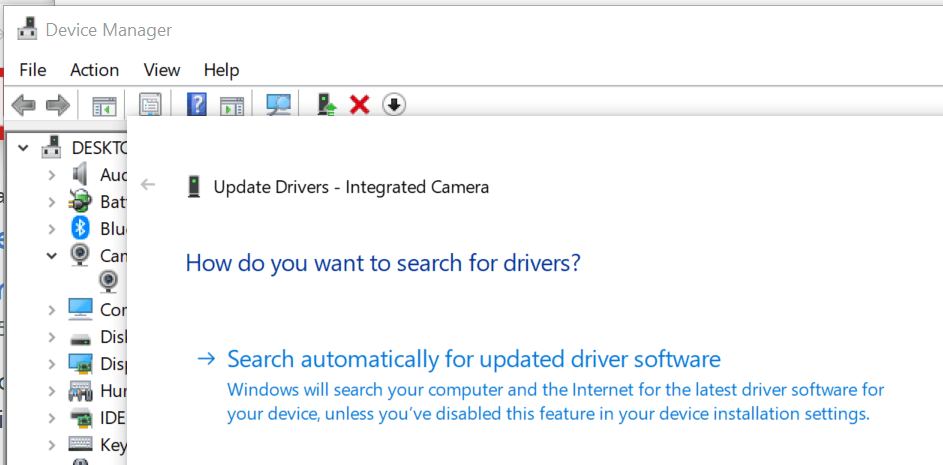
如果你觉得这种方法有点长,我们还有另一个技巧。实际上,还有另一种更安全,更全面的方法可以为相机下载正确的驱动程序。
DriverFix 是您需要扫描和检测任何过时的驱动程序,然后用正确的驱动程序替换它们的驱动程序更新实用程序。该工具会自动执行所有这些操作,因此您不必这样做。
⇒ 获取驱动程序修复
3. 重新安装相机驱动程序
- 单击按钮,在搜索栏中键入设备管理器,然后单击打开。Windows
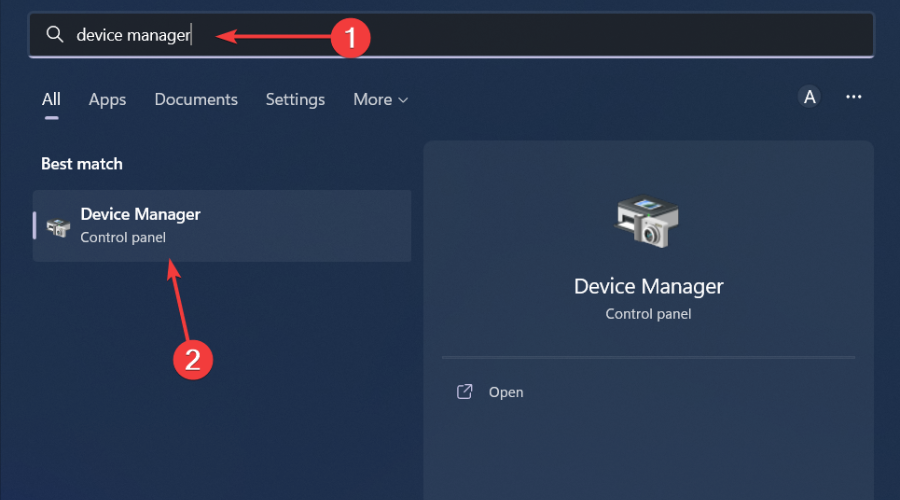
- 导航到摄像机以展开,右键单击相机并选择卸载。
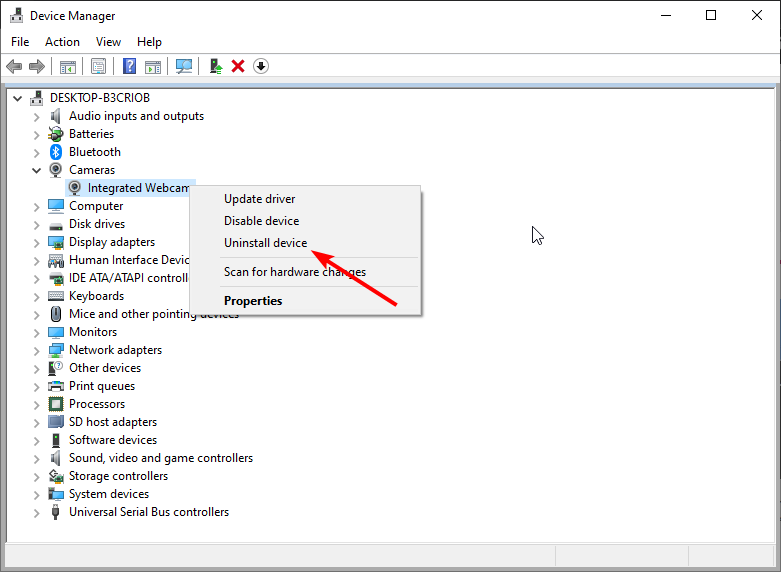
- 在下一个对话框中确认卸载。
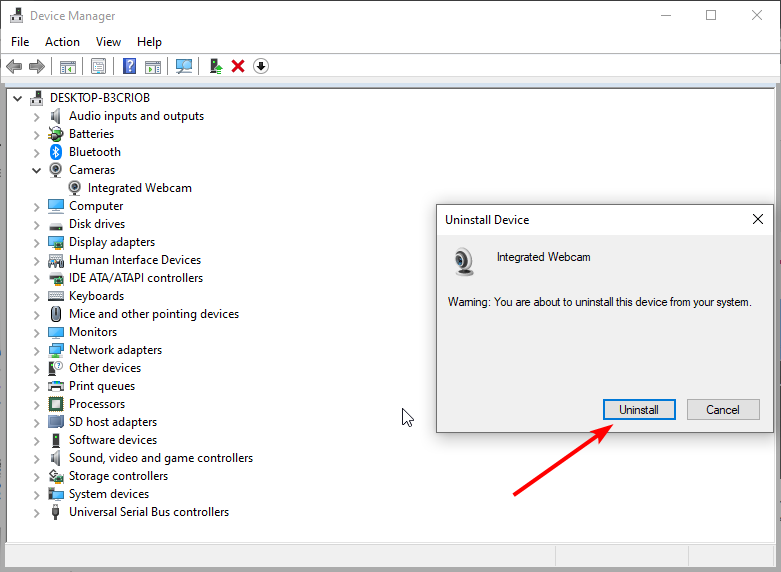
- 重新启动PC,驱动程序将自动重新安装。
4.回滚以前的相机驱动程序
- 按键,在搜索栏中键入设备管理器,然后单击打开。Windows
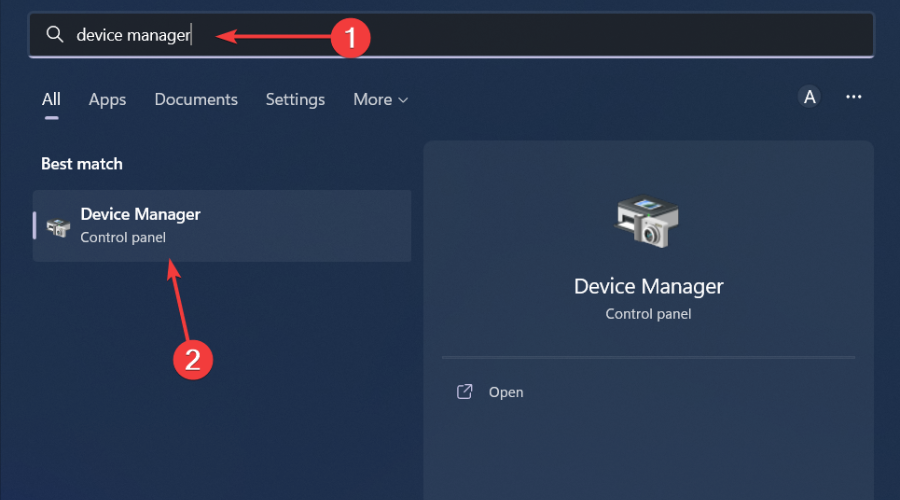
- 导航到摄像机以展开,右键单击相机并选择属性。
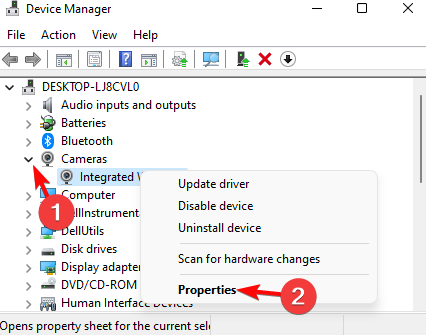
- 单击“驱动程序”选项卡,然后选择“回滚驱动程序”。
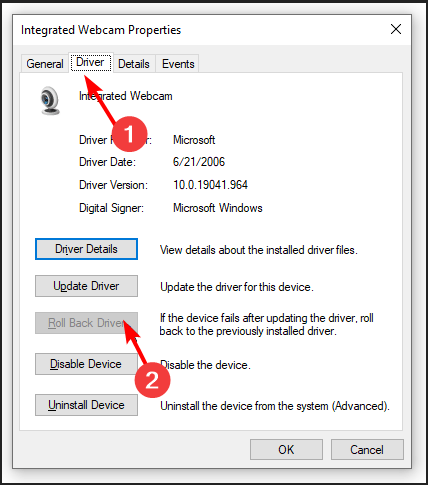
- 在下一个提示中选择回滚原因,然后单击“是”。
- 重新启动电脑,将加载以前为您的设备安装的驱动程序。
5.暂时禁用防病毒软件
- 点击开始菜单图标,在搜索栏中键入 Windows 安全中心,然后单击打开。
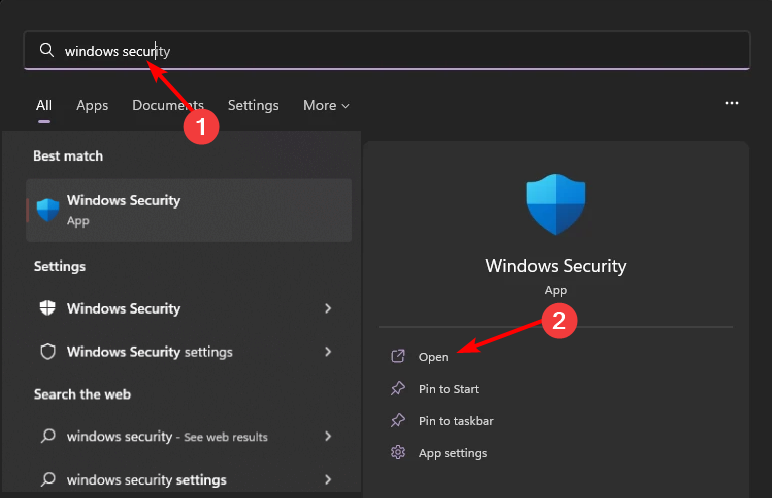
- 单击防火墙和网络保护,然后选择公共网络。
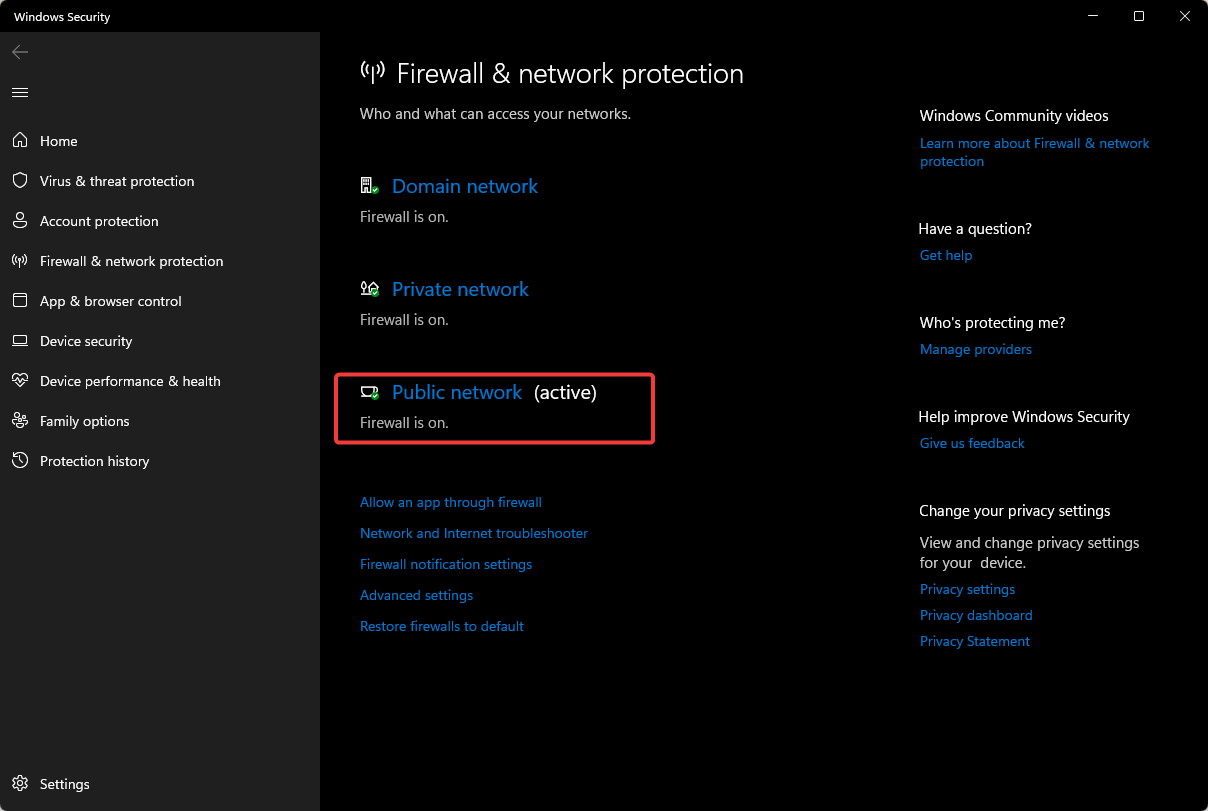
- 找到Microsoft Defender Firewall并切换关闭按钮。
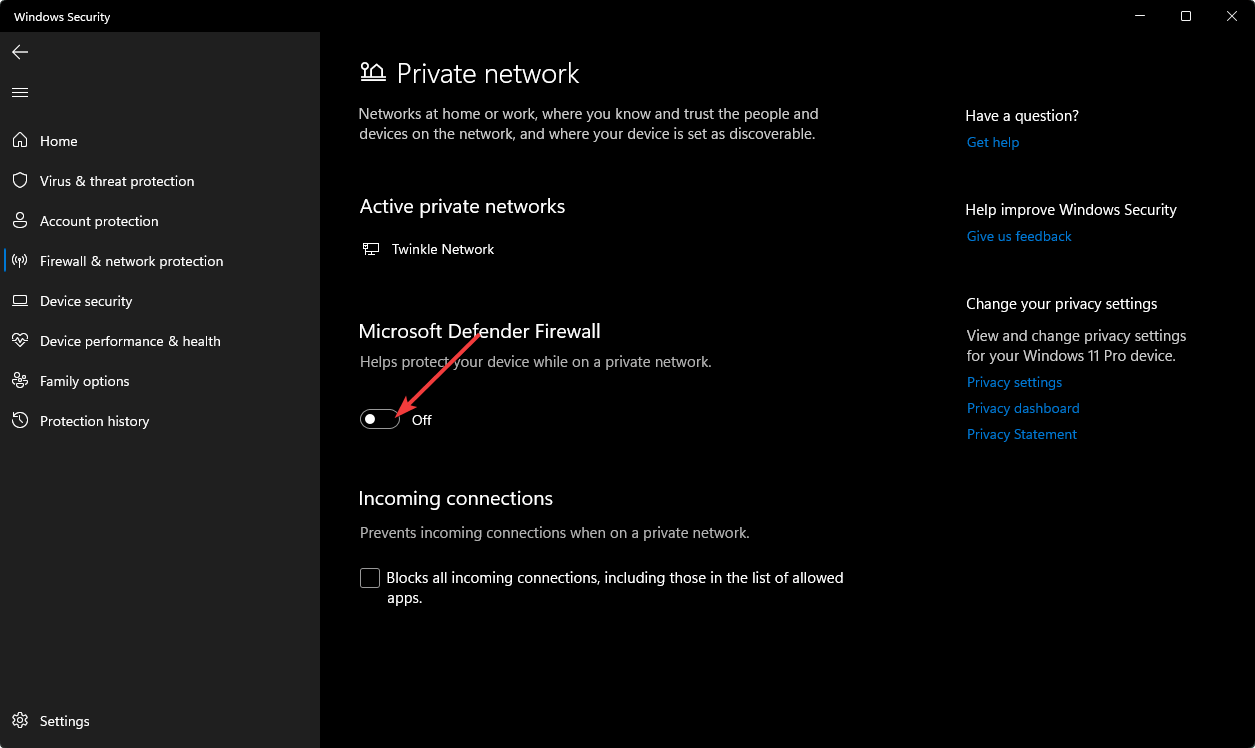
Microsoft Defender是Windows的默认安全功能,因此需要禁用它。如果您安装了其他第三方防病毒程序,请禁用它们并检查问题是否仍然存在。
6.修复/重置相机应用程序
- 点击键并单击设置。Windows
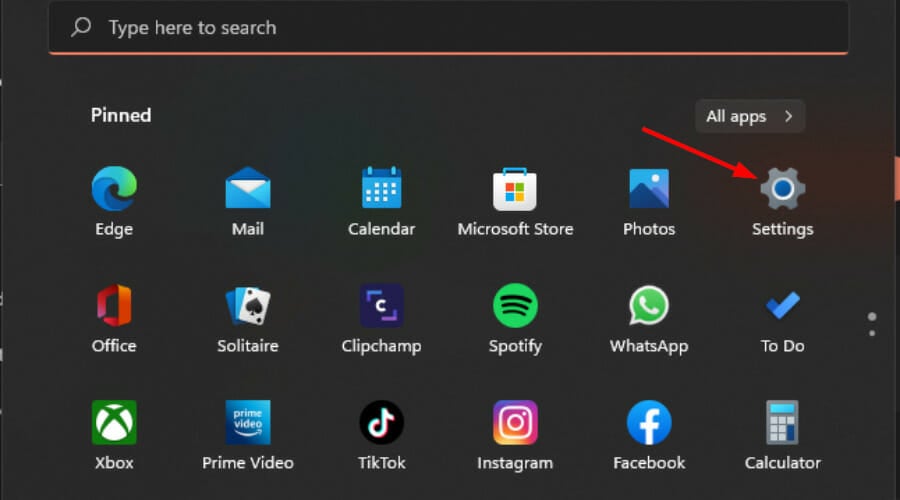
- 单击左侧窗格中的“应用程序”,然后单击右侧窗格中的“应用程序和功能”。
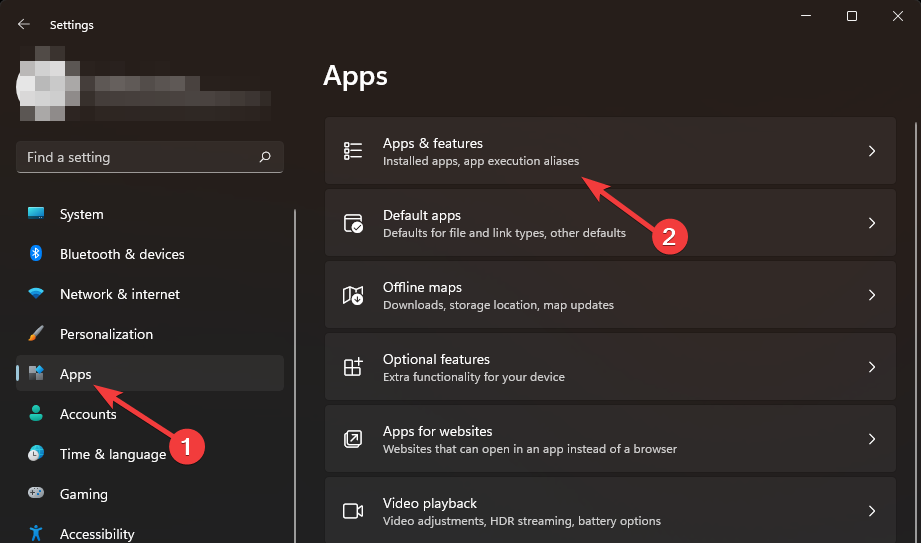
- 找到“相机”应用,单击三个省略号,然后选择“高级选项”。
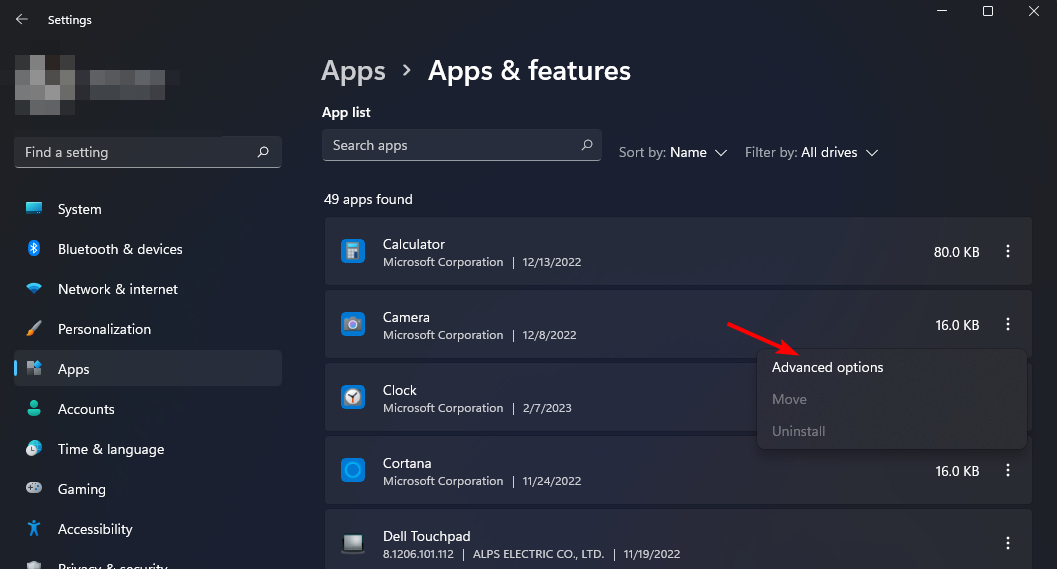
- 点击修复。
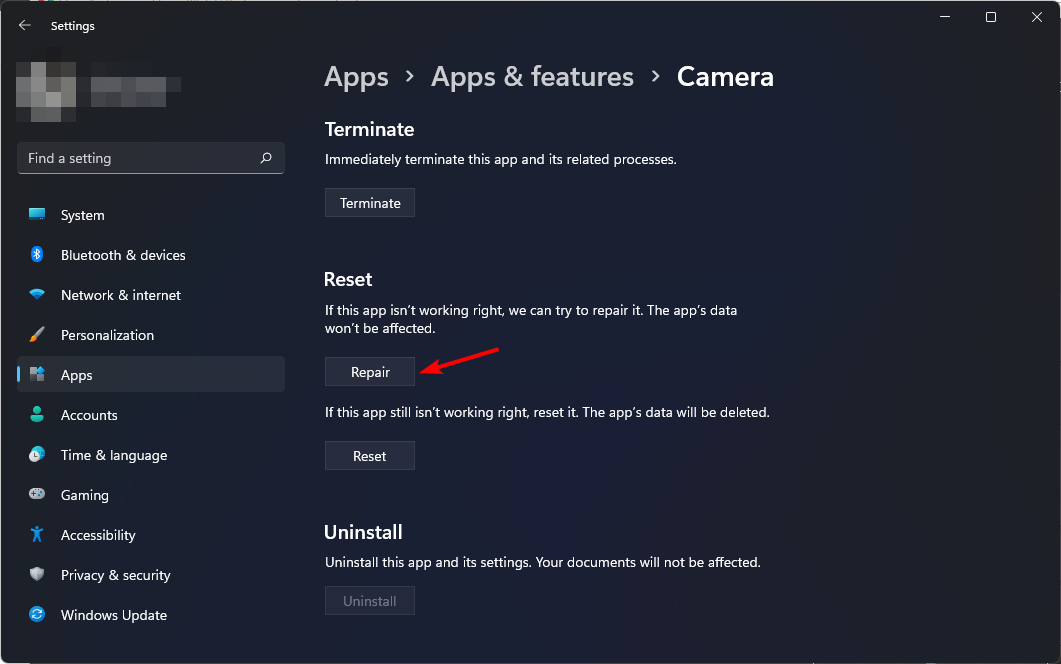
- 请重试并检查错误是否仍然存在。如果成功,则无需继续执行下一步。但是,如果错误仍然出现,请继续重置应用程序。
- 返回并单击 Reset。
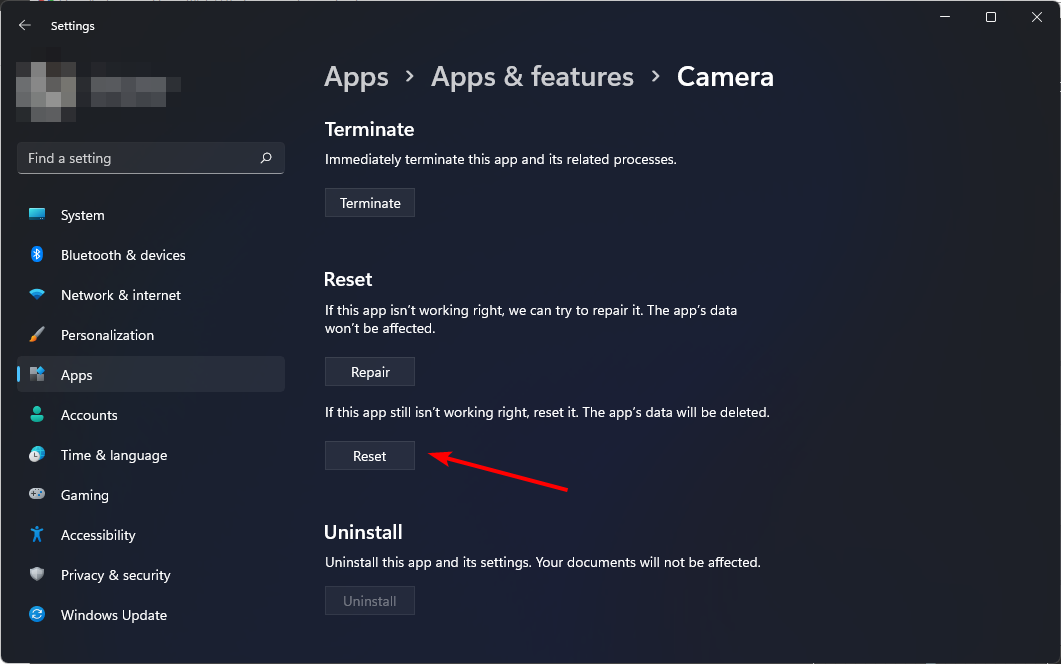
如果在此阶段,您仍然遇到“0xa00f4288所有相机都已保留”错误,我们建议您休息一下相机。尝试另一个相机应用程序,因为内置应用程序可能会遇到一些临时故障。
我们还为应用无法检测到您的网络摄像头时的错误代码0xa00f4244提供了答案。请务必查看我们的文章以获取更多修复程序。
 我爱收益
我爱收益





![Xbox 应用程序无法在 Windows 11 中选择云端硬盘 [8 种方式]-我爱收益](https://www.5ishouyi.com/wp-content/uploads/2023/02/xbox-open-min.png)


















