您是否在项目上的所有项目(如文档、照片、pdf 等)旁边看到一个圆框图标?想知道如何处理出现在您所有照片中的这个图标?此图标是 OneDrive 按需文件。您可以通过几个快速步骤来制定和解决问题,从而制定几种解决方法。
修复 1 – 始终保留在设备上的 OneDrive 文件夹中
这个问题的最佳解决方案并不遥远。您可以单独使用文件资源管理器轻松解决它。
步骤1 –打开文件资源管理器。您可以使用Windows键+ I键轻松完成此操作。
步骤2 –打开后,查看左侧窗格,您可以看到“ Onedrive-Personal”文件夹。如果您已将 Onedrive 文件夹重命名为其他名称,请找到它。
步骤3 –现在,右键单击同一文件夹,然后从上下文菜单中单击“始终保留在此设备上”。
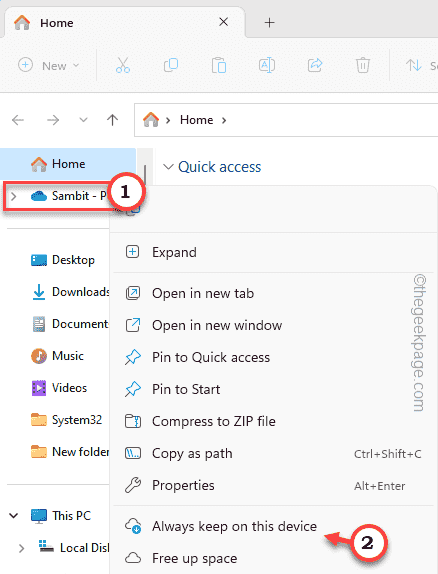
允许 Windows 计算机一段时间对存储在 OneDrive 中的内容应用属性。根据您存储的文件数量,可能需要几分钟。
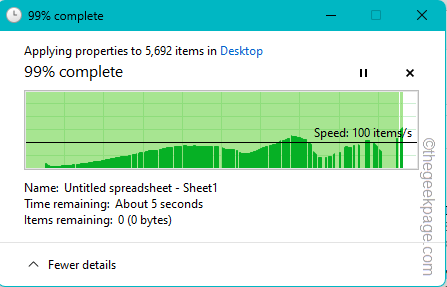
现在,退出文件资源管理器。继续进入桌面并亲自查看结果。
内容物旁边将不再有棕色框。
修复2 –在OneDrive设置中检查您的设备
OneDrive 为节省计算机空间所做的工作是,前者根据需要下载文件。因此,您可能会在保存在OneDrive云中的文件旁边看到框图标。
步骤 1 –在搜索框中键入“OneDrive”。
步骤 2 –当你在搜索结果中看到该应用时,单击“OneDrive”将其打开。
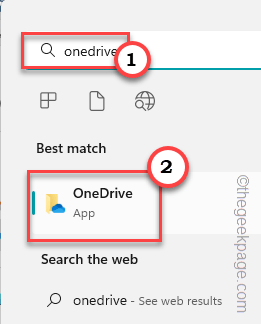
等待OneDrive加载应用。你将在任务栏上看到OneDrive云图标。如果在那里找不到它,则会在系统托盘栏中找到隐藏的OneDrive云图标。
第 3 步 –您现在要做的就是点击该OneDrive云图标。
第 4 步 –等待 OneDrive 上下文菜单出现。在那里,单击齿轮形状的设置图标。
![]()
步骤 5 –之后,单击“设置”。
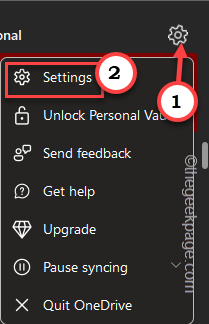
步骤 6 –在Microsoft OneDrive设置页面上,转到“设置”选项卡。
步骤 7 –找到“按需文件”设置。
步骤 8 –只需取消选中“节省空间并在使用文件时下载文件”。
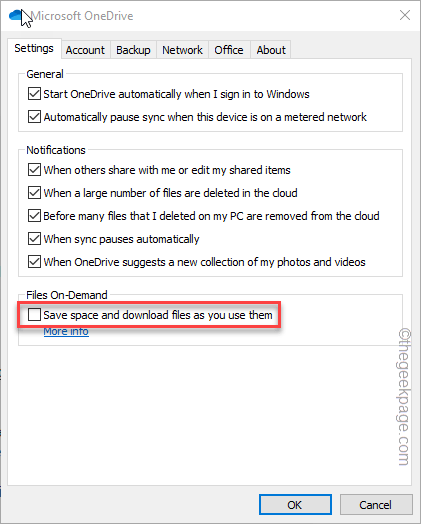
立即,会弹出一个提示,说明此消息–
Disable Files On-Demand All OneDrive files and folders wil download to this PC.
步骤 9 –单击“确定”以断言它。
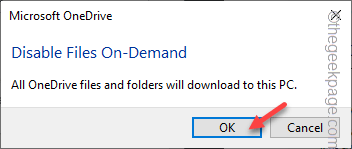
等到Windows将所有文件从OneDrive云下载到您的系统。
这将解决您面临的棕色盒子问题。如果问题仍然困扰您,请寻求下一个解决方案。
修复3 –退出OneDrive并重新打开
这是一个简单的解决方法,可以帮助您解决问题。
步骤 1 – 退出 OneDrive
步骤 1 –退出 OneDrive 应用(如果已在设备上打开该应用的实例)。
步骤 2 –当 OneDrive 同步你的数据时,你将在任务栏上看到 OneDrive 云图标。
如果无法在此处找到应用程序图标,请单击上方的箭头图标以在此处找到它。
第 3 步 –现在,您只需右键单击Onedrive云图标即可。
![]()
第 4 步 –现在,单击“退出OneDrive”选项以退出OneDrive。
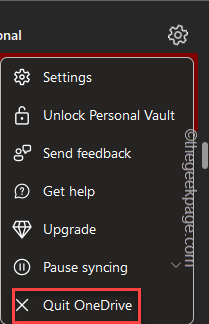
步骤 2 – 刷新桌面并打开 OneDrive
现在,您必须刷新桌面,然后才能再次打开OneDrive。
步骤 1 –转到您的桌面。在桌面上找到一些可用空间,右键单击该空间,然后单击“刷新”以刷新系统。
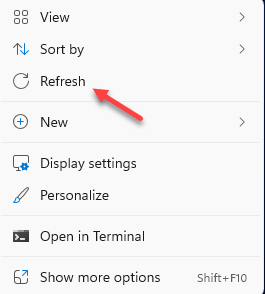
步骤 2 –现在,使用搜索框,在此处键入“Onedrive”。
第 3 步 –然后,从上下文菜单中单击“OneDrive”以重新启动它。
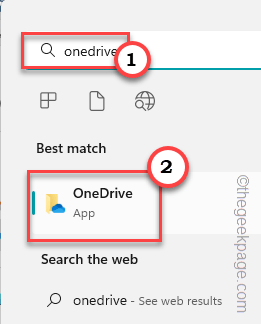
你还可以使用“开始”菜单启动 OneDrive。等待OneDrive加载。
然后,检查这是否可以解决问题。
修复4-注销OneDrive并登录
一些用户已通过注销OneDrive并重新登录解决了此问题。
步骤 1 –启动 OneDrive。
步骤 2 –等待,直到你看到 OneDrive 上下文菜单出现。在那里,单击齿轮形状的设置图标。
步骤 3 –之后,单击“设置”。
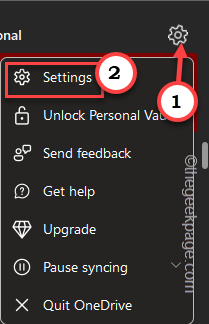
第 4 步 – 现在,前往“帐户”部分。
步骤 5 –您将看到一个名为“取消链接此PC”的选项。
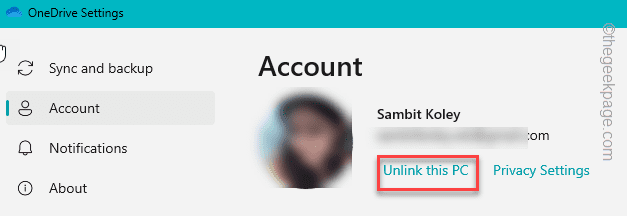
您将收到一条提示警告,指出所有按需文件(或仅限 Internet 的文件)都将被删除,但所有本地存储的文件除外。不用担心。您可以随时获取这些文件。
步骤 6 –点击“取消关联帐户”。
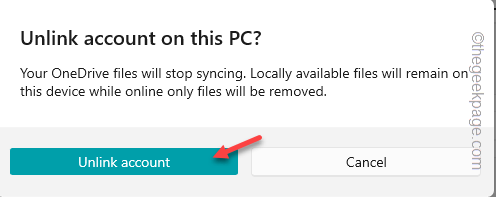
OneDrive 将取消链接你的电脑。OneDrive 的默认登录页应打开。
步骤 7 –在框中写下您的微软帐户地址,然后单击“登录”。
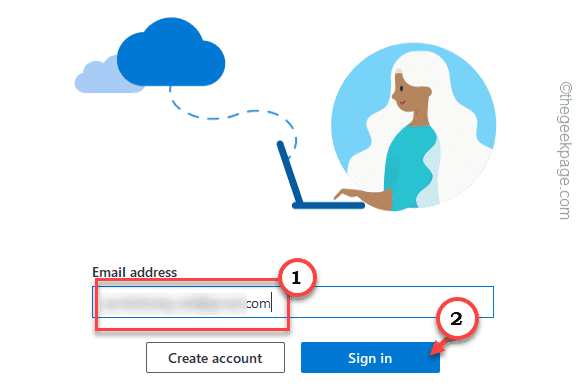
这样,您可以再次登录OneDrive。
现在,去检查您是否仍然可以在OneDrive文件和文件夹旁边看到那些棕色框。
修复5 –停止存档应用程序功能
存档应用程序功能可让您存储不经常使用的应用程序的文件和文件夹。默认情况下,此选项设置为“开”。
步骤 1 –您必须打开“设置”。您只需右键单击Windows图标,然后点击“设置”即可将其打开。
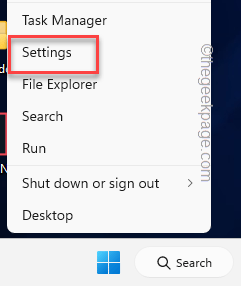
步骤 2 –打开后,转到“设置”左侧的“应用程序”区域。
第 3 步 –然后,在右侧窗格中,单击“高级应用程序设置”。
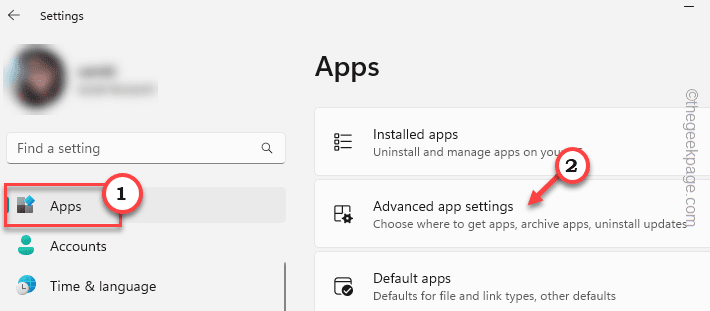
第 4 步 –在屏幕的同一部分,如果您向下,您将看到“存档应用程序”选项。打开该设置。

步骤 5 –现在,只需将存档应用程序设置“关闭”。
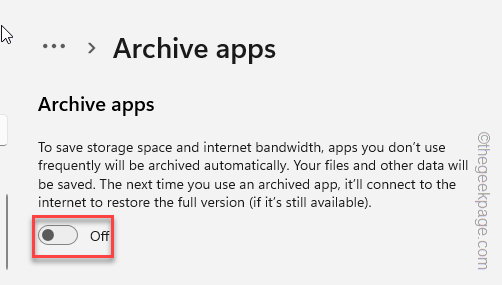
在此之后退出设置页面。执行此操作后,您可能需要重新启动系统。
检查这是否解决了问题。
修复6 –卸载Onedrive应用程序
如果无法解决问题,并且您不使用 OneDrive,请将其从系统中卸载。你肯定不会看到棕色的盒子。
有很多方法可以摆脱OneDrive。
步骤 1 –您可以使用 Win+X 热键打开电源菜单。
步骤 2 –只需在该提升的上下文菜单中单击“已安装的应用程序”。
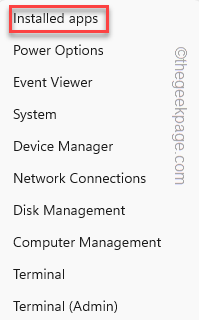
它将直接在“设置”页面上获取所有已安装应用程序的列表。
第 3 步 –在搜索框中键入“onedrive”。等到它提取 OneDrive 应用。
第 4 步 –然后,单击“Microsoft OneDrive”旁边的三点。接下来,点击“卸载”。
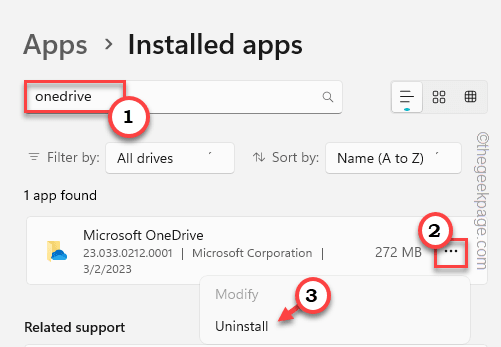
步骤 5 –像往常一样,将显示一条警告消息。单击“卸载”以卸载Microsoft OneDrive。

Windows卸载Microsoft OneDrive不会花很长时间。完成后,您将不会在任何pdf,文档或任何文件上看到这些棕色框。
 我爱收益
我爱收益




![并非所有联系人都被删除了iPhone上的错误[修复]-我爱收益](https://www.5ishouyi.com/wp-content/uploads/2023/02/apple-id-page-profile-name_11zon.png)



![Xbox 应用程序无法在 Windows 11 中选择云端硬盘 [8 种方式]-我爱收益](https://www.5ishouyi.com/wp-content/uploads/2023/02/xbox-open-min.png)
![WhatsApp不在iPhone上的通知列表中[已解决]-我爱收益](https://www.5ishouyi.com/wp-content/uploads/2023/02/search-tab-app-store_11zon.png)

![如何设置和使用TreeSize [2023]-我爱收益](https://www.5ishouyi.com/wp-content/uploads/2023/02/how-to-use-treesize-windows-11-1.png)




















