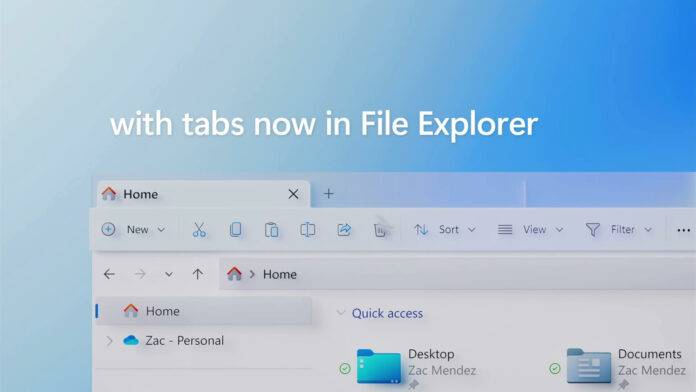在 Windows 11 上安装 BalenaEtcher 的步骤
在这里,我们将展示无需访问其官方网站即可在 Windows 11 上安装 BalenaEthcer 的快速方法。
1.打开命令终端(以管理员身份)
右键单击“开始”按钮并选择“终端” ( Admin )。这将打开具有管理权限的 Windows 终端,以安装软件并以超级用户身份执行其他重要任务。
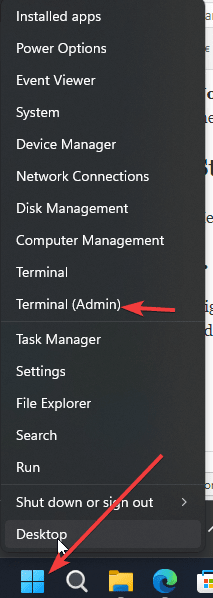
2. 在 Windows 11 上安装 BalenaEtcher
现在,在您的 Windows 终端上,只需运行使用默认 Windows 包管理器Winget 的给定命令。使用它我们不需要访问软件的官方网站来下载和安装它们。一切都会在一个命令的帮助下自动发生。
winget 安装 balenaEtcher
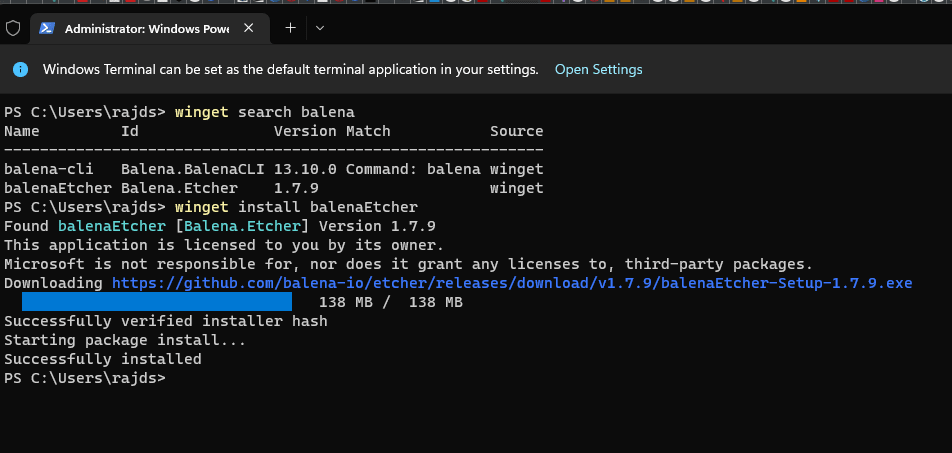
3.运行软件
安装完成后,用户可以像运行任何其他工具一样运行 Etcher USB maker。转到搜索框并键入 – balenaEtcher,因为它的图标出现,单击以运行相同的。
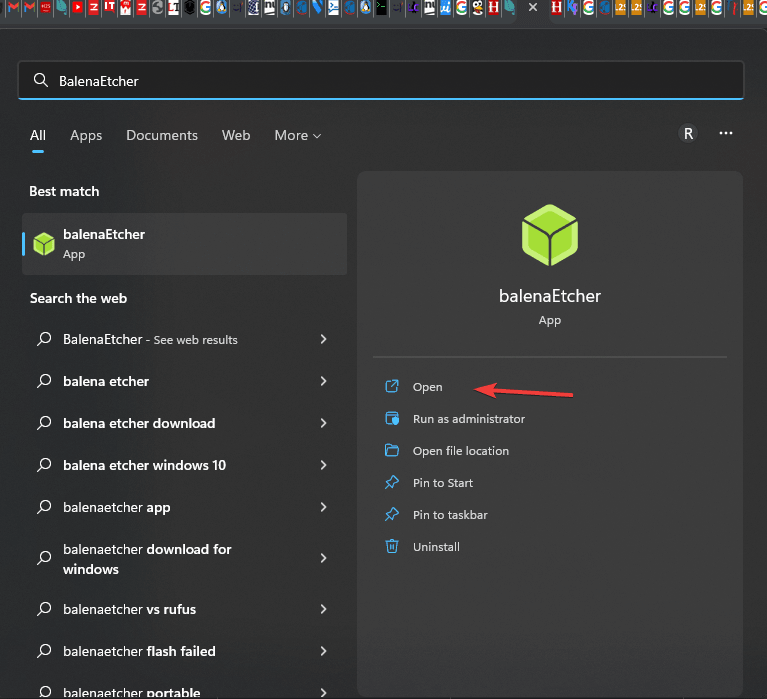
4. 使用 BalenaEtcher 创建可启动的 USB 驱动器
第 1 步:插入 U 盘
安装完成后,插入U盘制作U盘启动盘,如上一步所示,从桌面快捷菜单或开始菜单打开Etcher。
第 2 步:为 Etcher 选择可引导映像
只需单击“ Flash from file ”并选择用于创建可启动 USB 闪存驱动器的映像。BalenaEtcher 支持多种图像格式,如 ISO、BIN、DMG、IMG、ETCH 等。机会很少,您将拥有 BalenaEtcher 不支持的格式的图像。
第三步:在BalenaEtcher上选择连接的U盘
接下来,选择要使其可启动的 USB 闪存驱动器。单击“选择 目标”按钮并选择要使其可启动的附加 USB 驱动器。
只需选择所需的 USB 存储设备并单击“选择” 。
第 4 步:闪光!创建可启动的 USB 驱动器
最后,点击“ Flash!” 使用默认设置创建可启动 USB 闪存驱动器。
一旦该过程开始,闪烁将需要一些时间,具体取决于可引导映像的大小以及 USB 闪存驱动器支持的速度。
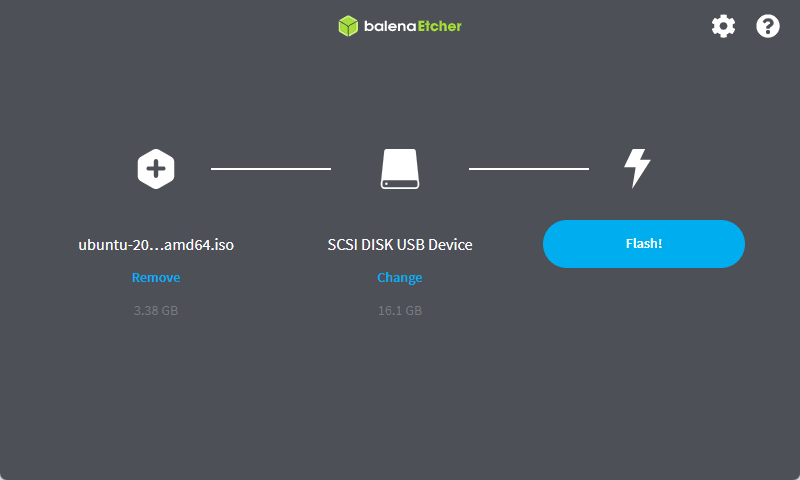
第 5 步:闪存完成,弹出驱动器
在获得“Flash Complete!”时 消息,您可以退出 Etcher 或开始刷新另一个 USB 闪存驱动器。
 我爱收益
我爱收益






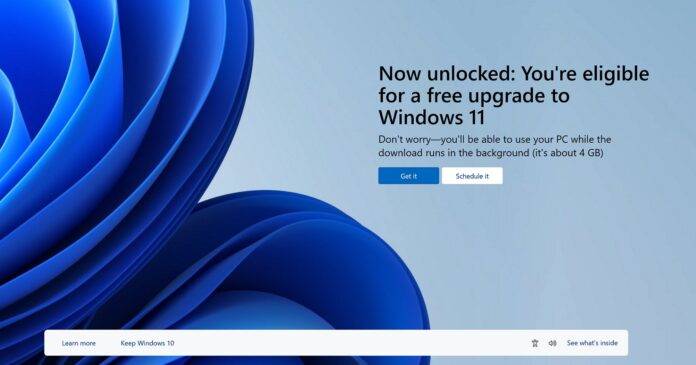
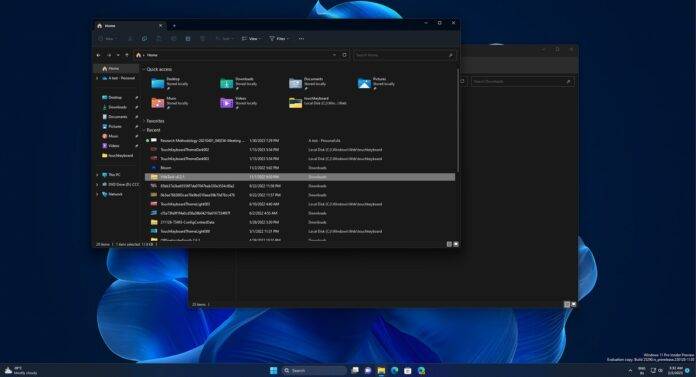

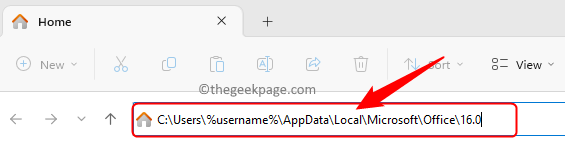
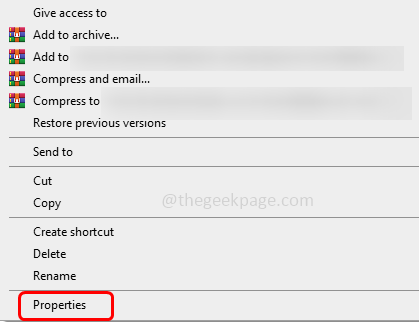

![Xbox 应用程序无法在 Windows 11 中选择云端硬盘 [8 种方式]-我爱收益](https://www.5ishouyi.com/wp-content/uploads/2023/02/xbox-open-min.png)