第 1 步:下载 GitHub Desktop
不想使用命令行安装GitHub Desktop的可以到官网手动下载。访问链接,使用“为 Windows 64 位下载”按钮获取系统上的可执行安装文件。单击它时,将出现一个弹出窗口以保存 GitHubDesktopSetup-x64 .exe 文件。
第 2 步:在 Windows 11 或 10 上安装 GitHub Desktop
完成下载过程后,安装文件将在您的系统上。双击它以启动 GitHub Desktop 的安装过程。稍等几秒,系统很快就会自动启动软件,如同设置操作一样。
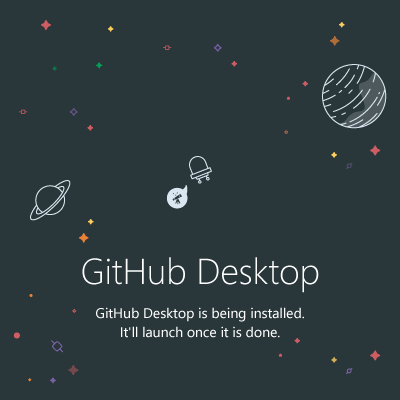
#2nd 使用命令提示符或 PowerShell 的方法
第 3 步:使用命令提示符或 PowerShell
如果您对 GUI 方式不感兴趣,请按照本教程的第 2 步所示进行安装,其中涉及手动访问网站以获取软件副本。然后,使用易于使用且直接的命令提示符 (CMD) 或 Powershell 安装 GitHub Desktop 应用程序。为此,我们在这里使用 Windows 10 或 11 的内置包管理器Winget 。
要遵循的命令是:
对于稳定版:
winget install GitHub.GitHubDesktop
对于测试版:
winget install GitHub.GitHubDesktop.Beta
第 4 步:启动 GitHub Desktop
我们可以像运行任何其他Windows 10 或 11 应用程序一样运行 GitHub Desktop 应用程序,无论您使用哪种方法安装它。单击“开始”菜单并搜索该应用程序,当其图标出现时,单击以运行该应用程序。
但是,我们需要进一步执行几个步骤才能将 GitHub 帐户集成到其桌面应用程序中。这是那些。
- 安装完成后,根据您的计划单击“登录 Github.com ”按钮或企业版。如果您对连接 GitHub 托管帐户不感兴趣并希望使用该应用程序来管理本地存储库,则可以使用跳过此步骤选项。
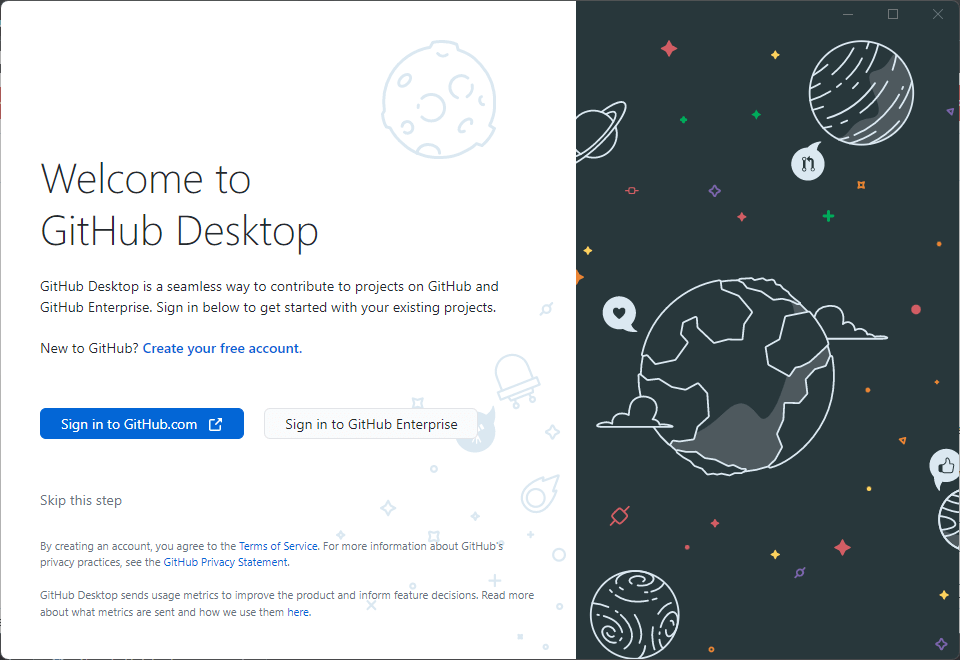
- 输入您的GitHub.com帐户用户名和密码以登录
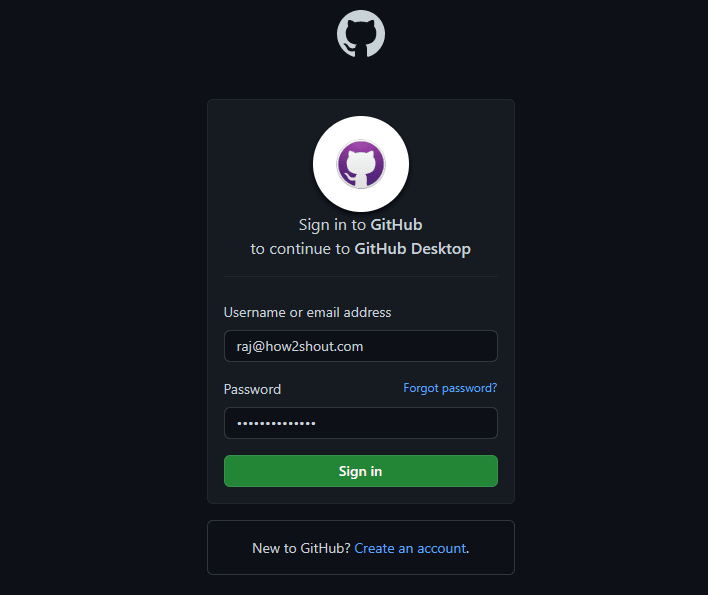
- 查看应用程序将要进行的访问,然后单击“授权桌面”按钮。
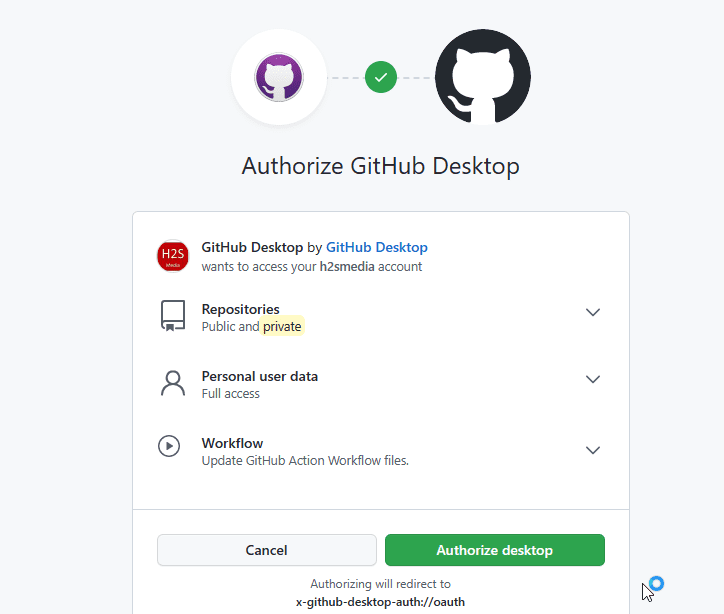
- 选中该框,当出现运行GitHub-Desktop.exe 的弹出窗口时,单击“打开”按钮。
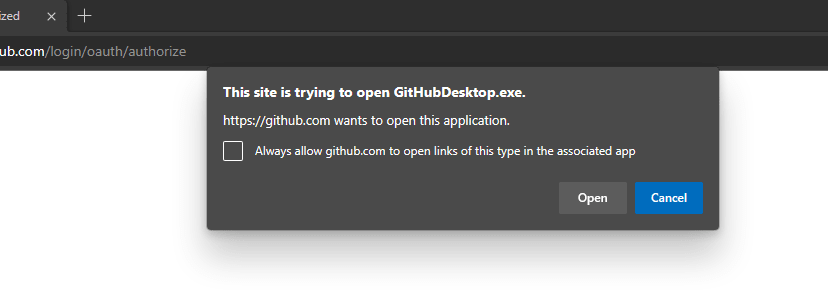
- 单击完成按钮并开始克隆可用的存储库。
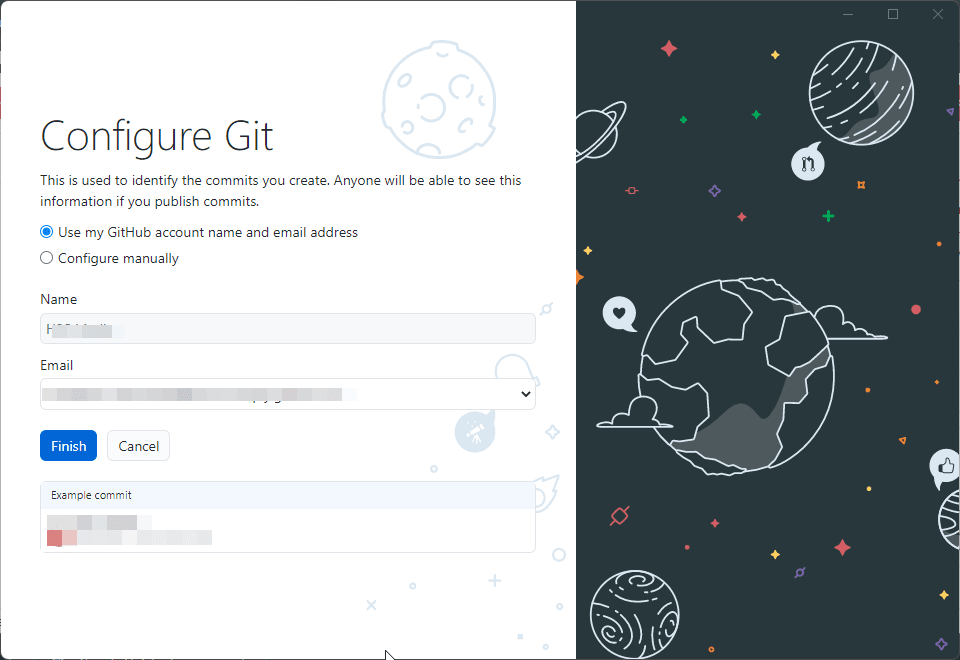
- 应用程序的最终界面。
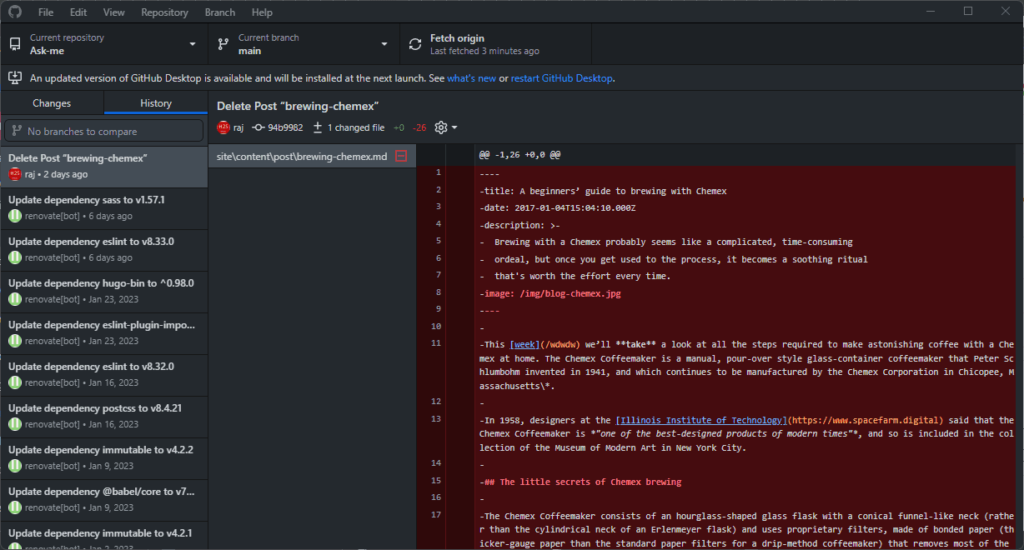
第 6 步:创建新存储库
从应用程序开始,让我们创建一个新的存储库。为此,单击“文件”菜单并选择“新建存储库”或使用键盘快捷键 – Ctrl+N。我们必须为要创建的存储库命名,以便我们能够轻松识别它。桌面应用程序将对此进行提示。
要保存 Repos 文件,应用程序将选择其配置的默认位置,但是,如果需要,您可以选择其他位置。此外,您可以将 Git 配置为忽略某些特定语言,可以将其初始化为 README 文件,甚至可以为您的存储库选择许可证。完成后,只需单击创建按钮。
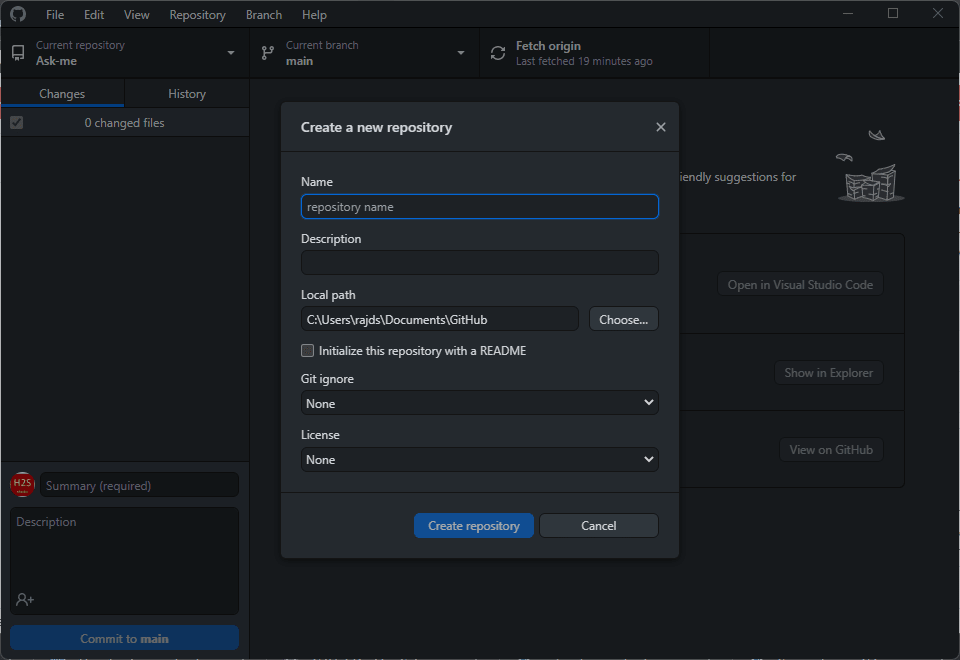
第 6 步:克隆现有存储库
要从 GitHub Desktop 应用程序上的现有存储库开始,我们可以克隆它。单击“文件”菜单并选择“克隆存储库”或使用键盘快捷键 – Ctrl+Shift+O。软件将提示您输入需要克隆的 Repo 的名称。或者,我们也可以使用其他可用代码存储库的 GitHub URL。
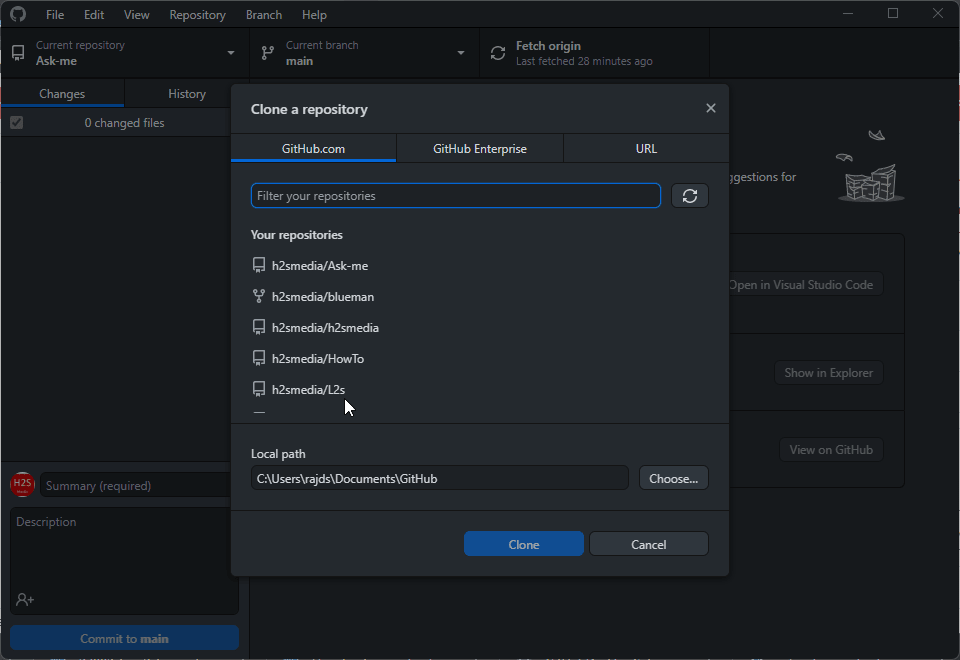
第 7 步:开始处理您的项目
GitHub 网络平台的现有用户在使用其桌面应用程序时不会遇到任何困难。他们可以在设置应用程序后立即开始他们的项目。在几次点击的帮助下,用户可以创建新文件、编辑现有文件、推送或拉取原点等等。此外,作为 Git 版本控制平台,GitHub Desktop 将跟踪更改并允许您在必要时恢复到以前的版本。
 我爱收益
我爱收益





![Xbox 应用程序无法在 Windows 11 中选择云端硬盘 [8 种方式]-我爱收益](https://www.5ishouyi.com/wp-content/uploads/2023/02/xbox-open-min.png)





















