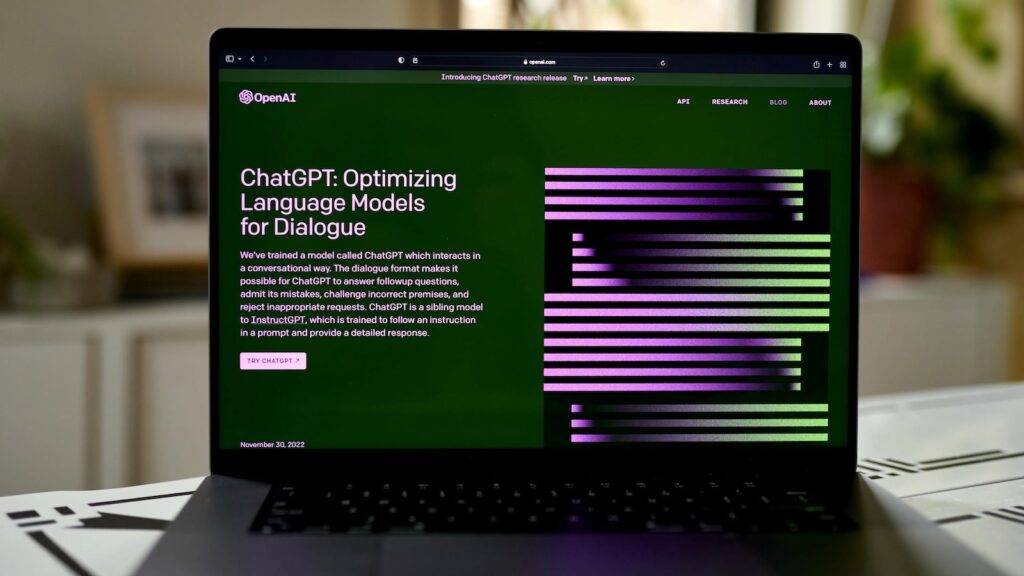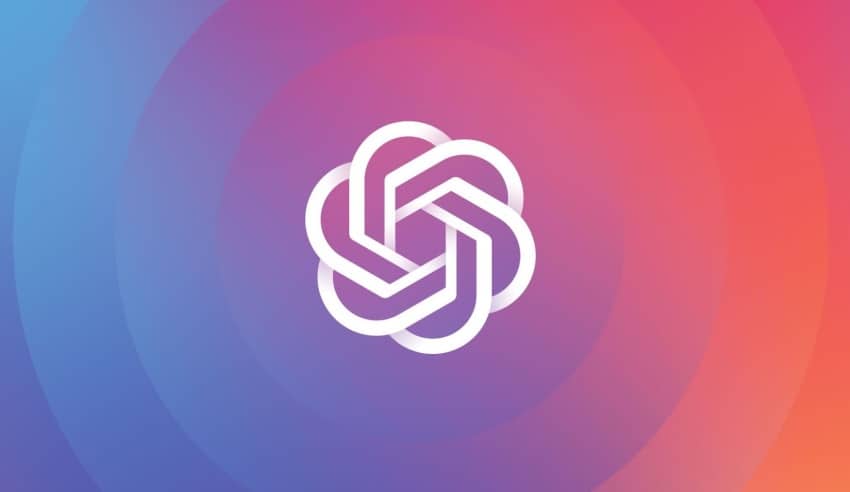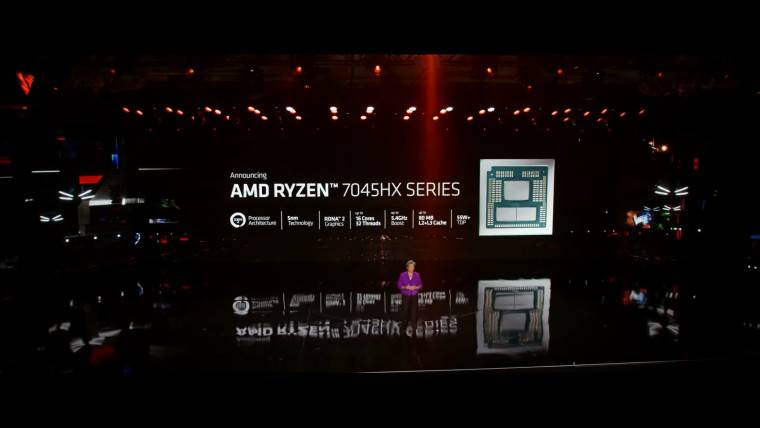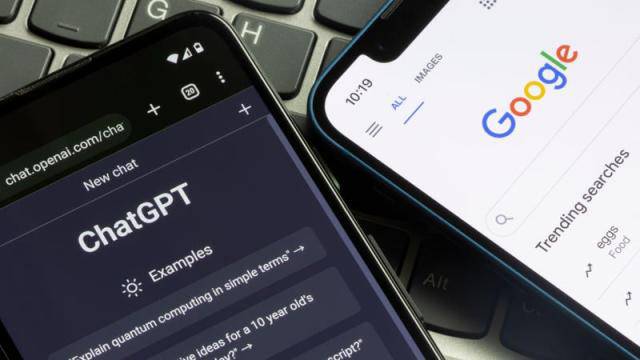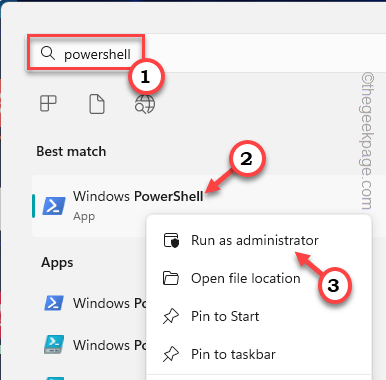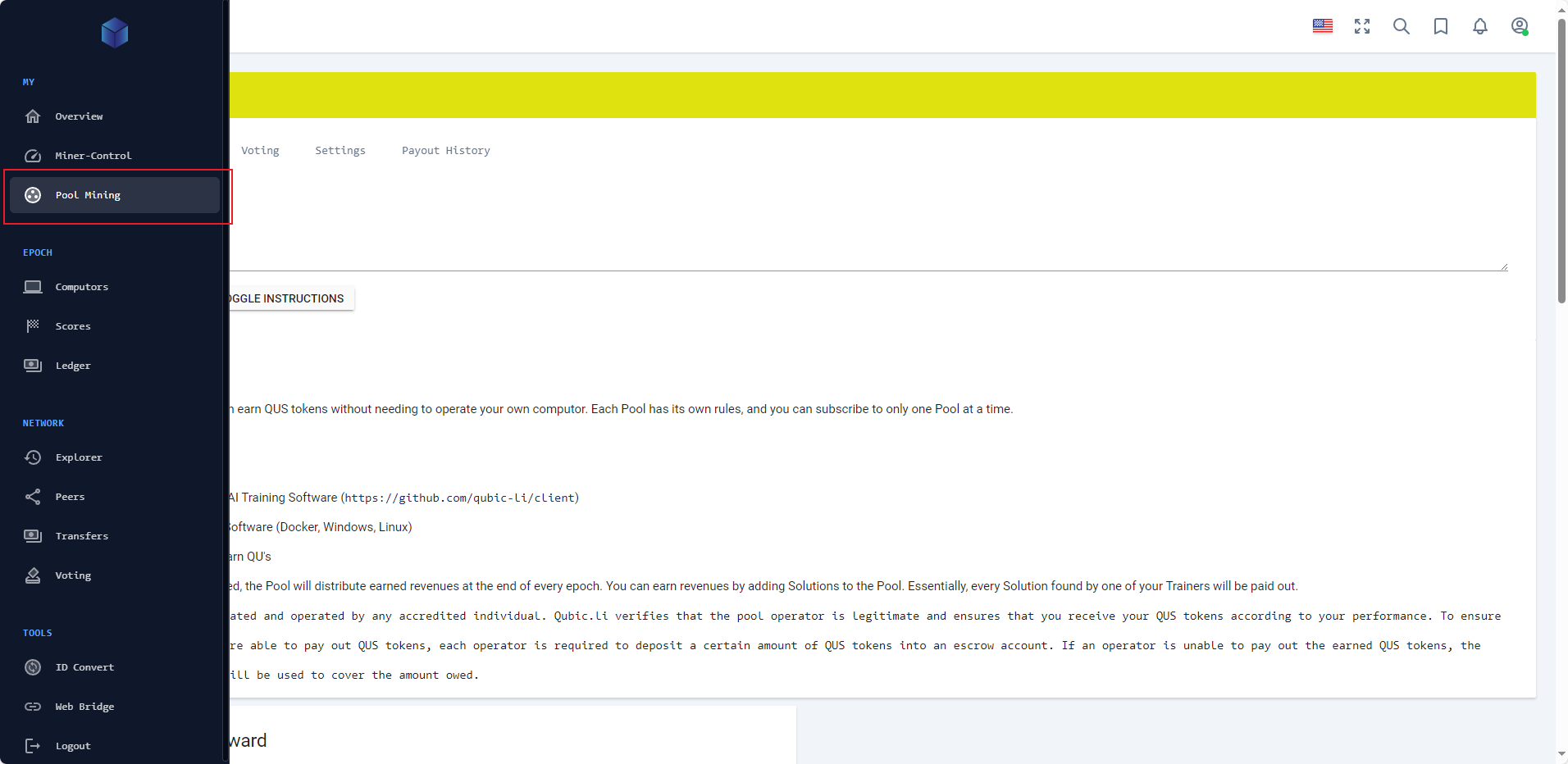1. 下载 PostgreSQL 客户端安装程序
我们可以使用Winget 包管理器在 Windows 10/11 上安装 PostgreSQL 客户端,但它会安装完整的服务器设置。然而,在本教程中,我们只需要PSQL 客户端和它的其他重要命令行工具。因此,首先从EnterpriseDB手动下载PostgreSQL 安装包。使用链接并获取 Windows x86-64 安装程序。
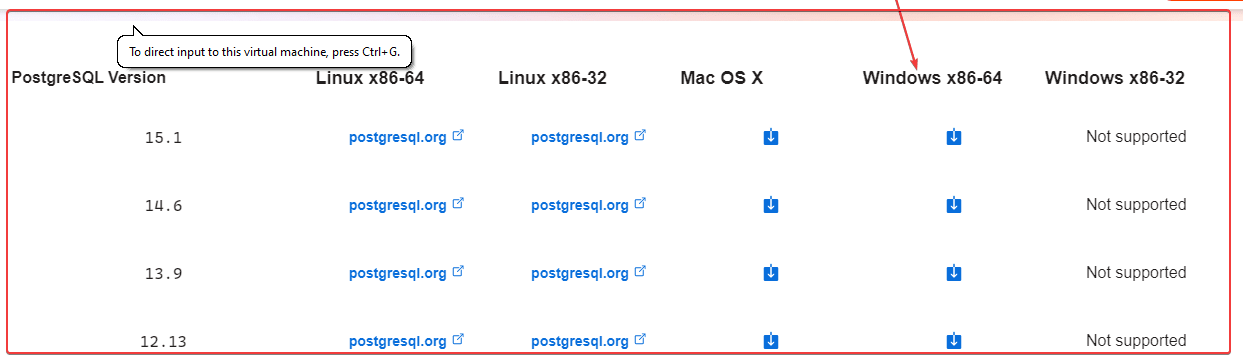
2.选择您的安装文件夹
安装程序安装程序下载成功后,双击启动它。系统会给出警告,忽略它,直接点击运行按钮。
之后单击安装向导中的下一步。现在,它会询问安装文件夹,默认情况下它将位于C:\Program Files\PostgreSQL\”version”。
如果你因为你的C盘没有足够的空间或任何其他原因想要改变,那么点击文件夹图标并选择你想要设置的目录。
但是,如果您不确定,建议选择默认 文件夹,只需单击“下一步”按钮。
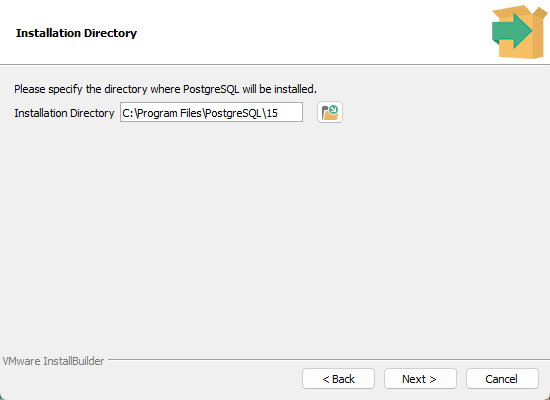
3.选择Command Line Tools安装PSQL客户端
默认情况下,安装程序将选择所有PostgreSQL 组件,例如 Server、pgAdmin 4、Stack builder 和Command Line Tools。但是,我们不需要服务器和其他组件,而只需要PSQL 客户端。
因此,取消选中其他选项,只选择CL 工具。这还将安装其他必要的 CLI 工具,例如pg_dump、pg_restore、pg_bench、pg_basebackup等。现在,使用下一步按钮继续并完成安装过程。

4. 在 Windows 11 或 10 上运行 PSQL Client Shell
单击Windows 开始按钮并psql在搜索框中键入。很快您就会看到SQL Shell (psql) 客户端应用程序选项。选择它运行。
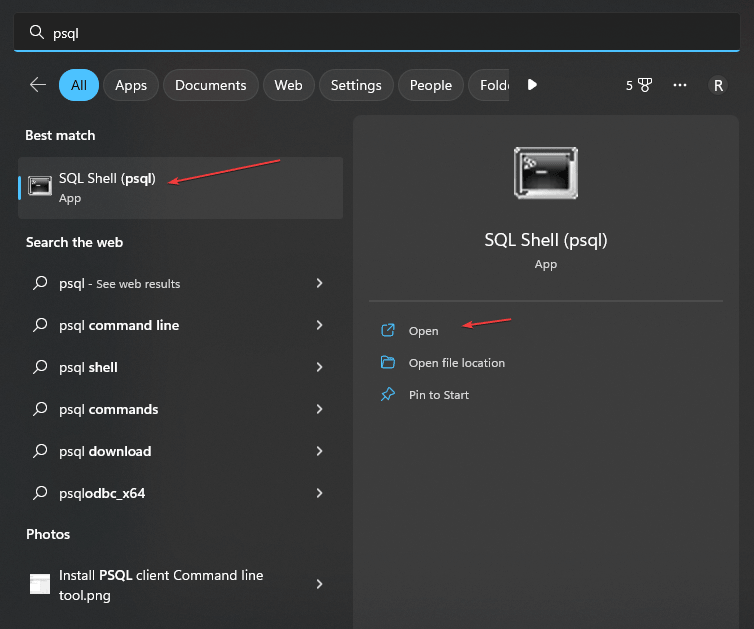
5. 连接远程 PostgreSQL 服务器数据库
- 进入PSQL 客户端Shell后,您会看到它会询问您服务器地址。由于我们没有在本地安装数据库服务器,因此,请输入远程 PostgreSQL 服务器的 IP 地址或域名。
- 之后,输入要连接的数据库的名称。
- 默认情况下,访问 PostgreSQL 服务器的端口是 5432,如果你没有更改它,那么只需按回车键即可使用默认端口。
- 现在,提供与您要访问的数据库关联的用户名。
- 如果一切正确,PSQL 客户端将与 PostgreSQL 服务器成功建立连接,并询问您为数据库用户设置的密码。提供并按下Enter键。
- 您将拥有数据库的 shell 来执行 SQL 命令。
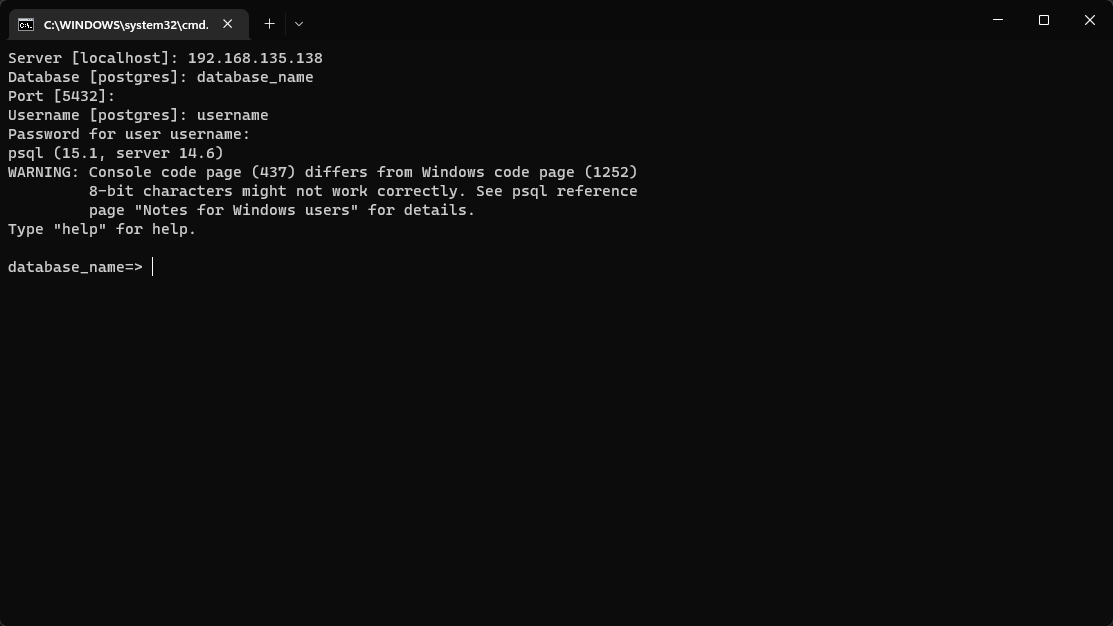
 我爱收益
我爱收益