恢复已删除的邮件
如果您有从消息应用程序中删除消息的习惯,但后来意识到您需要它们,您可以使用 iOS 16 恢复它们。当您删除消息时,它们会被移动到消息应用程序中的“最近删除”文件夹中。您可以通过以下方式访问“消息”中的“最近删除”文件夹:
- 启动消息应用程序。
- 点击位于屏幕左上角的编辑按钮。
- 选择最近删除的文件夹。
- 选择您要从中恢复消息的聊天。
注意:已删除的邮件将在“最近删除”文件夹中存储最多 30 天。在此期间之后,消息将被永久删除。
删除联系人
在 iPhone 上删除联系人曾经是旧版 iOS 的一项繁琐任务。您必须导航到联系人的详细信息,点击“编辑”选项,然后向下滚动到页面底部以查找并选择“删除联系人”选项。值得庆幸的是,Apple 考虑了用户的反馈并简化了iOS 16中删除联系人的过程。您现在只需点击并按住联系人即可将其从列表中删除。
禁用“锁定以结束通话”
iPhone 用户,尤其是那些从 Android 转为 iPhone 的用户提出的一个常见问题是,按下锁定按钮会无意中终止通话。然而,iOS 16 通过提供一个简单的技巧来禁用“锁定结束通话”功能,从而解决了这个问题。
要停用此功能,请执行以下步骤:
- 打开iPhone上的“设置”应用程序。
- 点击辅助功能选项。
- 从选项列表中选择触摸。
- 找到锁定以结束通话功能并将其关闭。
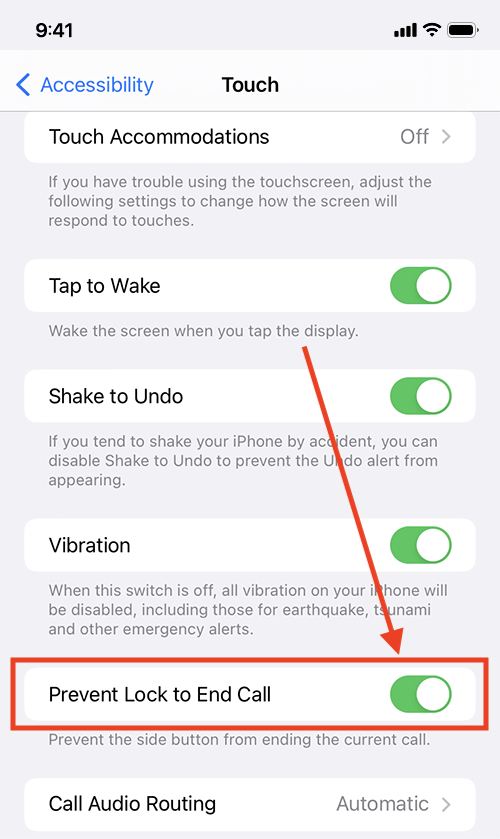
使用 Siri 结束通话
在 iOS 16 中,除了传统的点击屏幕结束通话按钮或设备侧边按钮的方法外,还有一种新的结束通话方式。您可以使用虚拟助手Siri以相当权威的方式免提结束通话。通话时只需说“嘿 Siri,挂断电话”,助手就会立即为您挂断电话。虽然此功能无疑很方便,但建议您在使用时谨慎行事,因为通话另一端的人将能够听到您对 Siri 的命令。
使用 Siri 重启设备
iOS 16 的另一个绝妙功能是能够使用 Siri 重启你的 iPhone。为此,只需呼唤“Hey Siri”,然后说“重启”或“重启”,即可召唤您的虚拟助手。当系统提示您确认时,请回答“是”或“否”,Siri 将处理剩下的事情。最棒的是,您甚至无需解锁设备即可使用 Siri 启动重启,这使它成为执行此操作的便捷远程方式。
使用 Siri 口述表情符号
在早期版本中,Siri 可以口述短信,但无法处理表情符号。这意味着,如果你试图口述包含表情符号的消息,Siri 只会简单地输入表情符号的名称,而不是插入图形本身。当试图发送包含表情符号的衷心信息时,这尤其令人沮丧。
幸运的是,iOS 16 改进了 Siri 的表情符号功能。现在,当您向 Siri 口述一条消息并包含一个表情符号时,虚拟助手足够智能,可以识别并将相应的图形正确插入到您的文本消息中。例如,如果你说“心形表情符号”,Siri 会在你的信息中显示一颗美丽的红心。此增强功能是一个受欢迎的附加功能,可以为您口述的消息增添个性和风格。
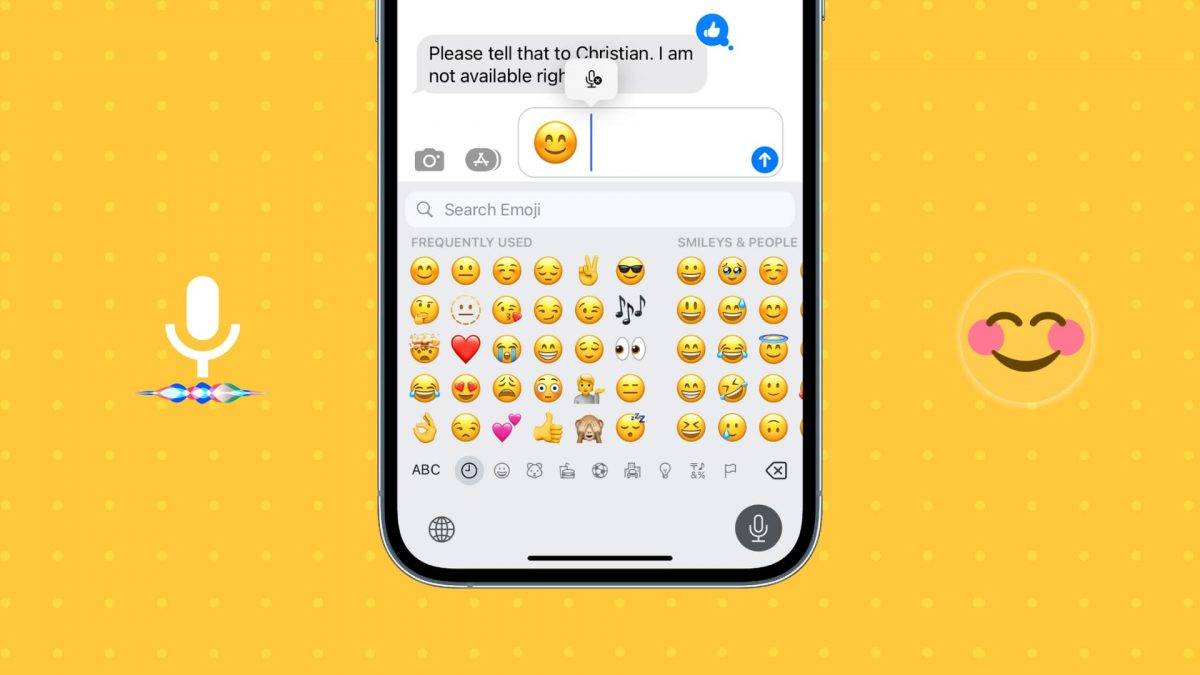
阻止 Siri 要求确认
以前,当使用 Siri 编写消息并将其发送给联系人时,虚拟助手会在发送消息之前要求确认。虽然这提供了检查消息并更正任何错误的机会,但它也增加了额外的步骤并增加了发送消息所需的总时间。
不过,在 iOS 16 中,现在可以绕过确认步骤,直接通过 Siri 发送消息。要利用此功能,请按照以下简单步骤操作:
- 打开 iPhone 上的“设置”应用。
- 选择 Siri 和搜索。
- 点击自动发送消息。
- 打开自动发送消息选项。
通过启用此功能,您现在可以更快速、更高效地使用 Siri 发送消息,而无需经过额外的确认步骤。
让 Siri 听得更久
除了前面提到的 Siri 改进之外,Apple 还为 iOS 16 引入了一项辅助功能,该功能最初于 5 月公布。在预览期间,Apple 承诺 iPhone 将具备多项辅助功能,包括调整 Siri 暂停时间的功能。
此功能引起了许多用户的注意,因为它允许数字助理在响应请求之前等待更长时间。这对语言受损的人特别有益,因为它为他们提供了额外的时间来表达他们的请求。但是,对于在向 Siri 发出命令时感到匆忙的人来说,这也是一个有用的功能。
要利用此功能,请执行以下步骤:
- 打开 iPhone 上的“设置”应用。
- 点击辅助功能。
- 选择 Siri。
从那里,您可以根据自己的喜好调整暂停时间。此功能证明了 Apple 致力于创造每个人都可以使用的产品,无论他们的身体能力如何。
在 Safari 中固定标签页
iOS 16和 iPadOS 16中可用的另一个新功能是能够在选项卡组中固定选项卡。对于那些希望始终打开并随时可用的选项卡的用户来说,这是一项有用的功能。要在 iOS 16 中将标签固定到标签组,只需按照以下步骤操作:
- 打开包含要固定的选项卡的选项卡组。
- 长按 Safari 中的地址栏。
- 选择“固定标签”选项。
一旦您固定了一个选项卡,它将在选项卡组中保持可见和可访问,即使您打开和关闭其他选项卡也是如此。这可以为经常访问某些网站或页面并希望它们易于访问的用户节省时间和精力。
复制并粘贴您的照片编辑
使用 iOS 16,现在可以快速高效地应用一致的美学或对整批图像进行编辑。您可以使用一项有用的功能来完成此操作,该功能允许您从一张照片复制编辑并将它们应用到另一张照片,只需轻按一下。要使用此功能,请按照下列步骤操作:
- 打开“照片”应用程序并选择要从中复制编辑内容的已编辑图像。
- 点击位于屏幕右上角的三个点。
- 选择“复制编辑”。
- 导航到要粘贴编辑内容的图像,然后点击位于屏幕右上角的三个点。
- 选择“粘贴编辑”,您就完成了。
您应用于第一张图像的相同编辑现在也将应用于所选图像。在尝试对多张照片应用相同的编辑时,此功能可以为您节省大量时间和精力。
 我爱收益
我爱收益






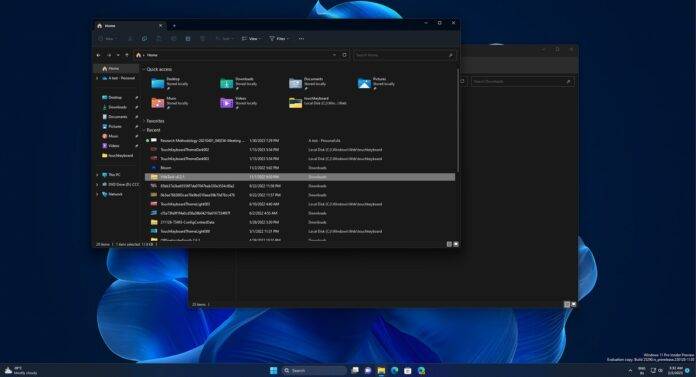


![并非所有联系人都被删除了iPhone上的错误[修复]-我爱收益](https://www.5ishouyi.com/wp-content/uploads/2023/02/apple-id-page-profile-name_11zon.png)

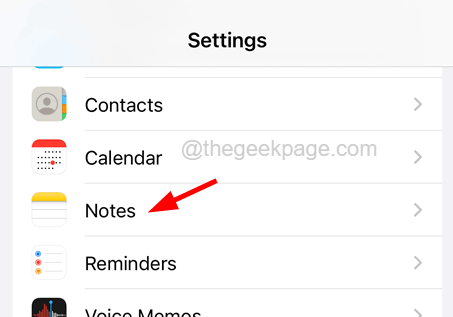
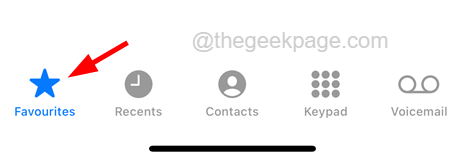
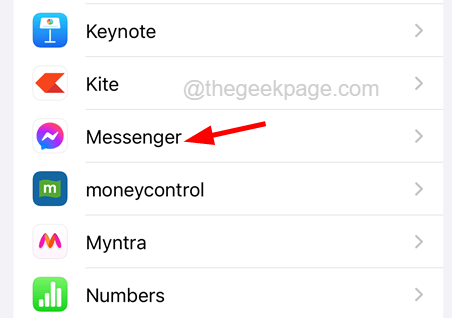
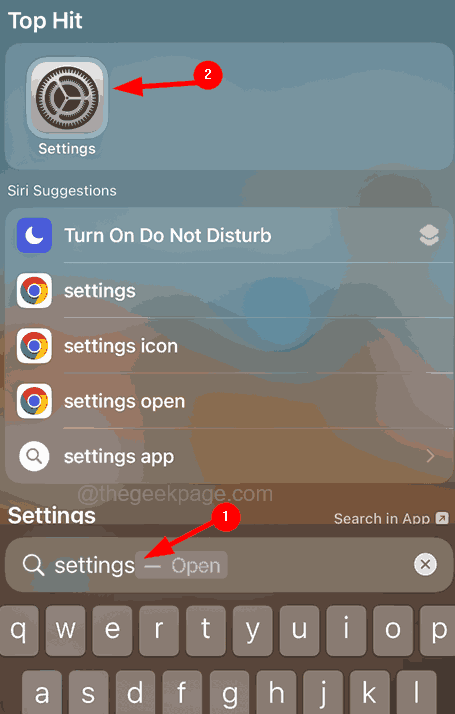

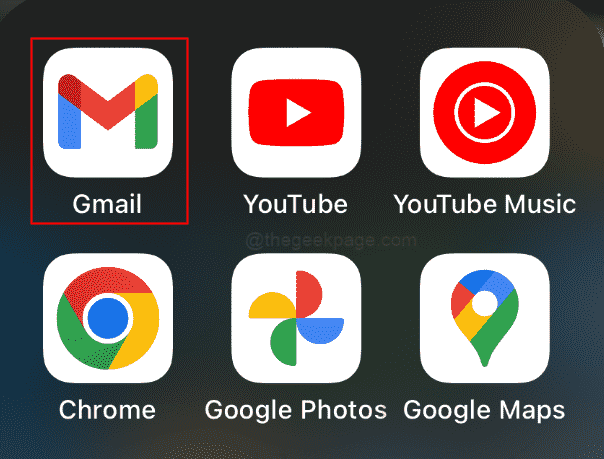


![Xbox 应用程序无法在 Windows 11 中选择云端硬盘 [8 种方式]-我爱收益](https://www.5ishouyi.com/wp-content/uploads/2023/02/xbox-open-min.png)
![WhatsApp不在iPhone上的通知列表中[已解决]-我爱收益](https://www.5ishouyi.com/wp-content/uploads/2023/02/search-tab-app-store_11zon.png)
![苹果手机屏幕颜色变为负数 [修复]-我爱收益](https://www.5ishouyi.com/wp-content/uploads/2023/02/accessibility_11zon-1.png)
![iPhone不断在Wi-Fi和移动数据之间切换[修复]-我爱收益](https://www.5ishouyi.com/wp-content/uploads/2023/02/Mobile-Data_11zon-1.png)
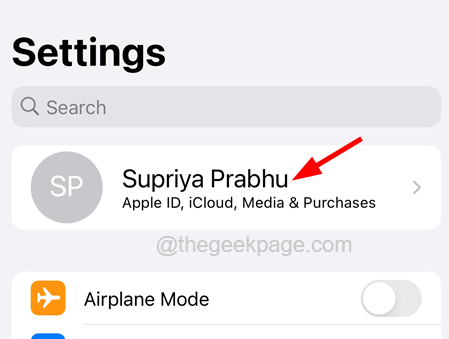

![如何设置和使用TreeSize [2023]-我爱收益](https://www.5ishouyi.com/wp-content/uploads/2023/02/how-to-use-treesize-windows-11-1.png)










