触摸屏PC的一个罕见错误是鬼泡效果。发生这种情况时,计算机会在屏幕上闪烁气泡点,而鼠标光标会在它们周围弹跳。
如果你的电脑当前遇到幽灵触摸气泡,本文将为您提供最佳步骤,以帮助您摆脱 Windows PC 中的幽灵触摸气泡。
是什么原因导致Windows中的鬼气泡?
幽灵气泡在Windows中非常罕见。以下是 Windows 中出现鬼气泡的一些常见原因:
- 错误的 Windows 更新 – 安装更新后,您可能会注意到 PC 中的幽灵触摸气泡。卸载或回滚更新将有助于解决错误。
- 屏幕硬件故障 – 在某些情况下,幽灵触摸气泡不是与软件相关的问题,而是硬件问题。如果电脑的触摸屏出现故障,可能会导致出现鬼泡。
- 病毒或恶意软件 – 在某些情况下,由于计算机中的病毒或恶意软件,Windows 中可能会出现幽灵触摸气泡。您可以扫描 PC 中的病毒,以确定您的 PC 是否已损坏。
过滤掉可能的原因后,让我们转到解决此问题的实际解决方案。
如何修复 Windows 中的幽灵气泡?
首先尝试以下步骤:
- 检查您的 PC 是否存在硬件问题。您可以联系制造商的硬件支持或将其交给任何经过认证的技术人员以检查您的屏幕硬件。
幽灵触摸气泡会使您的 PC 无用,因为它不会响应用户输入。您可以尝试以下几个修复程序来帮助解决此错误。
1. 禁用视觉触摸反馈
- 按 + 键打开“设置”应用。WindowsI
- 然后,单击“轻松访问”并导航到“视觉”。
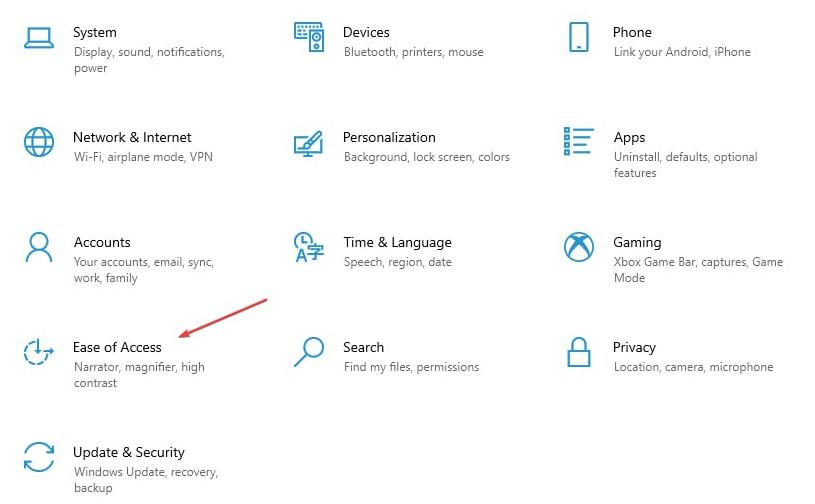
- 单击光标和指针,然后向下滚动以找到“更改触摸反馈”选项。
- 要禁用触摸反馈,请单击将更改触摸反馈按钮切换为关闭。
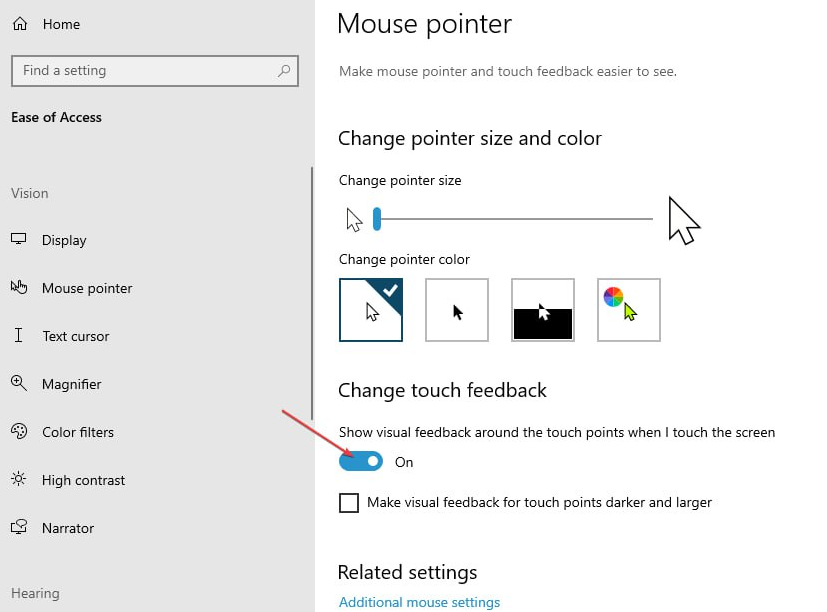
- 关闭“设置”应用并重新启动电脑。
2. 更改电源管理设置
- 右键单击“开始”按钮,然后选择“设备管理器”。
- 找到人机接口设备,双击它,然后选择符合 HID 标准的触摸屏。
- 在弹出窗口中,导航到“电源管理”选项卡,然后取消选中“允许计算机关闭此设备以节省电源”选项。
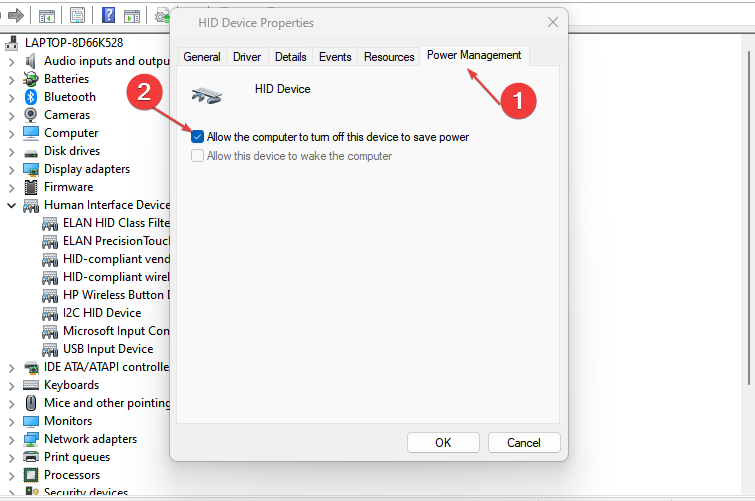
- 单击“确定”,然后重新启动电脑。
如果缺少电源管理选项卡,下面是显示如何还原电源管理选项卡的完整指南。
3.回滚最新的Windows更新
- 按 + 键打开“设置”应用。WindowsI
- 选择 Windows 更新,然后单击更新历史记录选项卡。
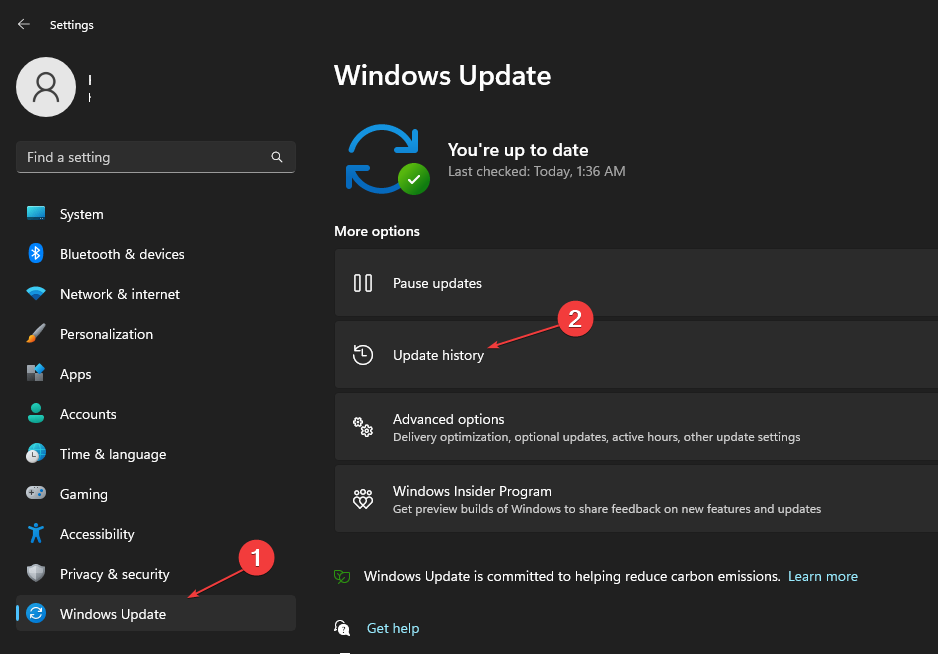
- 然后,单击卸载更新。

- 单击要删除的更新,然后选择卸载。
- 重新启动PC并检查错误是否仍然存在。
专家提示:
有些PC问题很难解决,尤其是在涉及损坏的存储库或丢失的Windows文件时。如果您在修复错误时遇到问题,则您的系统可能部分损坏。
我们建议安装 Restoro,该工具将扫描您的机器并确定故障是什么。
单击此处下载并开始修复。
通常,在尝试更新 Windows 电脑时,您可能会遇到更新后触发的错误。回滚或删除这些更新有助于消除 Windows 中的幽灵触摸气泡。
4. 运行硬件疑难解答
- 按 + 键,在对话框中键入以下命令,然后点击以打开硬件和设备疑难解答:WindowsREnter
msdt.exe -id DeviceDiagnostic - 在弹出窗口中,单击“下一步”按钮。
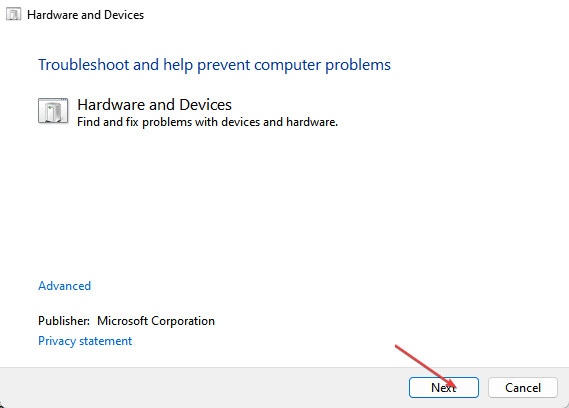
- 扫描完成后,Windows 将指示是否发现您的硬件有任何问题并自动修复它们。
- 然后,检查问题是否仍然存在。
在尝试运行硬件疑难解答时,您可能会遇到人员和设备疑难解答丢失。请务必阅读我们关于如何修复它的指南。
5. 重新安装人机接口设备
- 右键单击窗口图标并选择设备管理器。
- 找到人机接口设备,然后单击它以展开选择,然后右键单击触摸屏选项并选择卸载。

- 然后重新启动电脑,Windows 将自动为人机接口设备安装通用驱动程序。
- 检查问题是否仍然存在。
Windows 使用人体学接口设备接受用户输入。如果驱动程序有故障,您的设备将无法接受用户输入,从而触发 Windows 中的幻影触摸气泡。
卸载并重新安装设备可以帮助解决 Windows 中的幻影触摸气泡。
6. 禁用符合 HID 标准的触摸屏
- 右键单击 Windows 开始按钮并选择设备管理器
- 找到“人体界面设备”选项,然后选择“符合 HID 标准的触摸屏”。 右键单击符合 HID 标准的触摸屏,然后选择禁用。
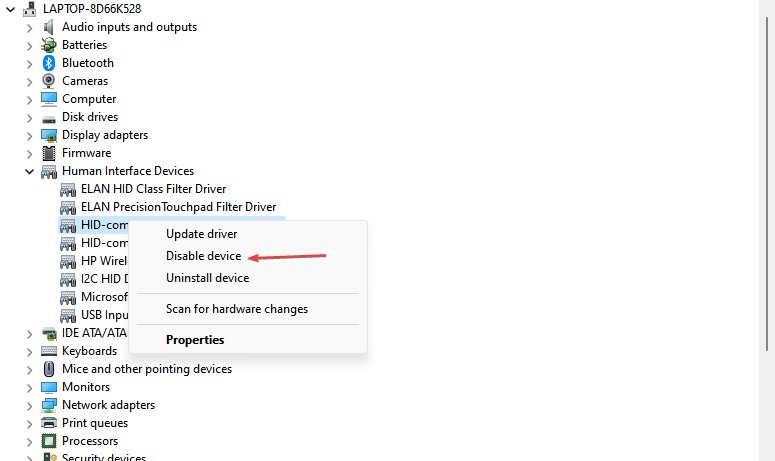
- 然后,关闭“设备管理器”窗口并重新启动PC。
如果您已尝试所有故障排除技术,但仍然无法摆脱 Windows PC 中的幽灵触摸气泡。您的最后一个选择是检查笔记本电脑的触摸屏。
修复Windows中的幽灵气泡是一项相对简单的任务,几乎不需要技术知识。通过上面列出的步骤,您应该能够清除PC上的幽灵泡泡。
 我爱收益
我爱收益






![Xbox 应用程序无法在 Windows 11 中选择云端硬盘 [8 种方式]-我爱收益](https://www.5ishouyi.com/wp-content/uploads/2023/02/xbox-open-min.png)























