一些用户最近提出了Windows.old删除Windows 11的请求,以节省PC上的空间。让PC上的空间被对系统没有好处的文件占用可能会很烦人。
尽管Windows将在一个月后自动删除Windows.old文件夹。但是,如果您等不及,我们提供了一些有关如何删除windows.old文件夹的方法。
您的 PC 上需要 Windows.old 文件夹吗?
在移动以删除 Windows 11 PC 上的 Windows.old 文件夹之前,以下因素将指导您决定是否保留或删除 windows.old 文件夹:
- Windows恢复选项 – 如果在安装新版本的Windows 11 PC或新的Windows版本无法正常工作时安装过程失败,则可以通过Windows.old文件夹轻松恢复到以前版本的Windows。
- 微软的保护机制 – 微软创建的安全保护措施之一是Windows.old文件夹,以防升级过程意外失败。因此,出于安全原因,您应该将Windows.old文件夹保留在计算机上。
- 磁盘空间不足 – 将 Windows.old 文件夹保留在 PC 上意味着您有足够的磁盘空间。相反,如果您迫切需要更多可用存储空间,删除Windows.old文件夹将为您释放几千兆字节的磁盘空间。
- 如果您对升级版本感到满意,请删除Windows.old文件夹 – 一旦您可以确保Windows.old文件夹中不包含任何所需的文件,并且如果您对当前的Windows版本感到满意,则可以继续删除Windows.old文件夹。
根据上面提供的原因,您应该能够决定是否删除或保留Windows 11 PC上的Windows.old文件夹。
如何在 Windows 11 上删除 Windows.old 文件夹?
决定删除 Windows 11 PC 上的 Windows.old 文件夹后,您可以使用下面提供的任何步骤;
1.通过文件资源管理器删除Windows.old文件夹
- 按 + 键打开文件资源管理器。WindowsE
- 导航到 C: 文件夹。
- 接下来,向下滚动到Windows.old文件夹并右键单击它。单击回收站图标以删除。
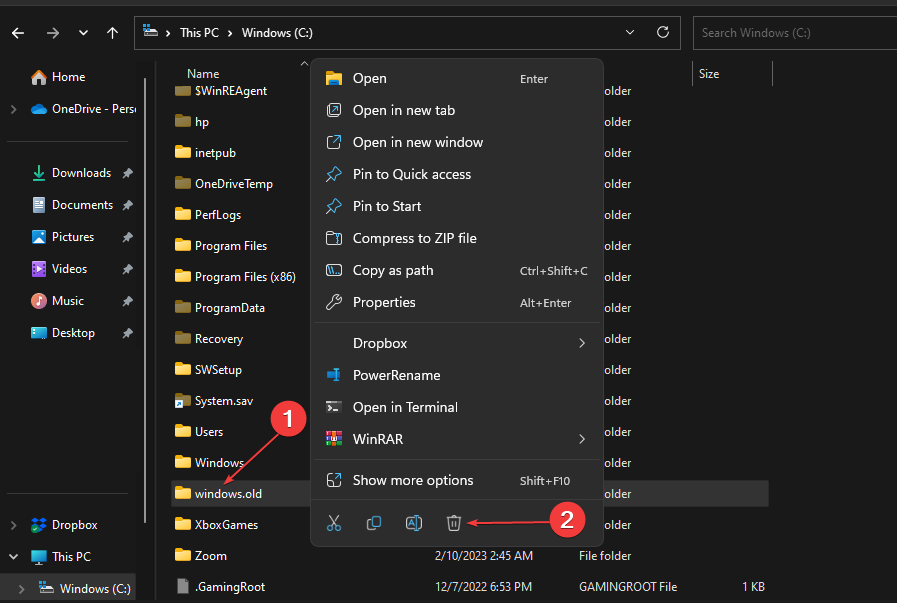
- 出现提示后,单击“继续”以提供删除文件夹的管理员权限。
专家提示:
有些PC问题很难解决,尤其是在涉及损坏的存储库或丢失的Windows文件时。如果您在修复错误时遇到问题,则您的系统可能部分损坏。
我们建议安装 Restoro,该工具将扫描您的机器并确定故障是什么。
单击此处下载并开始修复。
如果 Windows.old 文件夹供其他用户使用,则需要先获得该文件夹的所有权,然后才能将其删除。
2.通过磁盘清理删除Windows.old文件夹
- 按 + 键打开“运行”对话框。在文本字段中键入 cleanmgr,然后按 。WindowsREnter
- 从左侧窗格中选择“这台电脑”。右键单击右侧窗格中的 C: 驱动器,然后选择属性。

- 单击“常规”选项卡下的“磁盘清理”按钮。
- 选择页面底部的清理系统。等待磁盘清理扫描您的 PC 以查找未使用的文件。
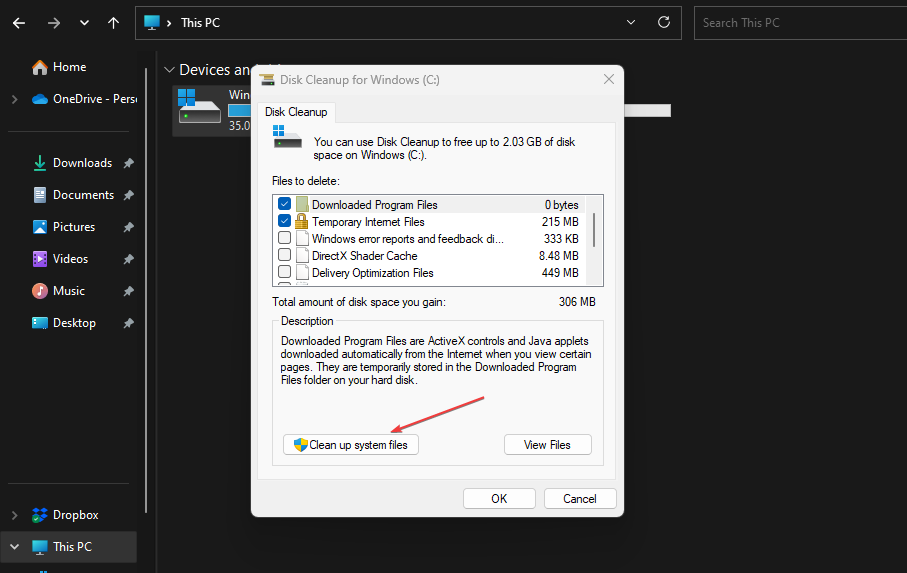
- 该过程完成后,向下滚动并选择“以前的Windows安装”选项,该选项也是Windows.old文件夹。
- 选中复选框以选择要删除的内容,然后单击确定。
- 接下来,选择 删除文件 从弹出窗口中确认删除。
- 如果收到其他提示,请单击“是”。
无论如何,删除Windows.old文件夹不会影响您的PC。你只需要确保你准备好放手,如果你对你当前的Windows版本没问题。
3. 通过存储感知
- 按下按钮,在搜索栏中键入存储感知,然后启动它。Windows
- 找到 存储管理 并切换 打开 存储感知 其下面的选项。
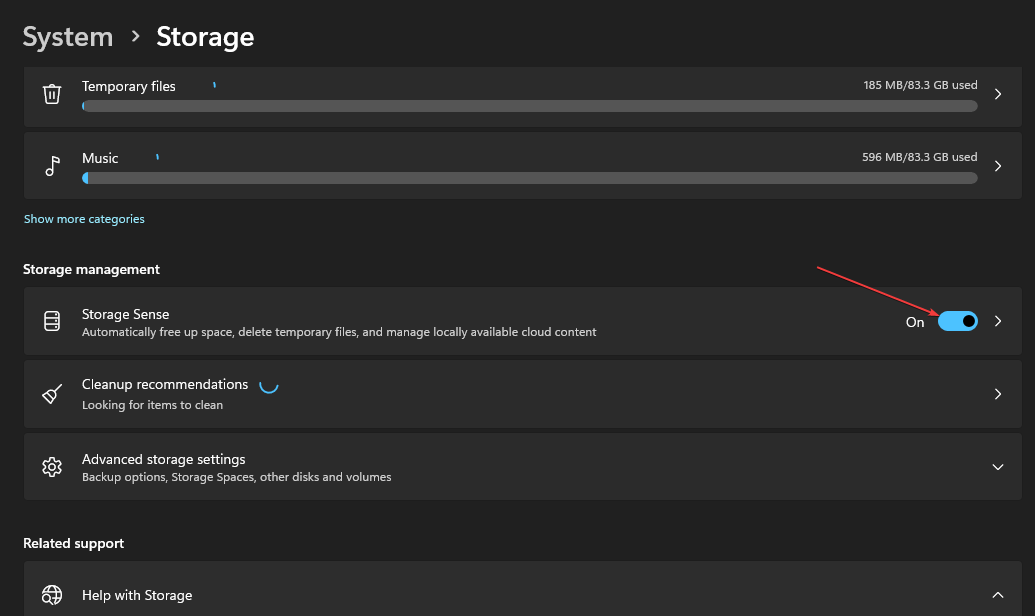
- 接下来,单击存储感知旁边的向右箭头以访问更多选项。然后单击“立即运行存储感知”按钮。
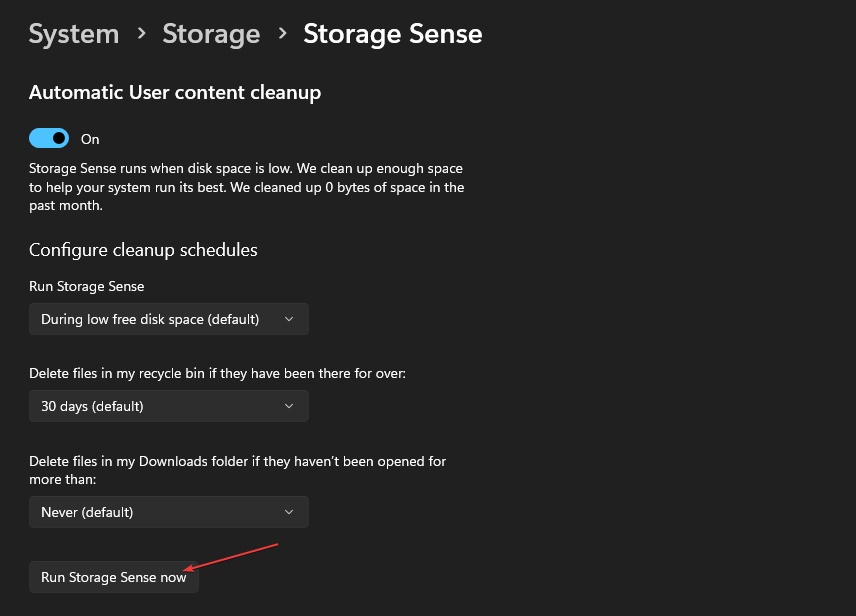
- 存储感知将开始清洁过程。
存储感知能够删除不需要的文件,例如缩略图,错误报告,缓存文件和以前的安装文件,甚至可以清空回收站。
这就是如何在Windows 11 PC上删除Windows.old文件夹。希望这些步骤中的一个或全部对您来说都可以轻松导航。
或者,如果删除Windows.old文件夹的唯一目的是清除存储空间,您也可以在此处寻找释放磁盘空间的其他方法。
 我爱收益
我爱收益







![并非所有联系人都被删除了iPhone上的错误[修复]-我爱收益](https://www.5ishouyi.com/wp-content/uploads/2023/02/apple-id-page-profile-name_11zon.png)



![Xbox 应用程序无法在 Windows 11 中选择云端硬盘 [8 种方式]-我爱收益](https://www.5ishouyi.com/wp-content/uploads/2023/02/xbox-open-min.png)
![WhatsApp不在iPhone上的通知列表中[已解决]-我爱收益](https://www.5ishouyi.com/wp-content/uploads/2023/02/search-tab-app-store_11zon.png)

![如何设置和使用TreeSize [2023]-我爱收益](https://www.5ishouyi.com/wp-content/uploads/2023/02/how-to-use-treesize-windows-11-1.png)




















