每当他们尝试格式化USB设备驱动程序时,他们都会面临设备错误中没有媒体的问题。
虽然这可能非常令人沮丧,但我们决定提供一些潜在的解决方案来帮助修复可移动磁盘无介质错误。
为什么我得到设备错误中没有媒体?
在继续探索此错误的潜在解决方案之前,您可能需要记下遇到此问题的原因:
- 损坏或故障的 USB 驱动程序 –与其他存储设备一样,闪存驱动器可能会损坏。您可以尝试更新或重新安装 USB 设备驱动程序以修复错误。
- 主引导记录 (MBR) 已损坏或损坏 – 主引导记录 (MBR) 或分区引导记录 (PBR) 会在您突然弹出 USB 设备时损坏。
- 有故障的系统文件 – 在某些情况下,损坏的系统文件也可能触发错误。使用 Windows 内置磁盘错误检查工具或使用第三方系统修复工具。
- 连接多个USB设备 – 也可能是由于一些临时故障引起的,例如连接到PC,USB端口等的USB驱动程序过多。
现在,您已经了解了可能触发此错误的一些因素,可以浏览本文中提供的步骤来修复此错误。
如果我发现设备错误中没有介质,我该怎么办?
在尝试高级故障排除方法之前,您可以尝试以下一些常规修复:
- 重新启动PC并检查问题是否仍然存在。
- 尝试检查您的 USB 驱动器是否有任何物理损坏。
- 尝试用另一台计算机检查您的 USB 并将其连接到另一个 USB 端口,看看它是否适合您。
- 拔下连接到计算机的所有其他 USB 驱动程序。
确认上述检查后,如果您仍然收到“请将磁盘插入USB驱动器”消息,您现在可以尝试下面提供的任何高级修复程序。
1. 运行 CHKDSK 命令
- 将 USB 驱动器插入计算机。
- 按 + 键,键入命令提示符,然后选择“以管理员身份运行”。WindowsS
- 接下来,键入以下命令并按下以运行它:Enter
chkdsk C: /f /r /x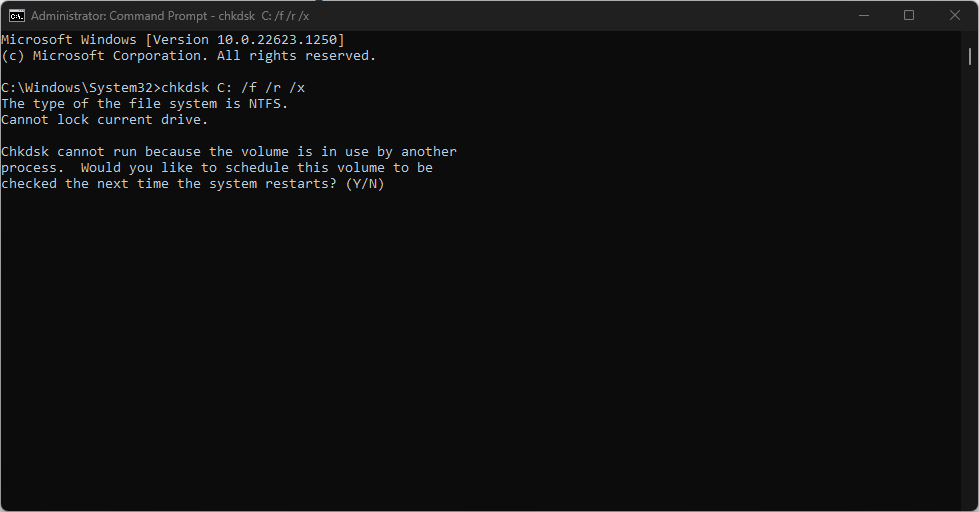
- 重新启动后按以继续检查。Y
检查磁盘工具 (CHKDSK) 是一个命令行工具,可以修复任何磁盘错误。
2.修复视窗中的MBR
- 从恢复 USB 或原始安装 DVD 启动。
- 导航到“安装”窗口,然后单击“修复计算机”。
- 从“选择一个选项”窗口中,选择“疑难解答”。
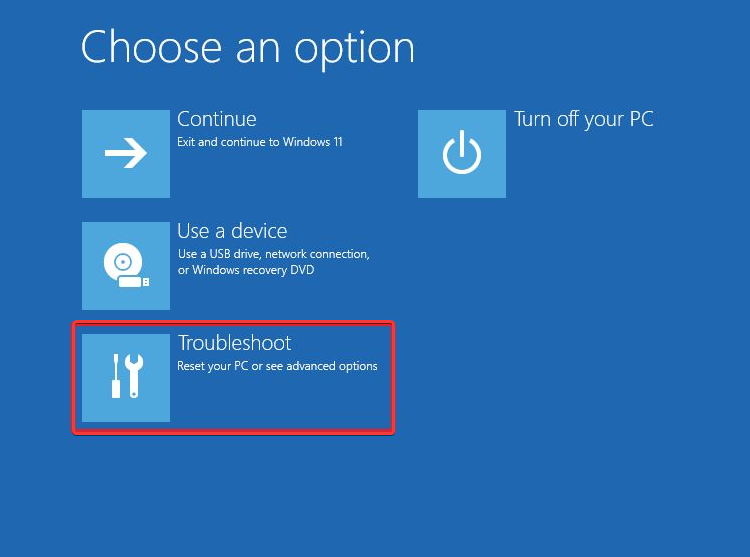
- 然后,选择高级选项并选择命令提示符。
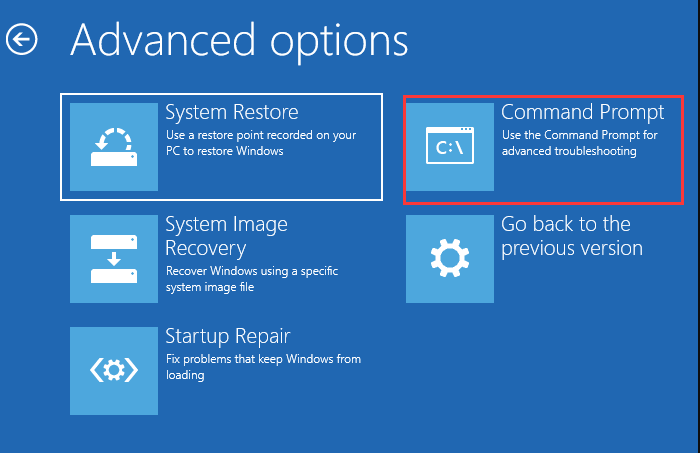
- 键入以下命令行,并在每个命令后按:Enter
bootrec /fixmbrbootrec /fixbootbootrec /scanosbootrec /rebuildbcd - 现在从PC中弹出USB / DVD,然后重新启动PC。
专家提示:
有些PC问题很难解决,尤其是在涉及损坏的存储库或丢失的Windows文件时。如果您在修复错误时遇到问题,则您的系统可能部分损坏。
我们建议安装 Restoro,该工具将扫描您的机器并确定故障是什么。
单击此处下载并开始修复。
您还可以使用任何第三方 MBR 修复工具在 USB 上重建 MBR。
3. 更新或重新安装 USB 设备驱动程序
- 按 + 键打开快速链接菜单,然后选择设备管理器。WindowsX
- 单击磁盘驱动器部分将其展开,然后右键单击您的 USB 设备并选择更新驱动程序选项。
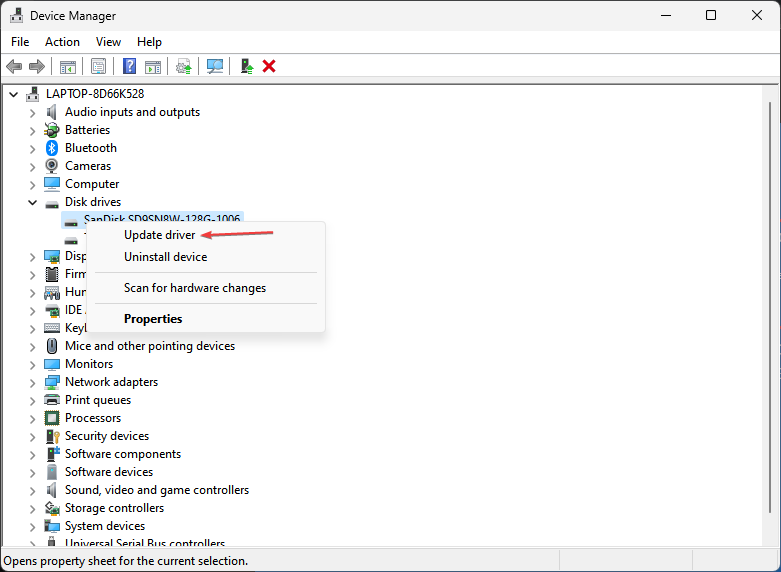
- 在弹出窗口中,选择自动搜索驱动程序。

- 按照屏幕上的说明完成该过程。
- 完成后,尝试重新连接USB,看看错误是否已修复。
- 如果没有,请再次执行前 2 个步骤,然后选择卸载设备选项。
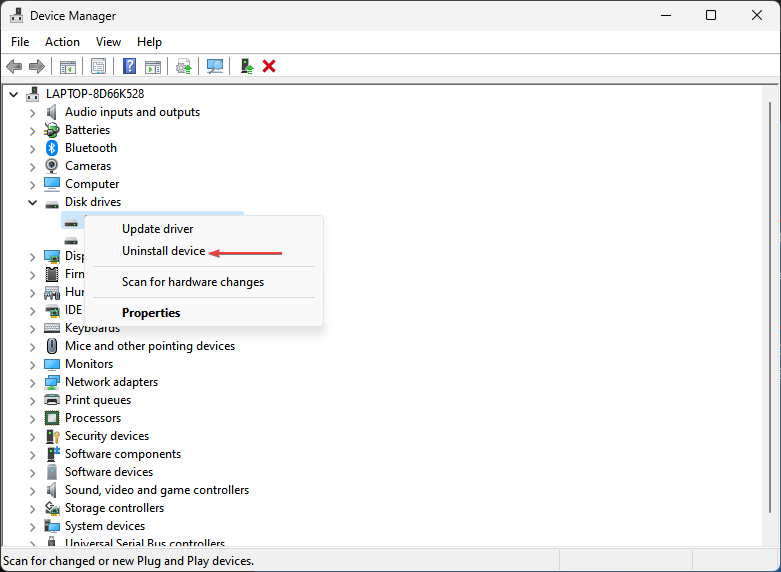
- 接下来,重新启动PC,驱动程序将自动重新安装。
如果更新驱动程序无法解决问题,您可以尝试卸载 USB 驱动程序,然后重新安装。
有时,更新或完全重新安装驱动程序可能需要时间和精力,因为您希望避免可能的错误和损坏。
因此,像DriverFix这样的专用软件可能会有所帮助,因为它可以为过时,丢失或故障的设备驱动程序找到正确和最新的驱动程序选项。
本文中提供的解决方案应有助于修复设备中没有媒体的错误,就像对其他人一样。
如果USB端口出现问题,则始终可以选择使用可靠的USB集线器并连接尽可能多的设备。
 我爱收益
我爱收益




















