错误代码 37 表示 Windows 检测到设备驱动程序存在问题,无法启动硬件设备。这意味着您的系统上未正确安装软件设备驱动程序,或者您尝试使用的硬件与 Windows 不兼容。
您已经知道驱动程序对于设备的平稳运行至关重要,因此如果您要使用硬件设备,则需要立即解决此错误。在本文中,我们将向您展示绕过此错误的各种方法。
是什么原因导致 Windows 错误代码 37?
当您得到 Windows 无法初始化此硬件的设备驱动程序时。(代码 37) 消息,它可能由几个问题引起,包括:
- 兼容性问题 – 当您将硬件设备插入电脑时,它应该自动安装其驱动程序。但是,情况并非总是如此,因为某些设备没有适用于每台PC的通用驱动程序。
- 设备驱动程序故障 – 损坏的设备驱动程序可能是由于从以前版本的 Microsoft Windows 中卸载设备不完整而导致的。
- 计算机上的病毒 – 您的 PC 可能具有可能已修改或损坏驱动程序文件的病毒。
- 安装了不正确/过时的驱动程序 – 如果您为硬件安装了旧版本的设备驱动程序,则您的操作系统可能不支持硬件型号。
具有相同代码的其他值得注意的错误包括:
- Windows 无法初始化此硬件的设备驱动程序。 (代码 37) 以太网 – 在这里,您将无法使用 Wi-Fi。
- Windows 无法初始化此硬件的设备驱动程序。 (代码 37) 网络适配器 – 这可能是您的网络驱动程序有问题。
- Windows 无法初始化此硬件的设备驱动程序。(代码 37) 对象名称已存在 – 这意味着驱动程序已安装,但可能不起作用。
- Windows 无法初始化此硬件的设备驱动程序。(代码 37)Xbox One – 这通常发生在您的 Xbox 控制器无法连接到您的电脑时。
你如何修复 Windows 无法初始化此硬件代码 37 的设备驱动程序?
在主要解决方案之前可以尝试的一些解决方法包括:
- 确保其他程序(如其他防病毒软件或其他安全软件)未使用该设备。
- 切换到另一个 USB 端口,因为您当前使用的端口可能无法正常工作。
- 拔下所有 USB 设备和其他外围设备,然后插入导致问题的有问题的 USB 驱动器。
- 尝试使用其他设备。如果您使用的是 USB 驱动器,请插入另一个 USB 驱动器(如果有),并检查是否显示错误代码。这将帮助您确定它是否有故障或无法识别。
- 检查窗口更新。
1. 运行 SFC 扫描
- 按键,在搜索栏中键入cmd,然后单击以管理员身份运行。Windows
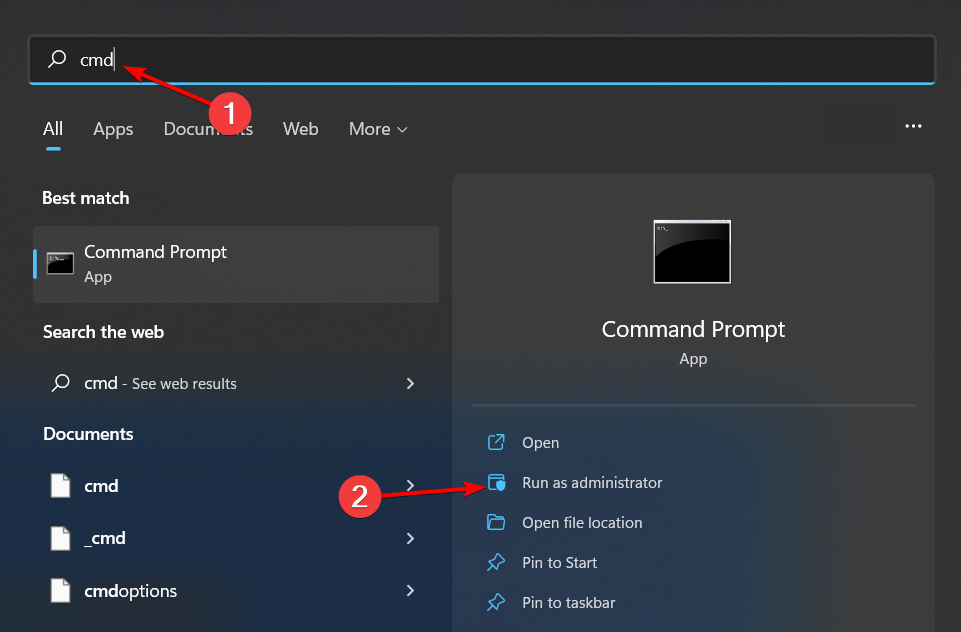
- 键入以下命令,然后点击:Enter
sfc /scannow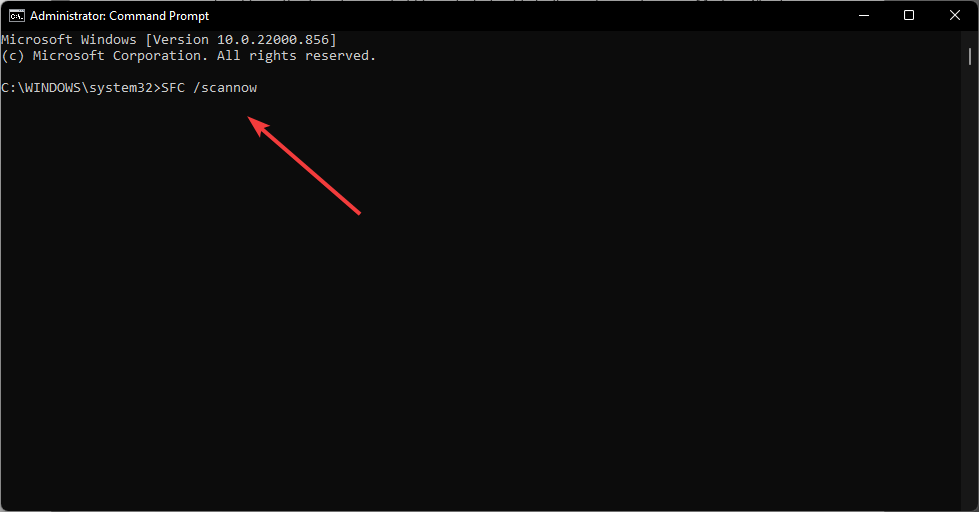
2. 运行病毒扫描
- 按“开始”菜单图标,搜索“Windows 安全中心”,然后单击“打开”。
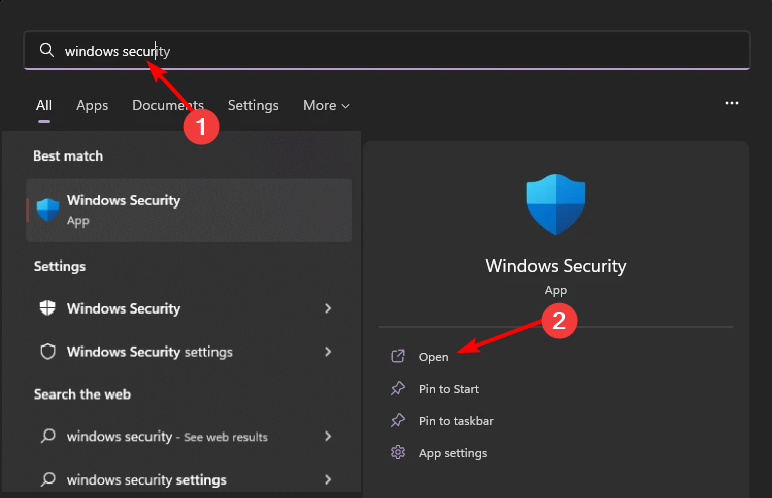
- 选择“病毒和威胁防护”。
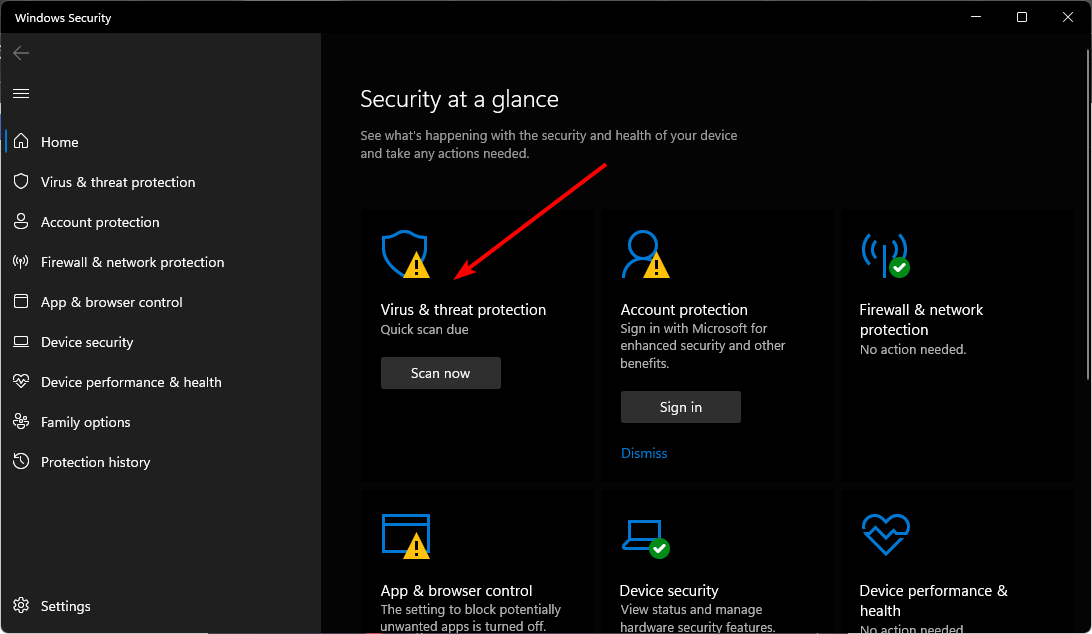
- 接下来,按当前威胁下的快速扫描。
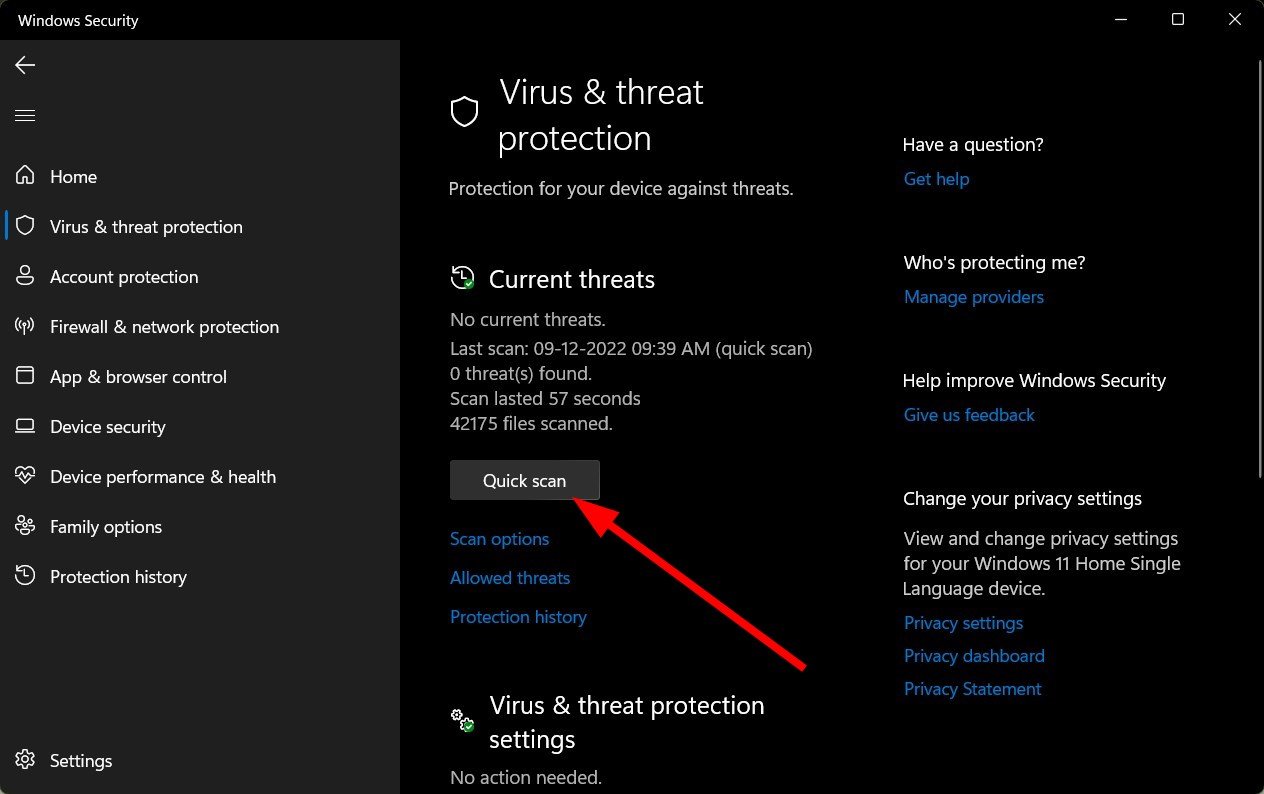
- 如果您没有发现任何威胁,请单击快速扫描下方的扫描选项继续执行完全扫描。
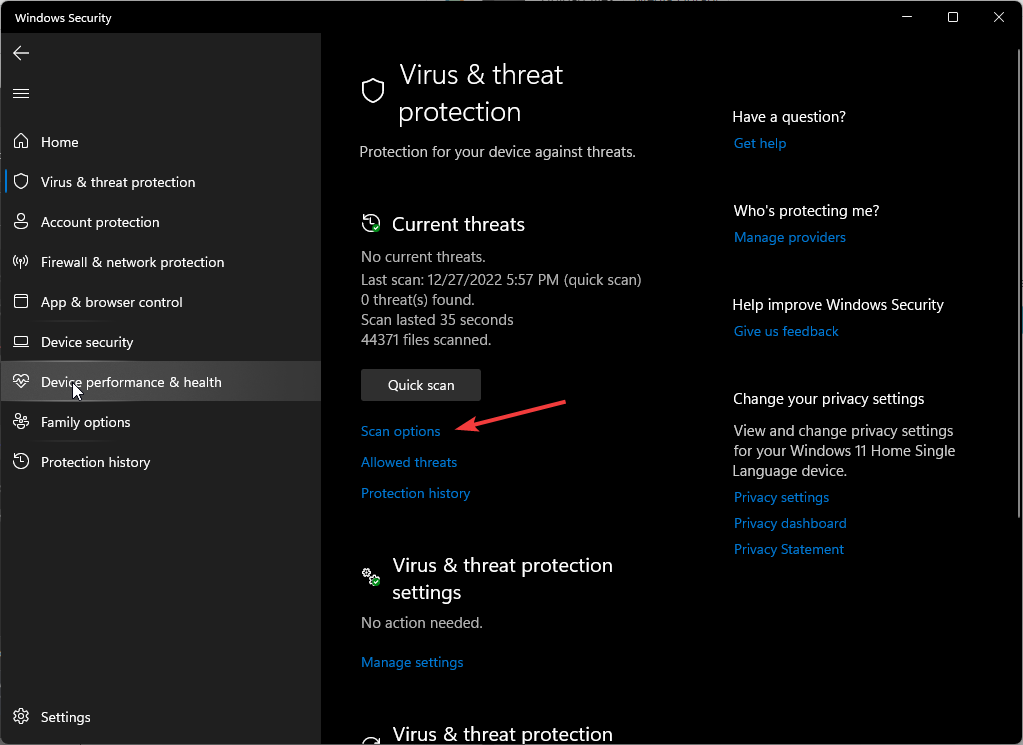
- 单击完全扫描,然后单击立即扫描以对您的 PC 执行深度扫描。
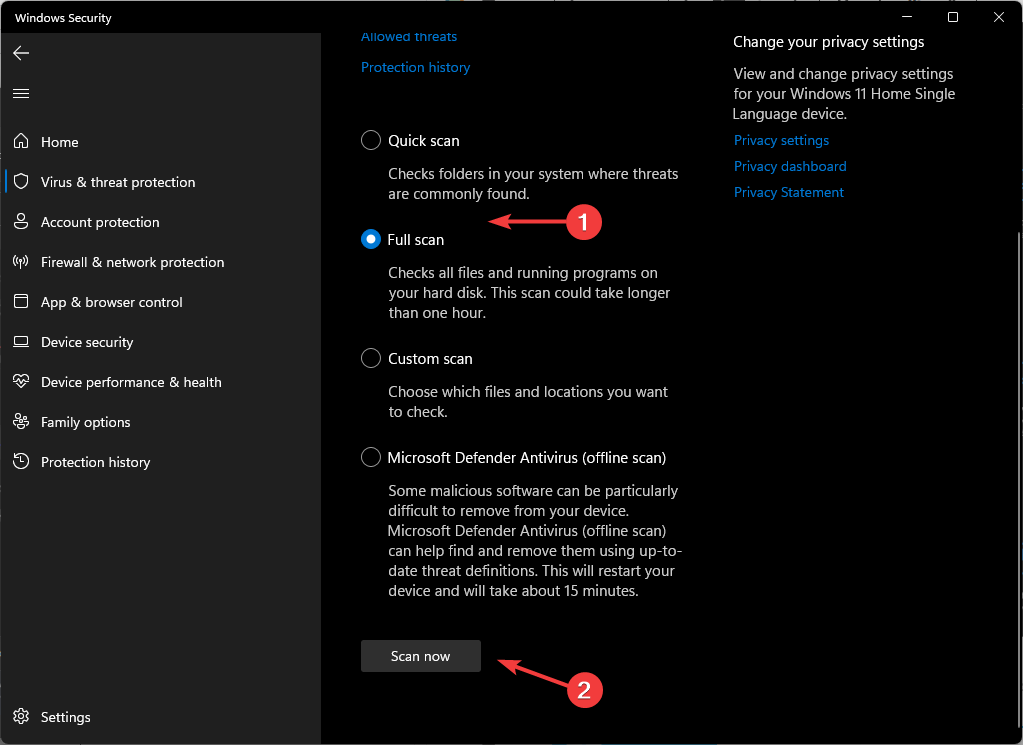
- 等待该过程完成并重新启动系统。
3. 扫描硬件更改
- 按键,在搜索栏中键入设备管理器,然后单击打开。Windows
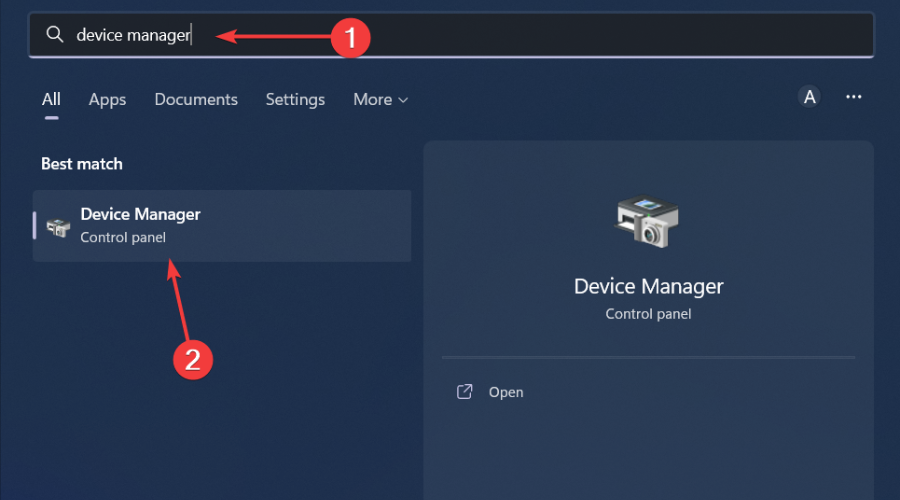
- 导航到硬件设备部分(在本例中为通用串行总线),右键单击您的设备,然后选择扫描硬件更改。
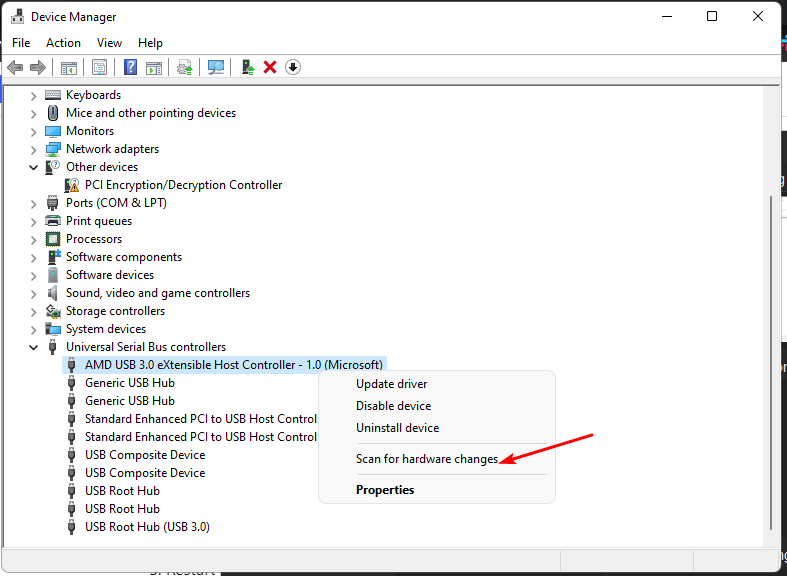
- 然后,Windows 将扫描任何缺少的组件并重新安装它们以使其再次响应。
4. 更新设备驱动程序
- 按键,在搜索栏中键入设备管理器,然后单击打开。Windows
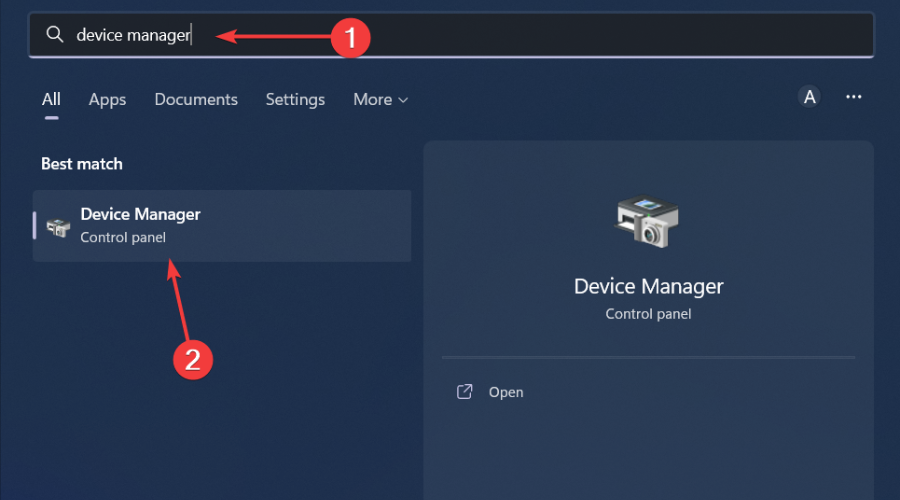
- 导航到硬件设备部分(在本例中为通用串行总线),右键单击您的设备,然后选择更新驱动程序。
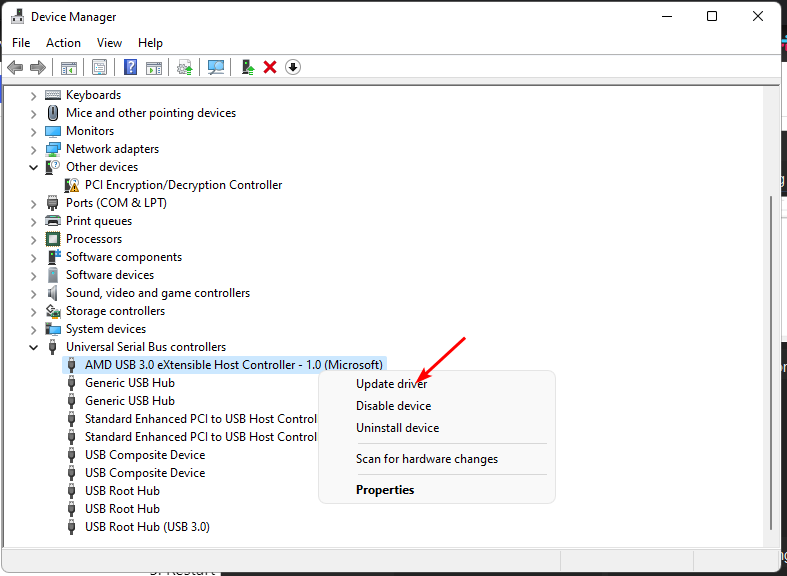
- 选择自动搜索驱动程序。
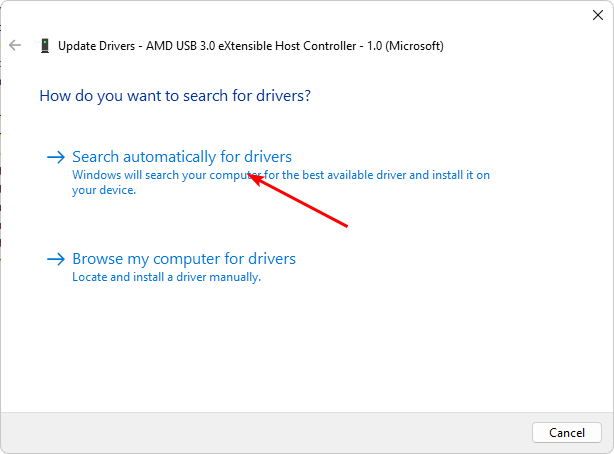
另一种可以产生更快、更准确结果的简单途径包括引入第三方工具。手动更新驱动程序可能很麻烦,并且并不总是产生预期的结果。
另一方面,DriverFix是一个受信任的驱动程序更新实用程序,可检测过时的驱动程序,从其综合数据库中扫描,然后为您下载并安装正确的驱动程序。
5. 重新安装设备驱动程序
- 按键,在搜索栏中键入设备管理器,然后单击打开。Windows
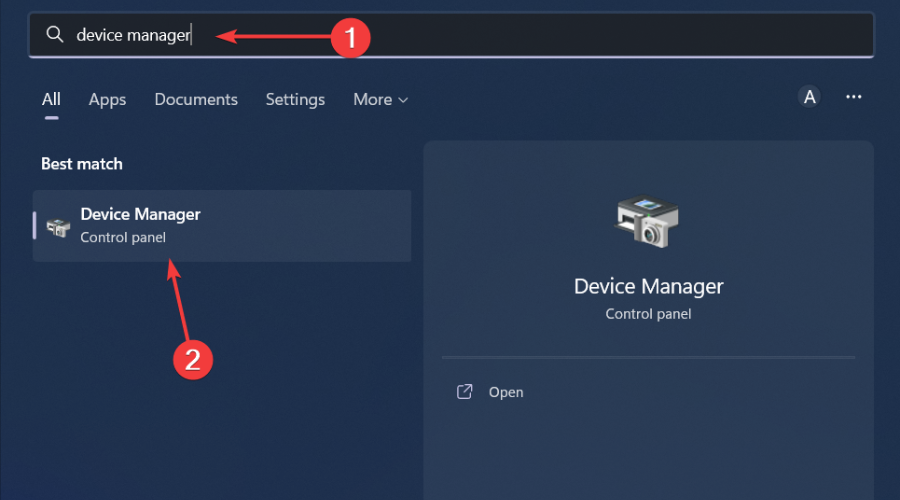
- 导航到硬件设备部分(在本例中为通用串行总线),右键单击您的设备,然后选择卸载设备。

- 单击下一个弹出框中的卸载。
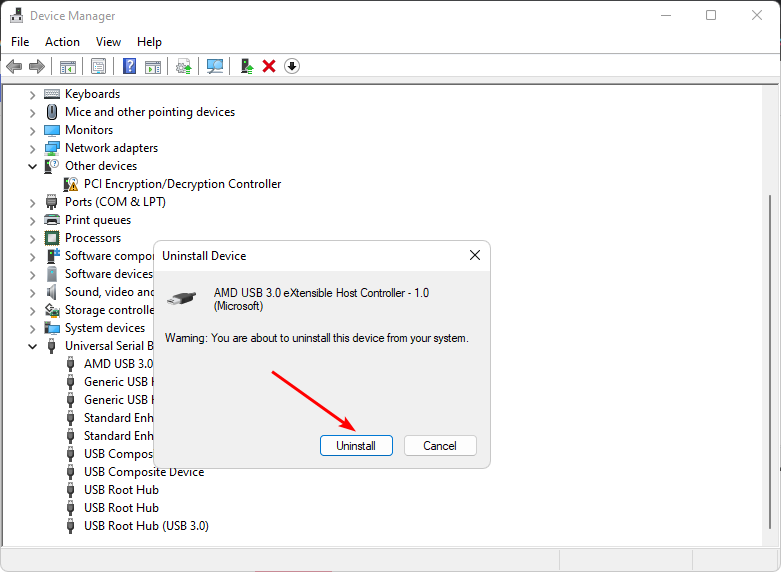
- 重新启动设备,您的驱动程序将自动安装。
6. 回滚到以前的驱动程序版本
- 按键,在搜索栏中键入设备管理器,然后单击打开。Windows
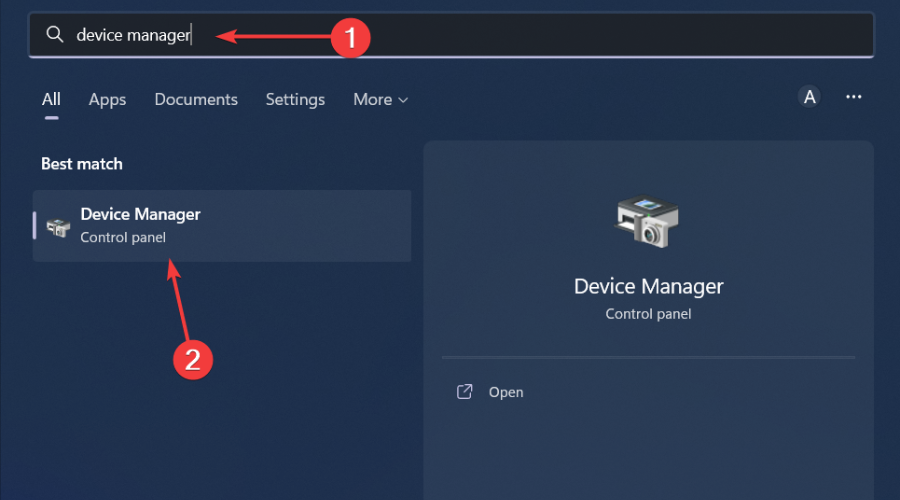
- 导航到硬件设备部分(在本例中为通用串行总线),右键单击您的设备,然后选择属性。
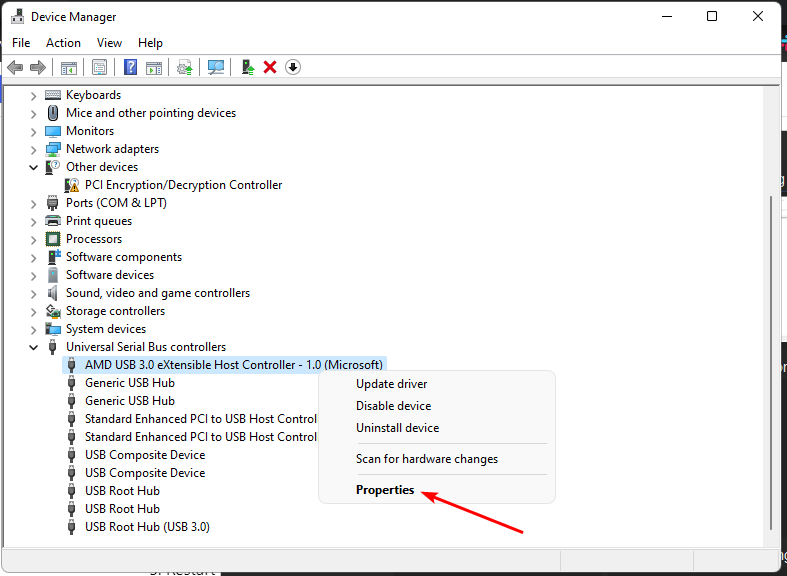
- 单击“驱动程序”选项卡,然后选择“回滚驱动程序”。
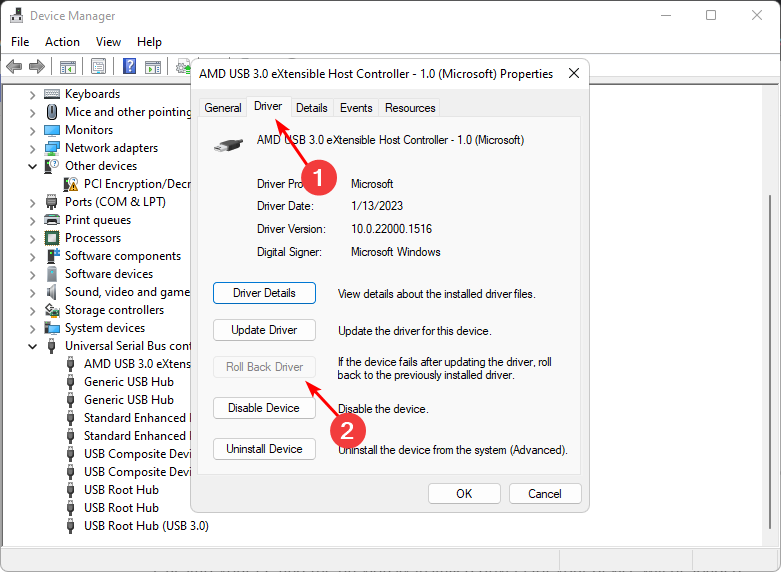
- 在下一个提示中选择回滚原因,然后单击“是”。
- 重新启动电脑,将加载以前为您的设备安装的驱动程序。
在另一个相关问题中,您可能还会发现无法初始化磁盘,但我们的详细文章提供了多种方法,您可以强制驱动器再次工作。
 我爱收益
我爱收益





![Xbox 应用程序无法在 Windows 11 中选择云端硬盘 [8 种方式]-我爱收益](https://www.5ishouyi.com/wp-content/uploads/2023/02/xbox-open-min.png)



















