我们的一些读者最近抱怨了一些 Windows 11 音频问题,其中如何提高 Windows 11 PC 上的音质是主要问题之一。
如果您遇到类似的问题,则不必担心,因为本文将为您提供有关如何提高Windows 11音质的简化步骤。
Windows 11 上音质的最佳音频格式是什么?
如果您正在寻找用于音频收听的最佳数字音频格式,那就是 WAVE 或 WAV 格式。
它是一种未压缩的格式,可以捕获所有声音频率并允许高比特率,但一首歌曲可以占用数十到数百兆字节。
相比之下,例如,MP3是一种高度压缩的格式,专为便携性和低空间分配而设计,并且不会保留所有频率。
如果您需要声音技术,目前,两种流行的声音格式也允许声音的空间性:杜比访问和DTS Sound Unbound。
我们突出显示了这两个应用程序,以便您可以从Microsoft Store下载它们。但是,您应该记住,声音的质量取决于声卡的输出质量以及板载或连接扬声器的性能。
如何提高 Windows 11 上的音质?
在进行任何故障排除或设置调整之前,用户应确保执行以下操作:
- 检查以确保您的声音设备已正确连接。确保其电缆连接没有松动。
- 尝试将 USB 声音设备插入台式机或笔记本电脑上的备用 USB 端口。
- 您还可以运行 Windows 音频疑难解答来扫描和修复音频设备。
- 您还应该检查并测试您的麦克风以确保其正常工作。
确认上述检查后,如果问题仍然存在,您可以根据需要探索本文中提供的高级解决方案:
1.启用音频增强功能
- 按键 + 打开设置。WindowsI
- 从“系统”选项卡中转到“声音”。
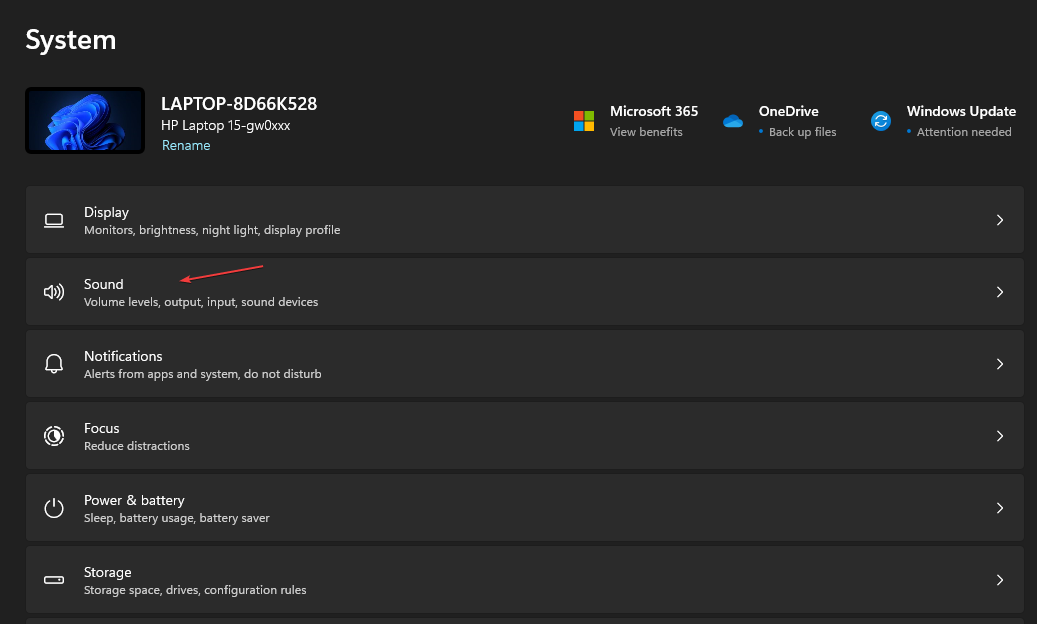
- 在“输出”部分中,单击您的音频设备(扬声器或耳机)。
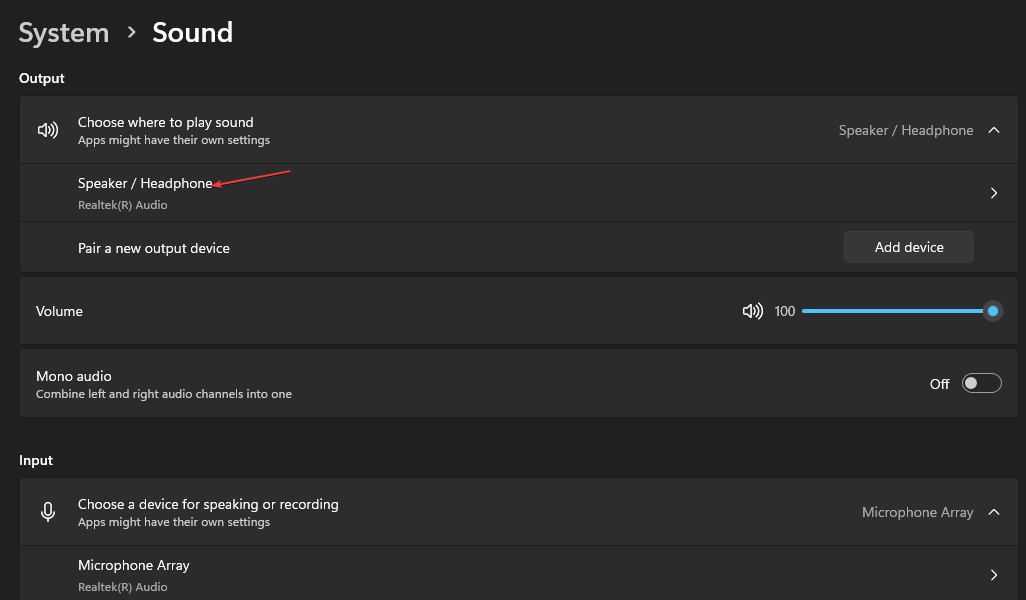
- 在下拉菜单中,向下滚动到 输出设置 部分,然后切换开关 增强音频 并将其设置为开。
如果您当前正在播放音频,您应该能够注意到音频质量的一些即时变化。
2. 配置输入设备(麦克风)的音频质量
- 按键 + 打开设置。WindowsI
- 转到 声音 在下面 系统 标签。
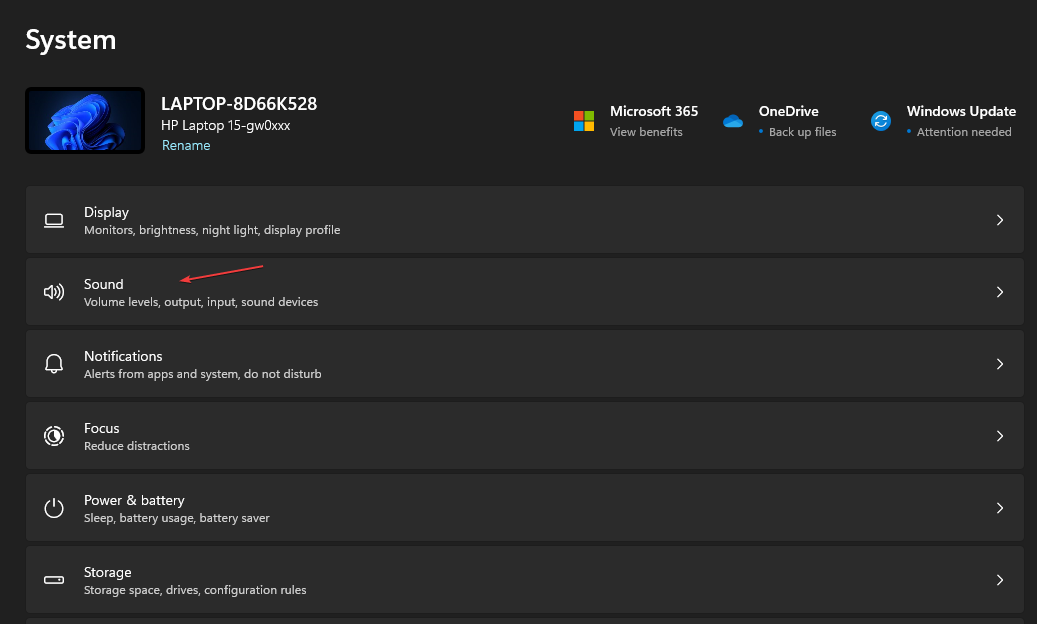
- 向下滚动到输入部分,然后单击您的输入设备(在这里,您可以调整输入音量、更改格式质量并测试麦克风)。
- 单击“开始测试”,然后以正常音量说话几秒钟。
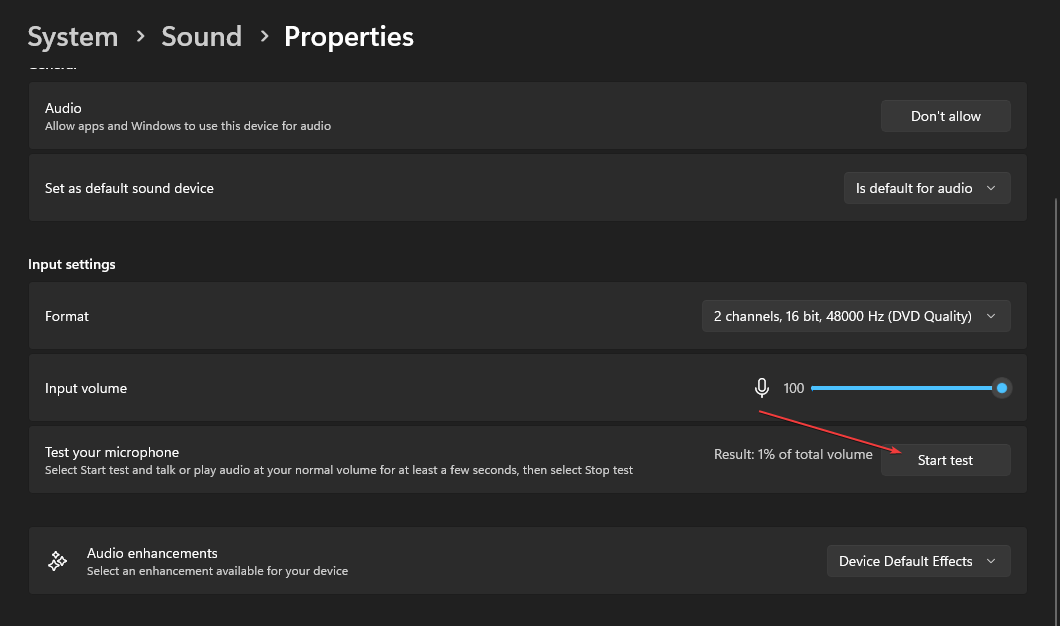
- 单击“停止测试”以查看结果。
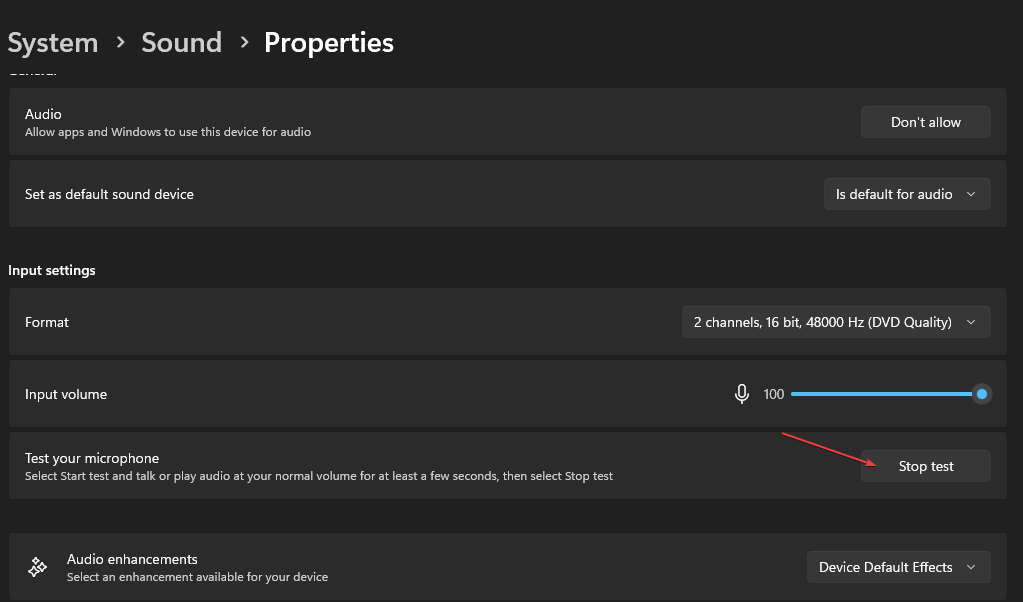
- 接下来,单击您的麦克风以打开其属性。
- 向下滚动并切换增强音频的开关并将其设置为开。
现在您可以通过耳机听到播放,您可以正常聊天。取消选中收听此设备,如果您对结果没问题,然后单击应用以保存更改。
3. 使用第三方音频增强器
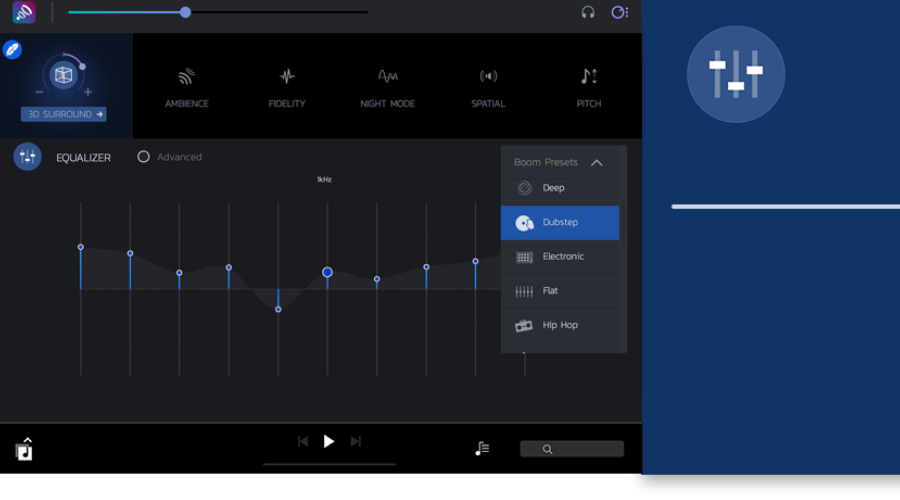
正如我们在本文开头提到的,音质受到您使用的音响设备的限制。
但是,我们有一个声音增强软件列表,可以提高您设备上的声音质量。您可以查看我们的选择并测试应用程序。
另一方面,有一个时尚的程序,您可以尝试获得飙升的声音改进并更改 Windows 11 设备上的音质。
Boom3D 是专业人士或普通用户使用的音频 3D 环绕声软件,无论您使用什么设备、耳机或任何设备,都需要增强声音。
它带有 31 频段均衡器预设、音量增强器或电影般的全音效,可以让您沉浸在您最喜欢的电影或歌曲中。
4. 重新启动Windows音频服务
- 右键单击屏幕左下角的“开始”按钮,然后选择“运行”。键入 services.msc,然后点击键盘。Enter
- 通过向下滚动找到 Windows 音频条目。然后,右键单击它并选择重新启动。
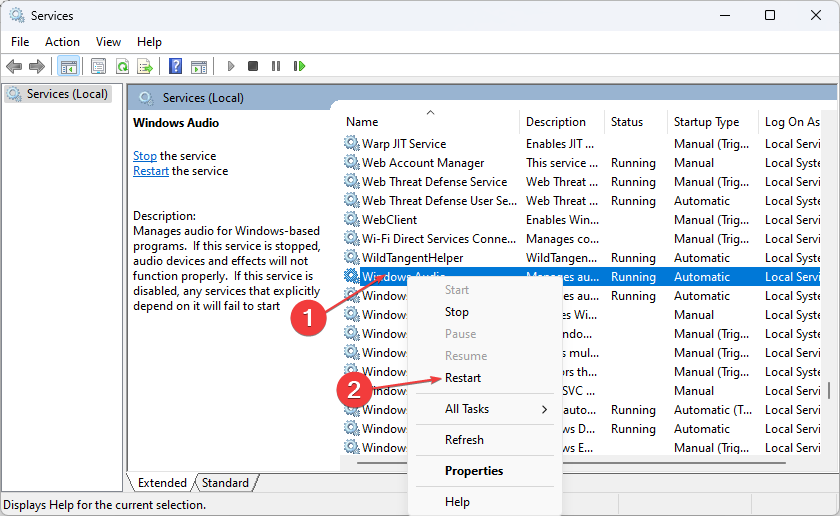
- 再次右键单击它,然后从下拉菜单中选择属性。
- 接下来,单击“启动类型”菜单并将条目更改为“自动”。
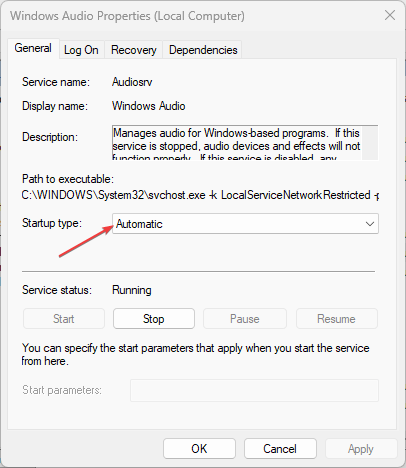
- 要完成,请单击应用,然后单击确定。
- 现在,转到 Windows 音频终结点生成器并重复该过程。
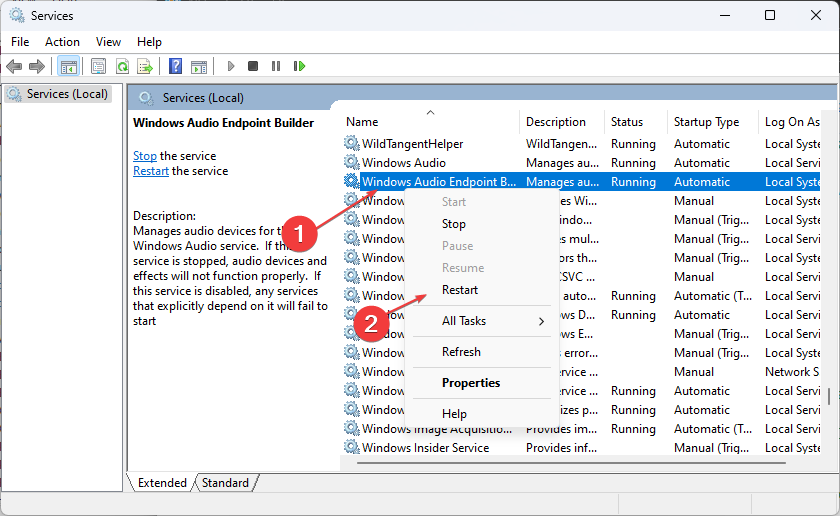
重新启动 Windows 音频服务应该有助于提高音频质量。但是,如果问题仍然存在,请尝试下一个修复程序。
5.调整控制面板中的音频设置
- 打开 Windows 控制面板,然后单击声音。(确保选择大图标作为“查看方式”选项。
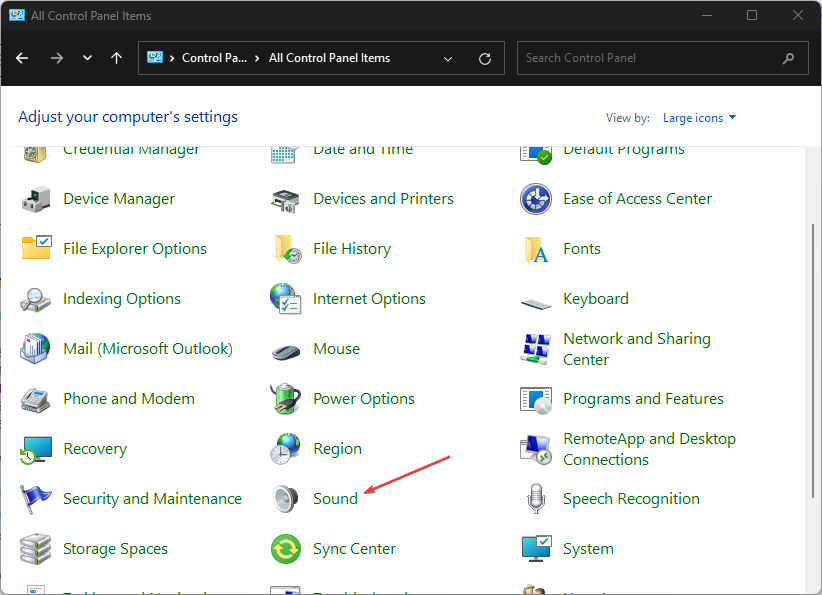
- 右键单击“播放”选项卡中的“扬声器”选项,然后单击“启用”。
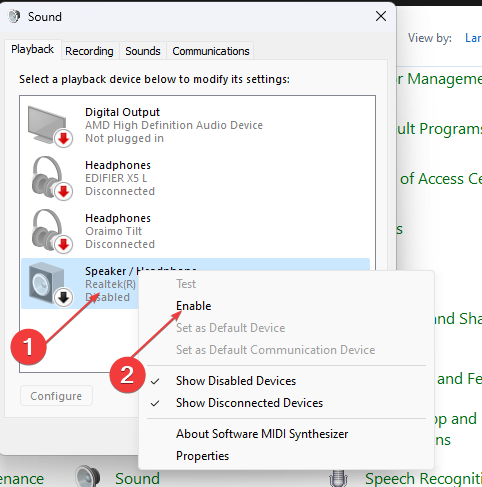
- 再次右键单击它,然后选择设置为通信设备。
- 通过再次右键单击扬声器来选择属性。
- 将滑块拖动到“级别”选项卡上的最大值。

- 接下来,转到“高级”并选中“允许应用程序独占控制此设备”旁边的框。
- 您现在可以重新启动计算机并检查音频是否正常工作。
执行上述步骤后,您的 PC 的音质应该在 Windows 11 上得到改善。但是,您可以浏览我们关于如何修复 PC 音量的详细指南,如果音量太低,以获取有关如何提高 Windows 11 音质的更多信息。
6.重新安装音频驱动程序
- 按 + 键打开快捷菜单,然后从菜单中选择设备管理器。WindowsX
- 展开声音、视频和游戏的控制器。右键单击PC的音频驱动程序,然后单击属性。
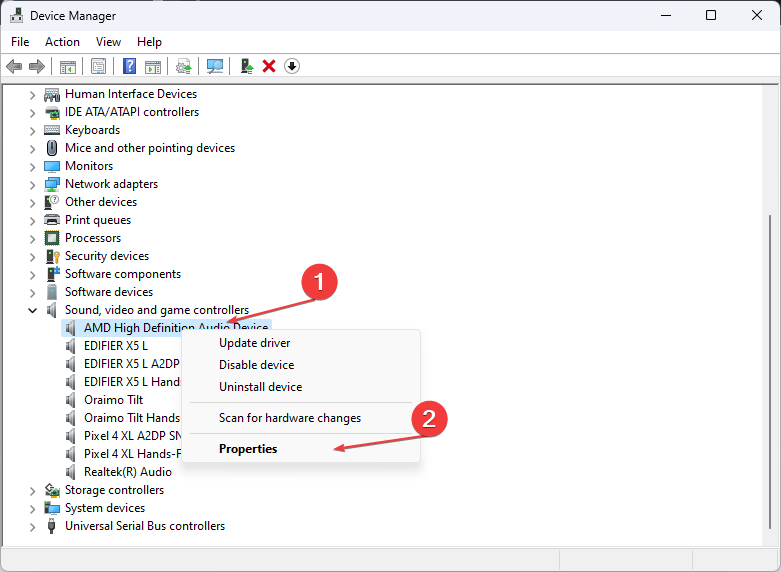
- 在新窗口中,选择驱动程序,然后单击卸载设备以卸载驱动程序。
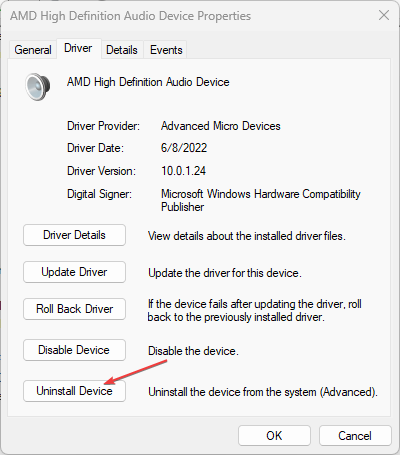
- 重新启动计算机,Windows 11 将自动重新安装驱动程序。
过时的声音驱动程序可能是 Windows 11 音质差的原因。启用 Windows 驱动程序更新程序以查找驱动程序后,您应该安装任何建议的更新,然后重新启动计算机。
如果您想要一种更简单,更有效的方法,则可以尝试专用软件自动执行此操作。
各种错误都是驱动程序故障的结果。在这种情况下,您可能需要完全更新或重新安装此特定组件。由于该过程不是直截了当的,我们建议使用自动化工具来完成这项工作。具体操作方法如下:
- 下载并安装驱动程序修复。
- 启动应用程序。
- 等待软件检测到所有有故障的驱动程序。
- 现在,您将看到所有有问题的驱动程序的列表,您只需选择要修复的驱动程序即可。
- 等待DriverFix下载并安装最新的驱动程序。
- 重新启动电脑以使更改生效。
这就是提高Windows 11 PC音质的方法。您还可以探索我们提供的有关如何提高 Windows 10 PC 音质的详细解决方案,希望您能找到可能对您有用的其他信息。
 我爱收益
我爱收益






![Xbox 应用程序无法在 Windows 11 中选择云端硬盘 [8 种方式]-我爱收益](https://www.5ishouyi.com/wp-content/uploads/2023/02/xbox-open-min.png)


















