桌面 Windows 管理器(也称为 DWM.exe)是一种系统管理器,它通过在显示器上使用图形卡来呈现计算机的用户界面。
它支持出现的所有视觉效果,如透明窗口、动画、缩略图、主题、壁纸,应有尽有。这一切都是由DWM完成的。
一些用户遇到了问题,因为弹出一条消息说他们的GPU内存已满,这可能会导致很大的压力和混乱。但是,DWM 习惯于使用大量 GPU,有时甚至是 100% 的 GPU,尽管这种情况很少发生。
为什么桌面Windows管理器占用了这么多GPU?
以下是触发桌面 Windows 管理器高 GPU 问题的几个最常见原因:
- 硬件问题:如果您的硬件出现问题,Dwm.exe 通常会使用大量 GPU 内存。
- GPU 驱动程序尚未更新:图形驱动程序可能有故障或已过时。
- 未安装最新的 Windows 更新:最新的 Windows 更新不仅带来了新功能,而且还修复了导致多个问题的错误,例如手头的问题。
- 损坏的系统文件: 系统文件负责PC的平稳运行,如果它们损坏或丢失,则可能会导致问题。
- 图形设置配置错误:您应该检查您的 Nvidia 或 AMD 图形设置是否配置错误。
如何阻止桌面窗口管理器使用我的所有 GPU?
1. 更新驱动程序
1.1 适用于Windows 10 PC
- 按键打开“开始”菜单。Win
- 键入设备管理器并打开它。
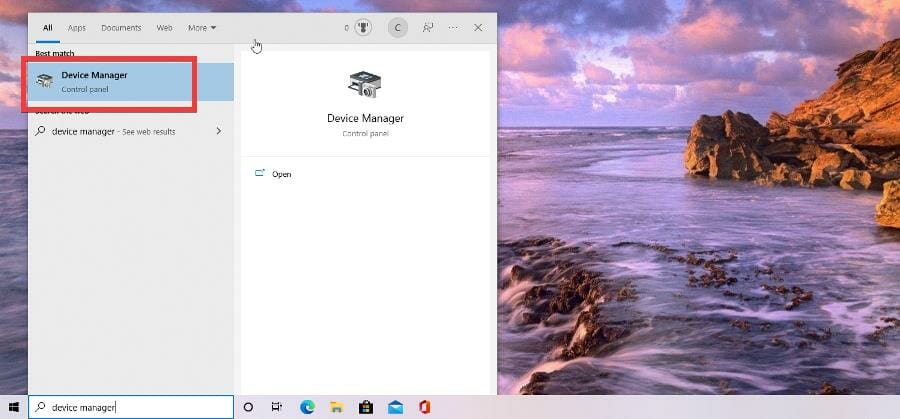
- 展开显示适配器部分。

- 右键单击 GPU,然后选择更新驱动程序。
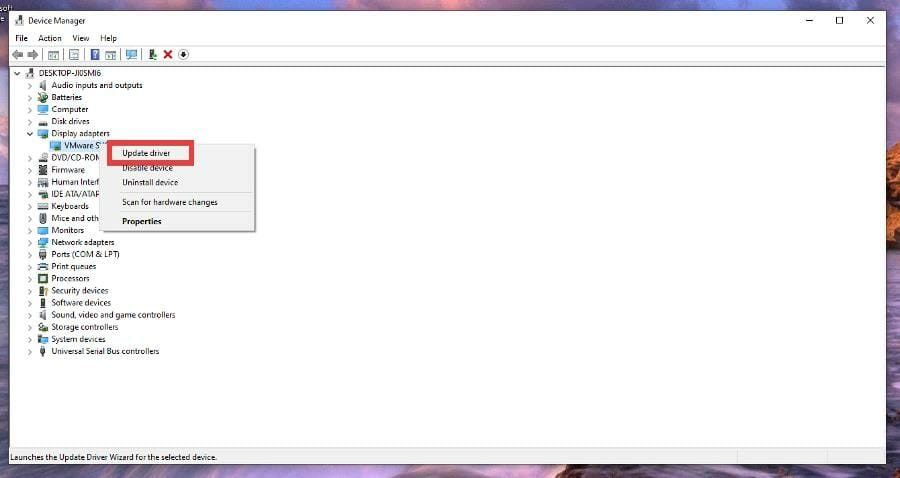
- 选择自动搜索驱动程序。
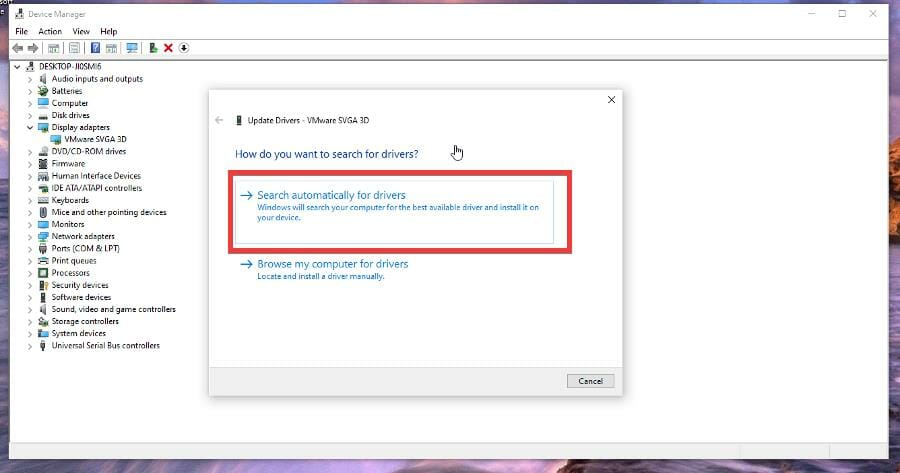
- 将自动安装驱动程序。
1.2 适用于Windows 11 PC
- 按键打开“开始”菜单。Win
- 搜索栏中的设备管理器,然后打开它。
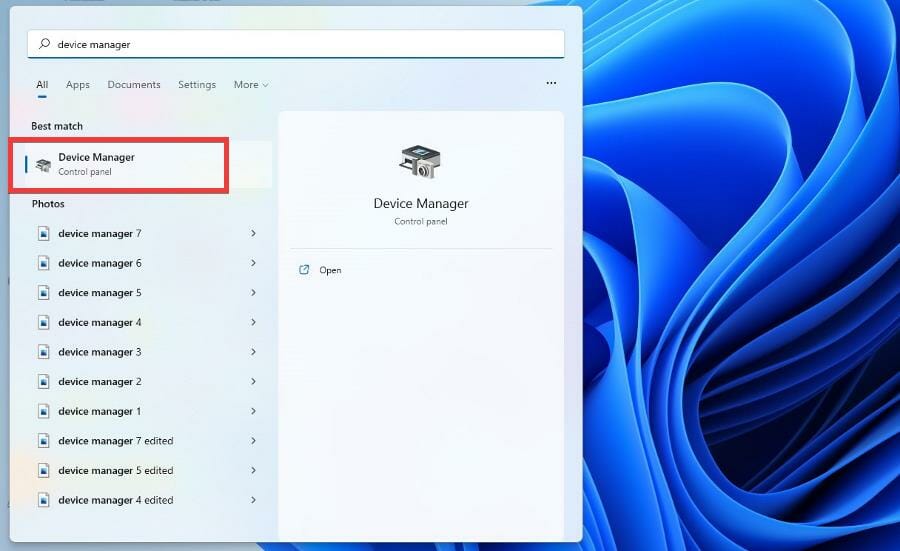
- 展开显示适配器部分。
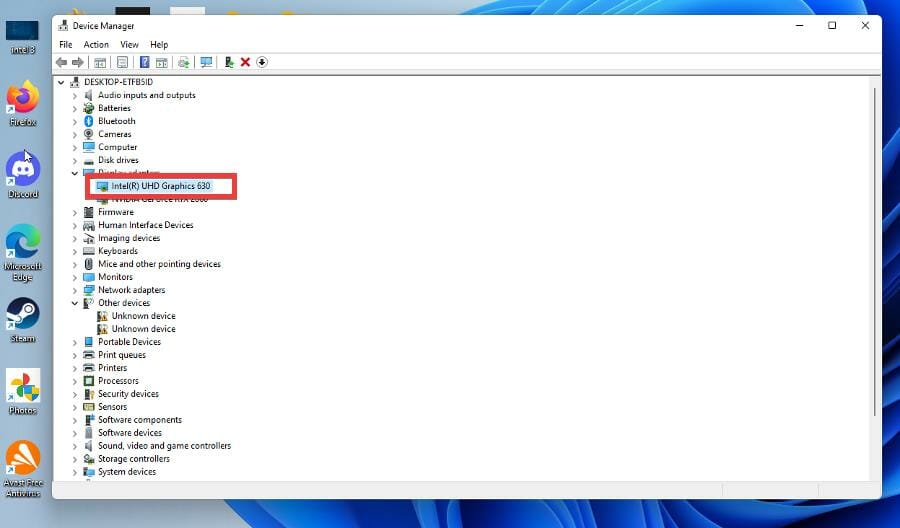
- 右键单击您的 GPU,然后选择更新驱动程序。
- 选择自动搜索要更新的驱动程序。
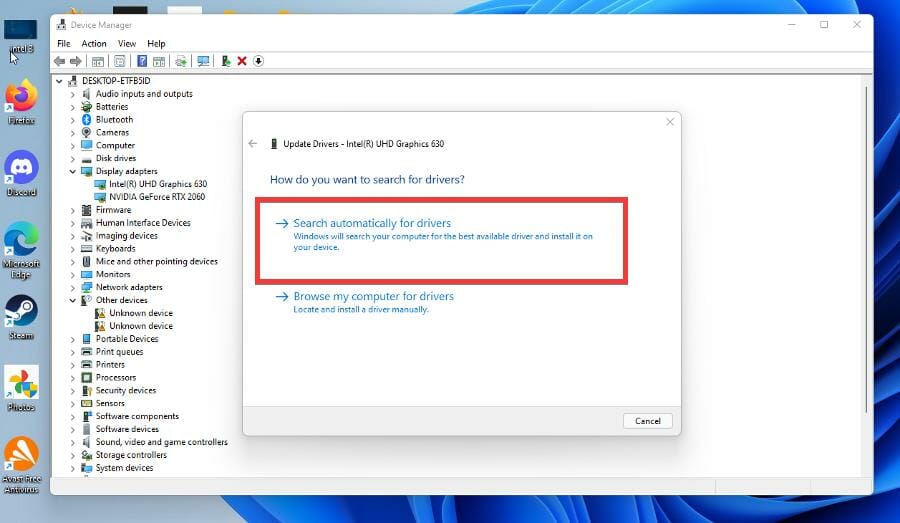
如果您想避免遵循上述步骤,并且还保持PC的驱动程序不断更新,则使用DriverFix等专用软件可以解决问题。
DriverFix 不仅只需单击几下即可使您的所有驱动程序保持最新状态,而且还可以帮助您安排扫描、创建驱动程序备份、充当下载的管理器等等。
2. 关闭视觉效果
2.1 对于Windows 10
- 按键打开“开始”菜单。Windows
- 键入Windows的性能并打开它。
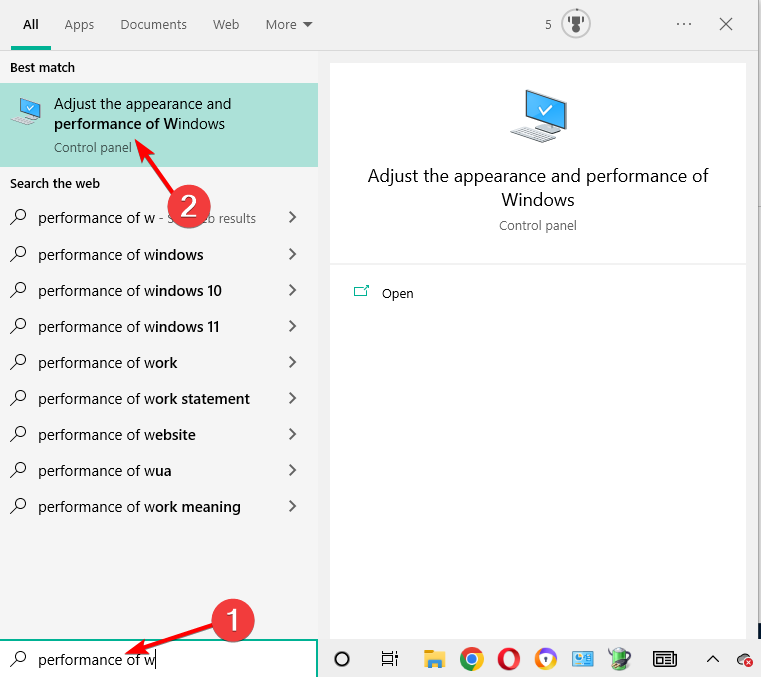
- 选择调整以获得最佳性能。
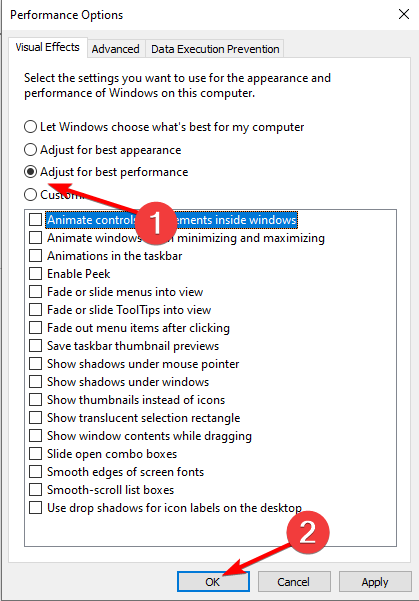
- 单击“应用”和“确定”。
修复桌面Windows管理器消耗大量GPU的一个方便方法是关闭所有视觉效果。这应该可以确保您的 PC 运行更顺畅。在 Windows 10 和 11 中执行此操作的过程是相同的。
2.2 对于Windows 11
- 按键打开“开始”菜单。Windows
- 键入调整 Windows 的外观和性能并将其打开。
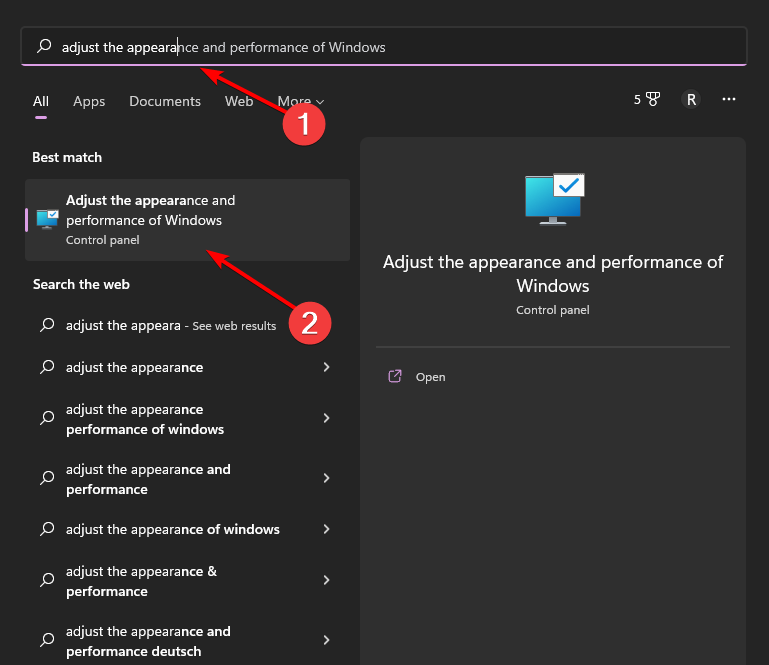
- 选择调整以获得最佳性能,然后单击确定。
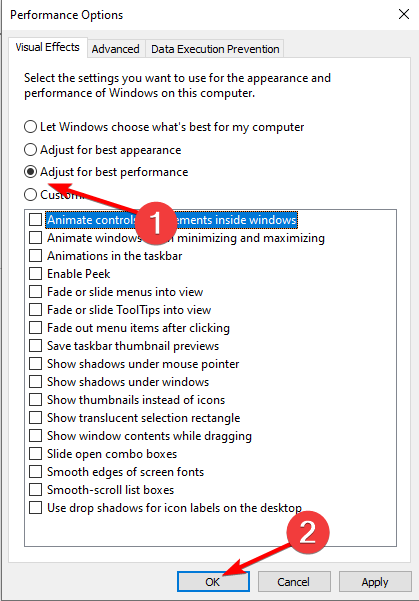
- 检查问题是否消失。
3. 更改个性化
- 在桌面上,右键单击任意位置,然后选择个性化。 对于 Windows 10 和 11,该过程是相同的,但为了简洁起见,本指南将重点介绍 Windows 11。
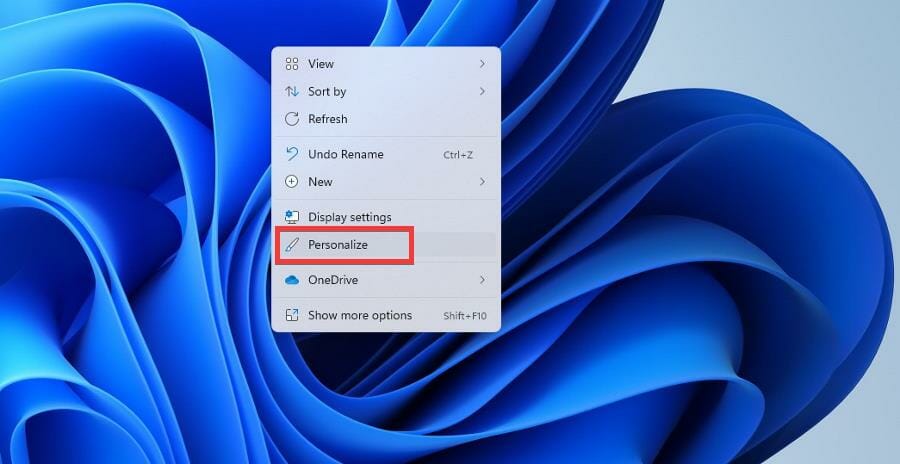
- 单击背景。
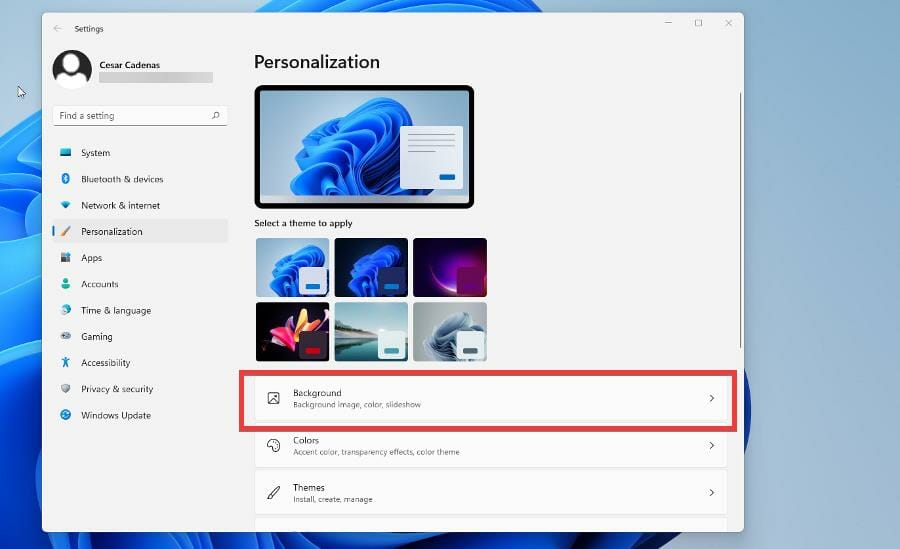
- 在“个性化背景”下拉列表中,选择“纯色”。
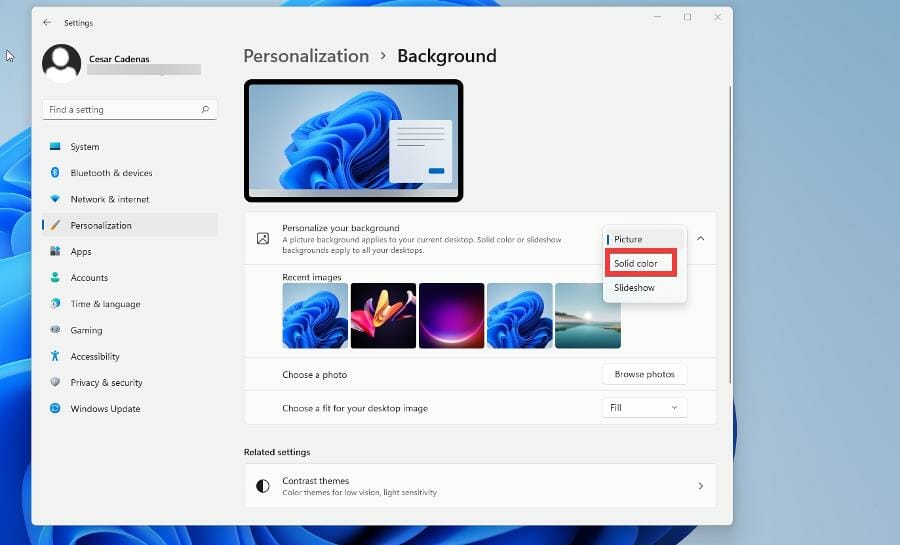
- 选择要用作背景的颜色。(哪个都没关系,只要背景没有会增加 GPU 消耗的图形。)
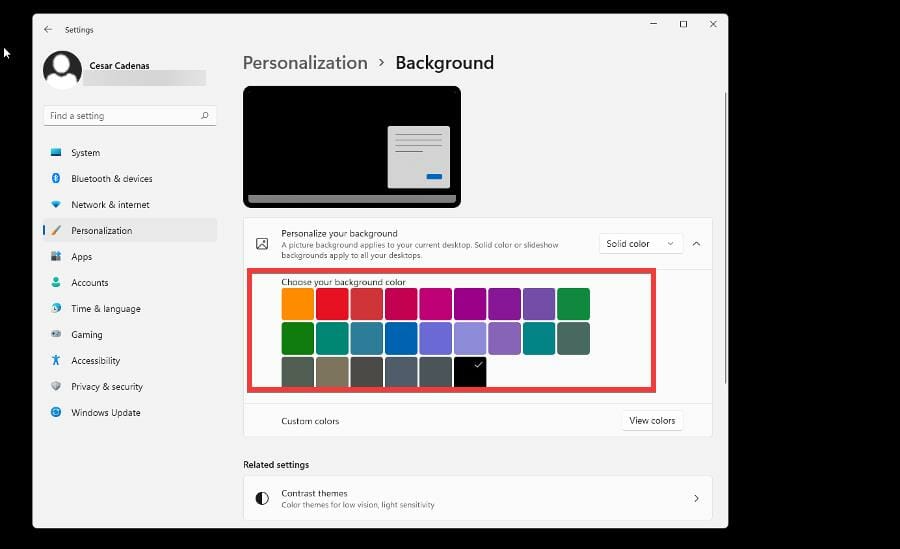
- 您还可以创建自己的自定义颜色。
- 返回“个性化”菜单,选择“颜色”。
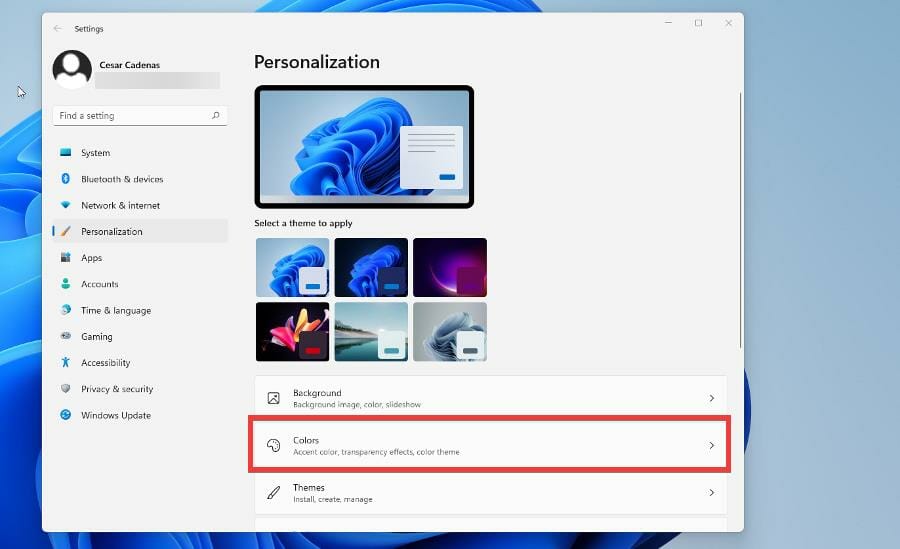
- 关闭透明效果。
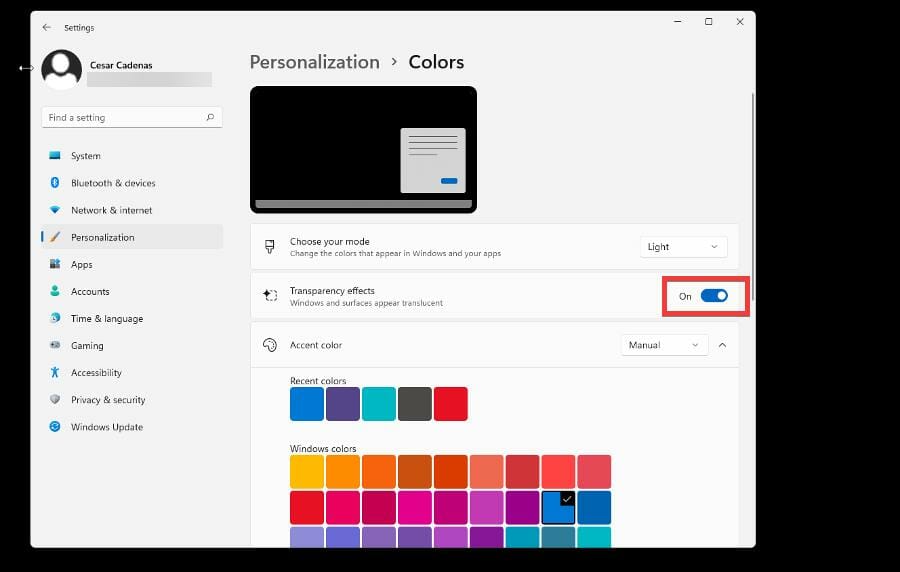
- 返回到“个性化”菜单,然后选择“主题”。
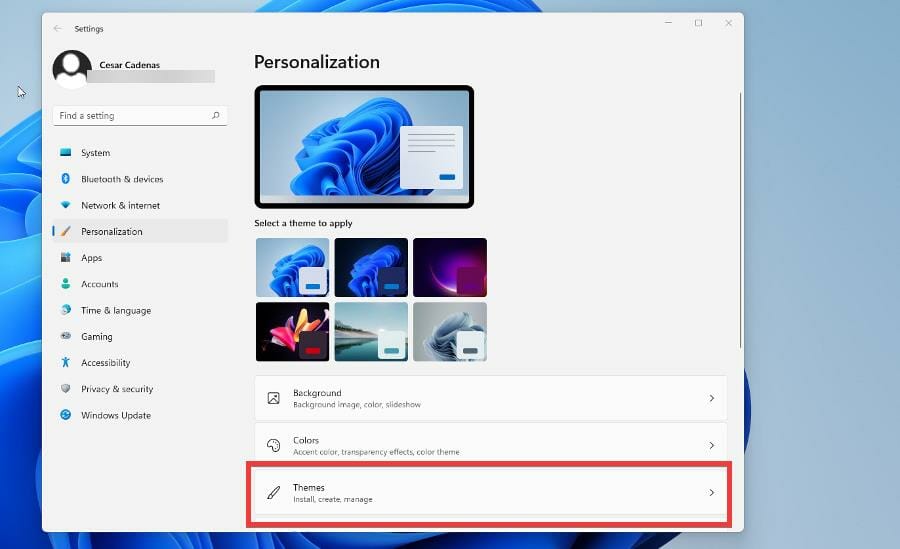
- 选择“窗口(浅色)”或“窗口(深色)”。
4.禁用快速启动功能
- 按按钮打开“开始”菜单。Win
- 键入控制面板并打开它。
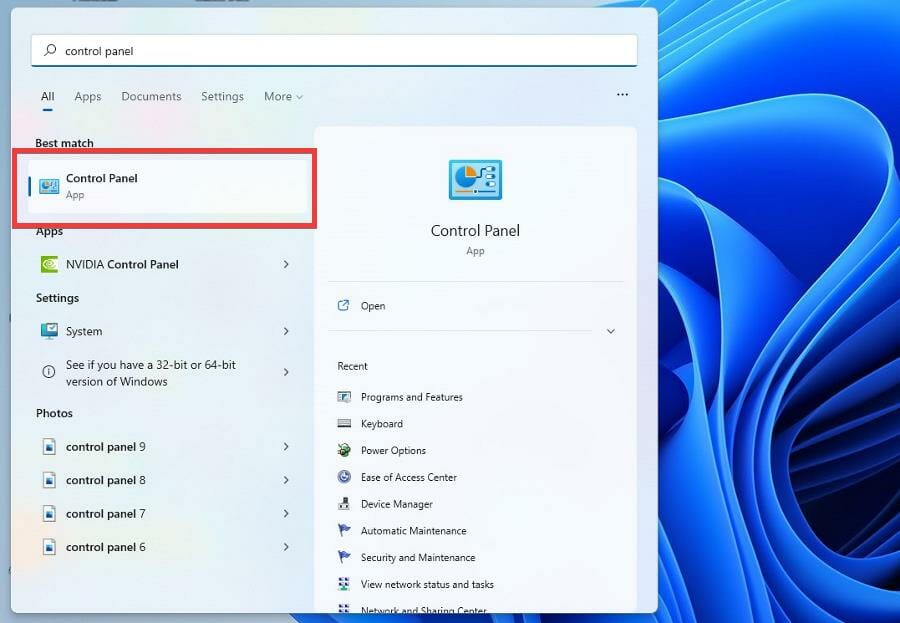
- 确保“大图标”或“小图标”位于“查看方式”中。
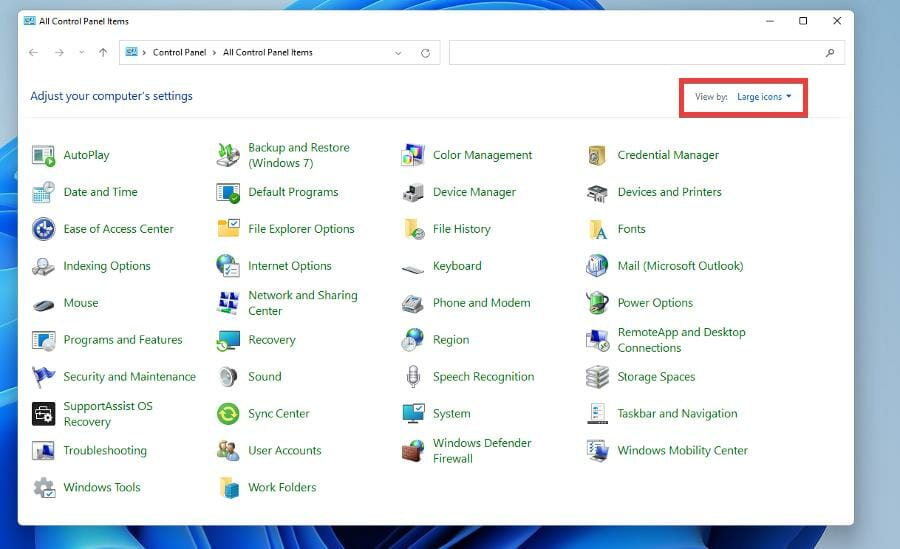
- 单击“类别”,然后对任一“图标”选项进行更改。
- 选择电源选项。
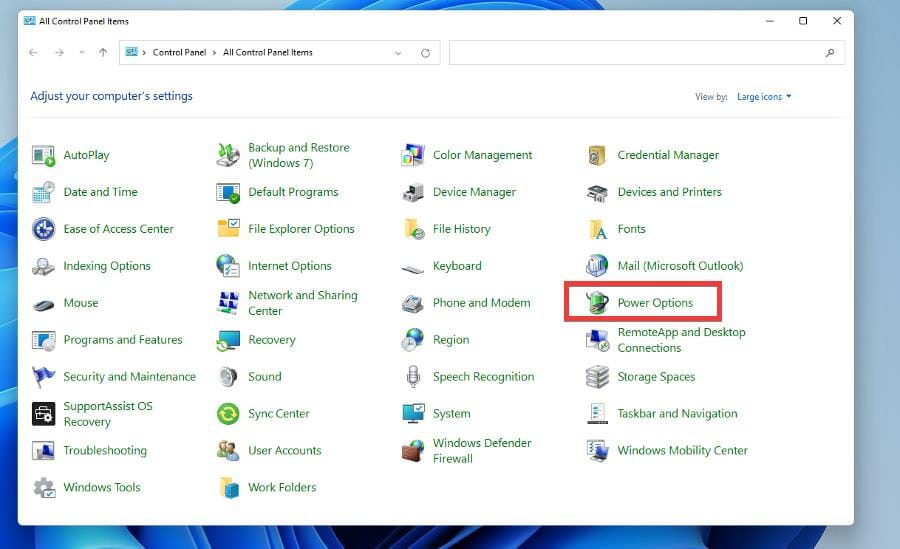
- 单击左侧窗格中的“选择电源按钮的功能”。
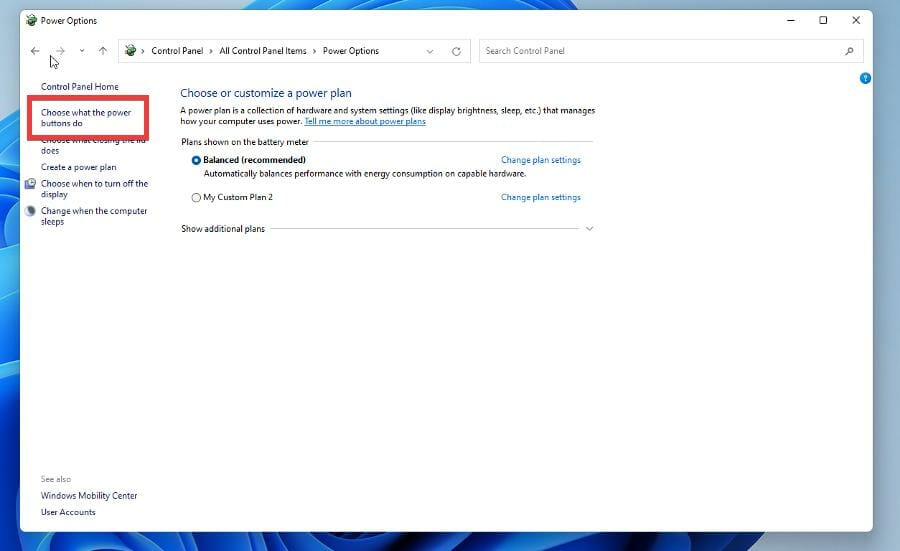
- 单击更改当前不可用的设置。
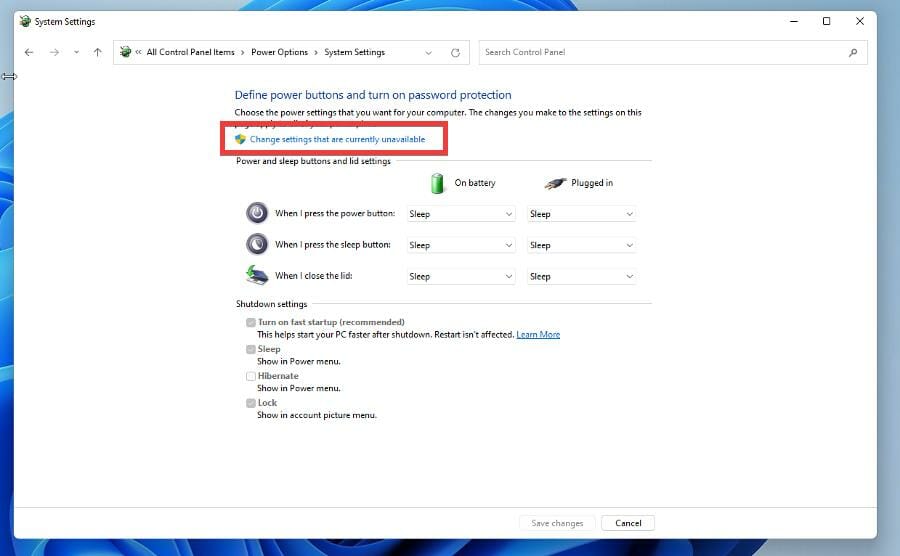
- 在“关机设置”下,单击“打开快速启动(推荐)”和“休眠”以将其关闭。
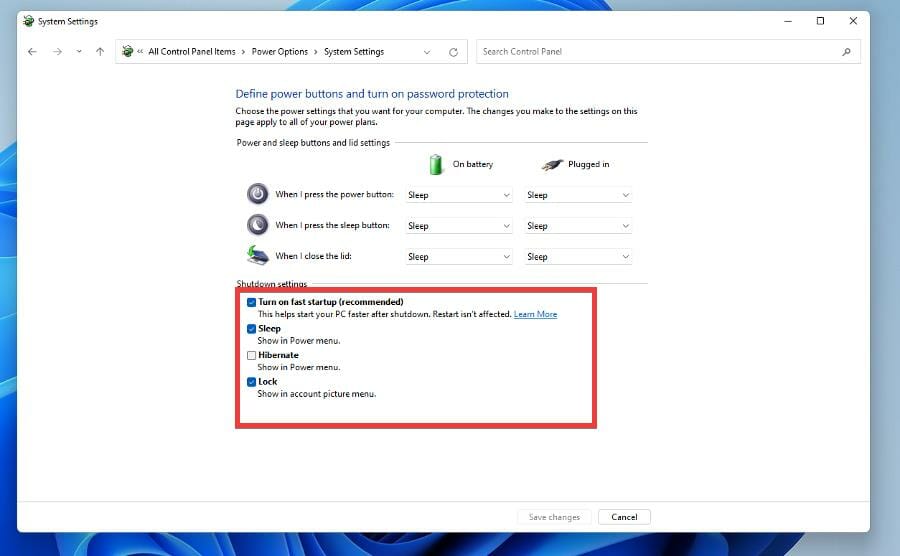
- 打开“开始”菜单,然后打开“系统配置”。
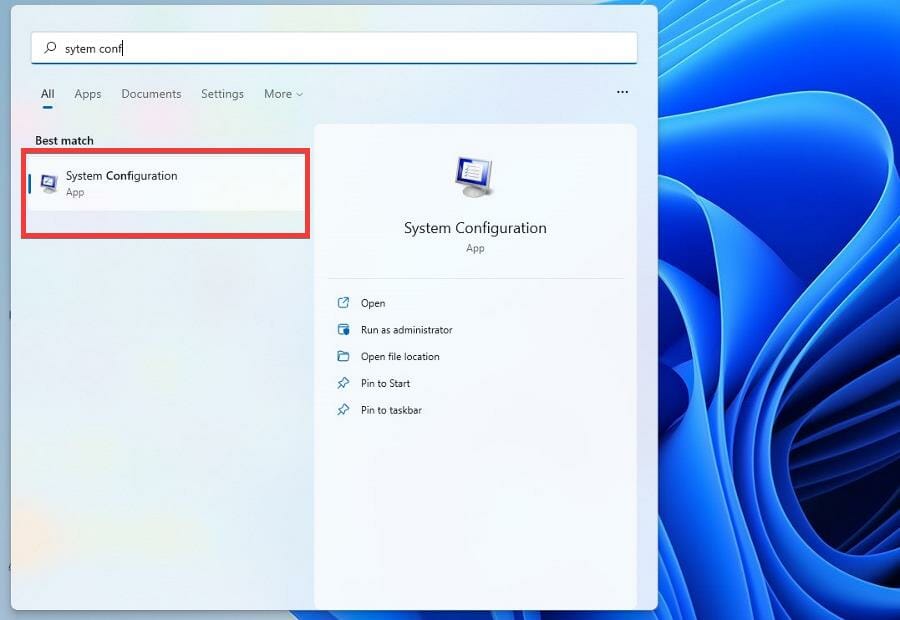
- 单击服务选项卡。
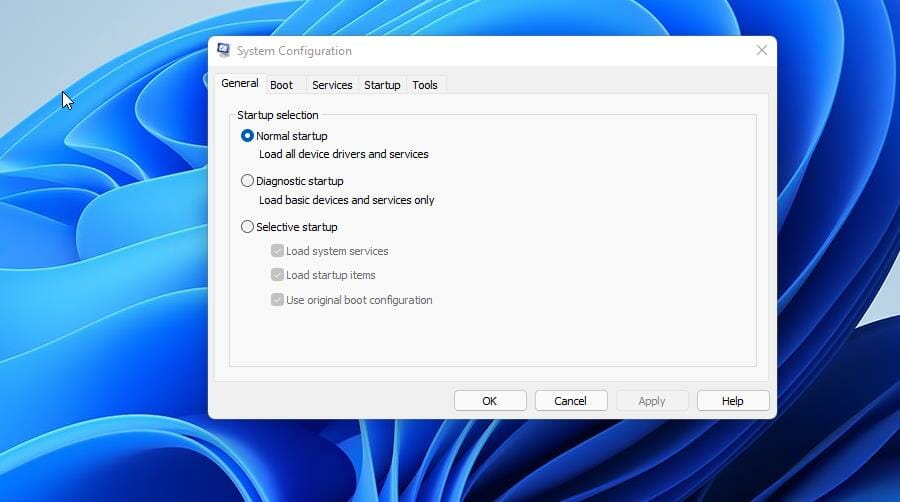
- 单击“隐藏所有微软服务”。
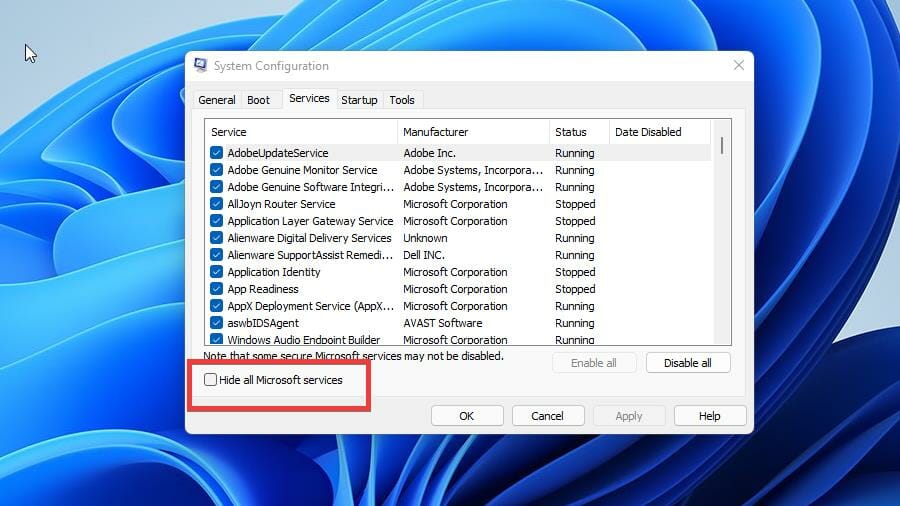
- 打 全部禁用 按钮。
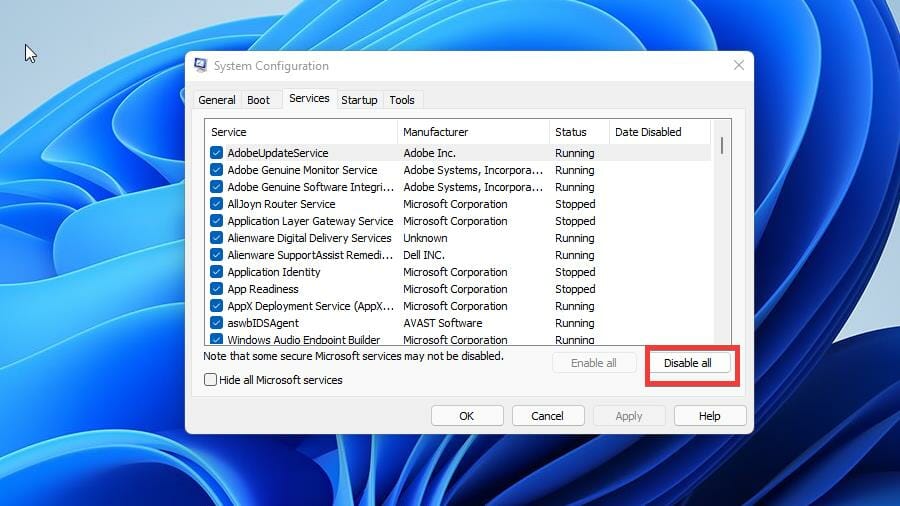
- 重新启动计算机。
5. 关闭硬件加速 GPU 调度
- 按键打开“开始”菜单。Win
- 键入显示设置并打开它。
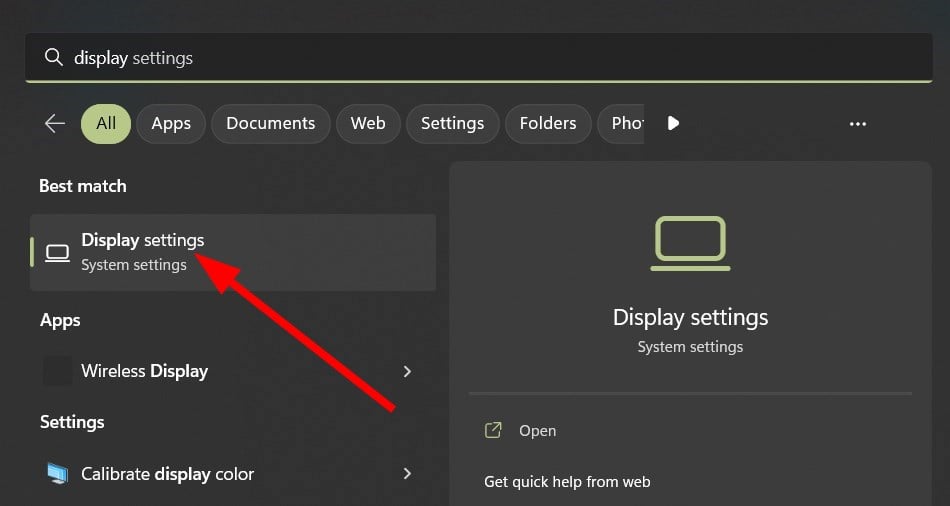
- 单击图形。
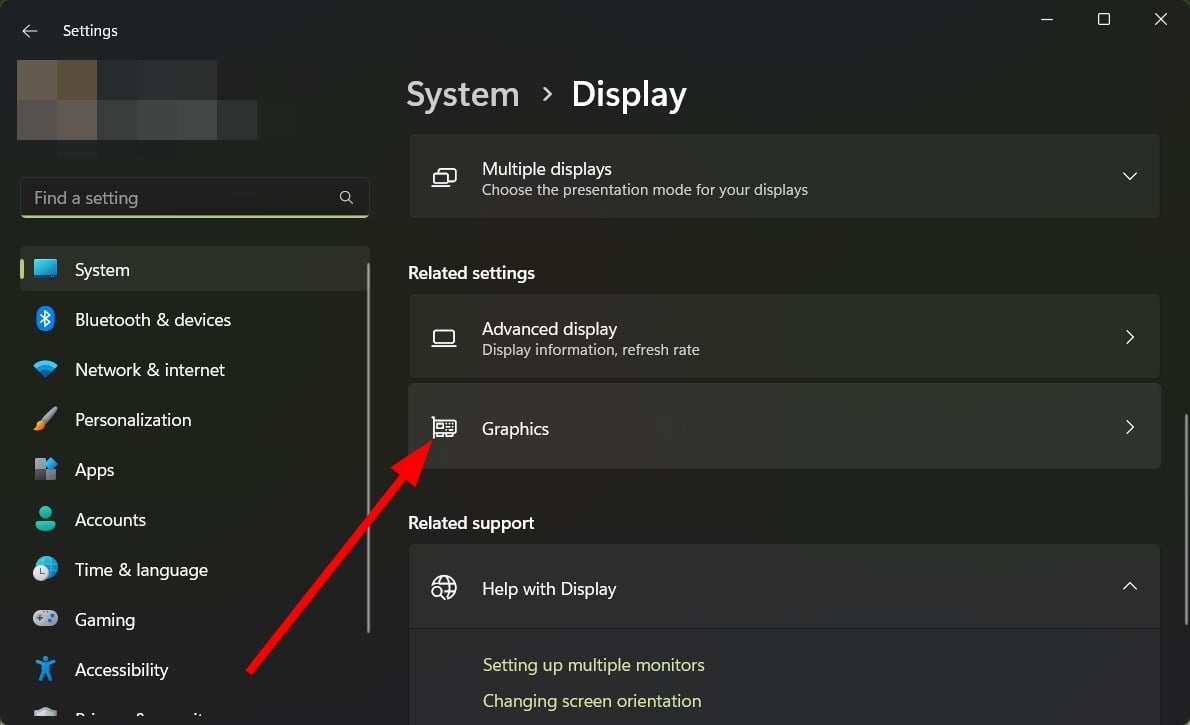
- 单击更改默认图形设置。
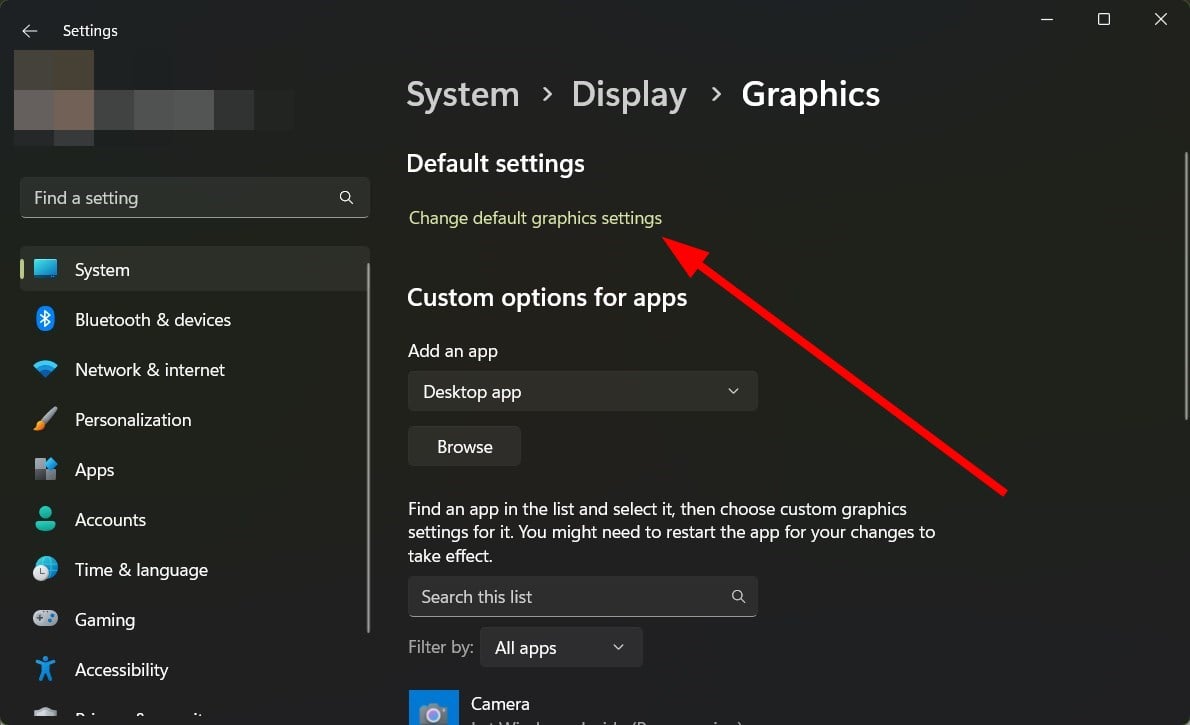
- 关闭硬件加速 GPU 调度选项。
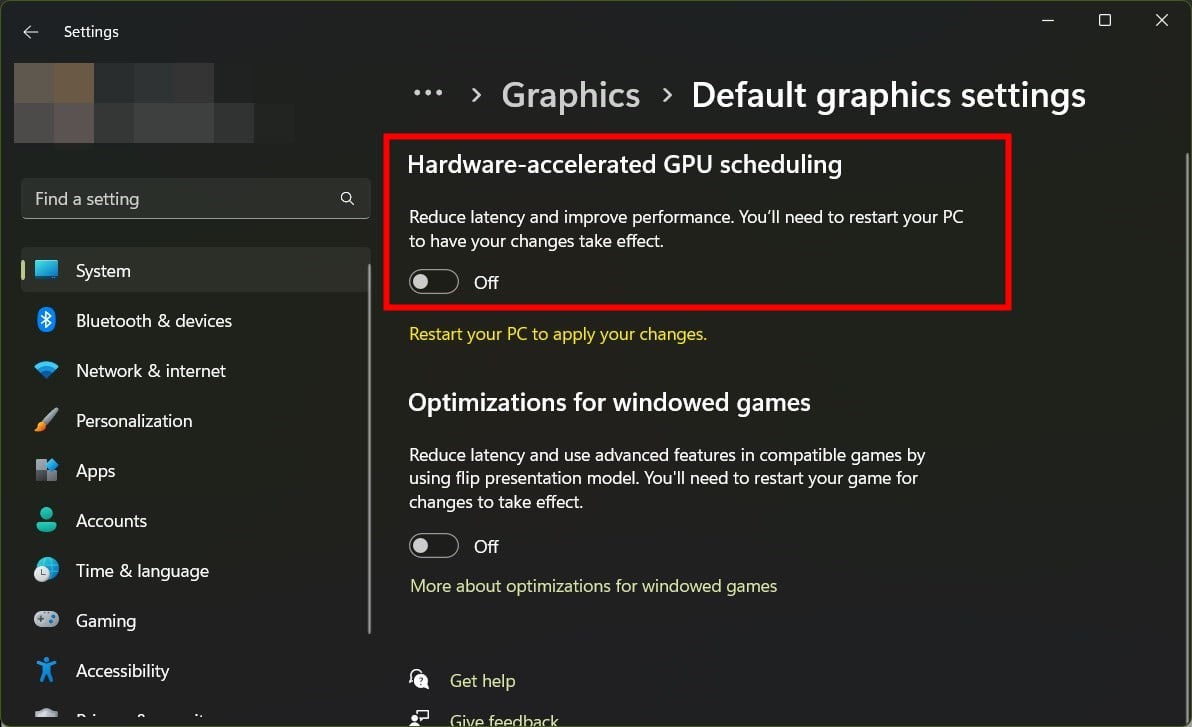
- 重新启动电脑。
专家提示:
有些PC问题很难解决,尤其是在涉及损坏的存储库或丢失的Windows文件时。如果您在修复错误时遇到问题,则您的系统可能部分损坏。
我们建议安装 Restoro,该工具将扫描您的机器并确定故障是什么。
单击此处下载并开始修复。
这个解决方案是由我们的一位读者建议的,据说已经解决了桌面窗口管理器高GPU问题。您也可以尝试此操作并检查是否可以解决问题。
桌面Windows管理器未涉及的一种解决方案是使用防病毒软件。在某些情况下,恶意软件可能会导致 DWM 突然使用更多资源。
防病毒软件是摆脱该恶意软件并使一切恢复正常的好方法。大多数适用于 Windows 10 的软件也适用于 Windows 11。
其他 GPU 问题可能是由于内部温度高。正常温度范围为 149 至 185 华氏度(65 至 85 摄氏度),但在激烈的游戏过程中略高。
长时间的高温会对您的 GPU 造成永久性损坏,因此建议您注意它的热度。
相反,有针对低 GPU 使用率和高 CPU 使用率的解决方案。这是一个不匹配的问题,可能是由瓶颈引起的,但并非总是如此。
从这种奇怪的差异中,您可能不得不处理丢帧或处理器过热的问题。此问题可能是由过时的驱动程序或某些应用程序妨碍引起的。
 我爱收益
我爱收益




![并非所有联系人都被删除了iPhone上的错误[修复]-我爱收益](https://www.5ishouyi.com/wp-content/uploads/2023/02/apple-id-page-profile-name_11zon.png)



![Xbox 应用程序无法在 Windows 11 中选择云端硬盘 [8 种方式]-我爱收益](https://www.5ishouyi.com/wp-content/uploads/2023/02/xbox-open-min.png)
![WhatsApp不在iPhone上的通知列表中[已解决]-我爱收益](https://www.5ishouyi.com/wp-content/uploads/2023/02/search-tab-app-store_11zon.png)

![如何设置和使用TreeSize [2023]-我爱收益](https://www.5ishouyi.com/wp-content/uploads/2023/02/how-to-use-treesize-windows-11-1.png)























