存储问题在 Windows 11 上很常见。一些用户抱怨 Windows 11 上的内存空间不足,另一些用户则对硬盘已满而没有文件感到愤怒。
如果是后者,则无法在硬盘上存储更多数据,无法再执行系统升级,并且Windows现在在PC上运行缓慢。
为什么我的硬盘已满,但 Windows 11 上没有文件?
硬盘已满但在 Windows 11 上没有文件的一些原因包括:
- 磁盘错误: 某些 Windows 11 磁盘错误可能会导致硬盘出现故障并显示错误的磁盘空间。
- 病毒或恶意软件攻击:您的硬盘可能会神秘地充满由未检测到的恶意软件和病毒生成的文件。
- Windows安装文件:当您将 Windows 更新到较新版本时,系统会将以前版本的副本存储在 Windows.old 文件夹中。随着时间的推移,这个文件夹会变得很大。
- 系统还原点:自动保存的系统文件和 Windows 注册表还原点会占用系统驱动器上的空间。
- 隐藏文件和临时文件:临时文件、缓存文件和其他系统文件可能会变大,以占用硬盘空间。
- 损坏的系统文件: 损坏的系统文件也可能导致您的硬盘无缘无故地已满。
无论问题的原因是什么,本指南都包含有效的解决方案,您可以立即采用这些解决方案来摆脱硬盘已满,但在 Windows 11 上没有文件。
如何在 Windows 11 上修复硬盘已满但没有文件?
在尝试以下高级修复程序之前,首先应用以下内容:
- 运行病毒检查:如果您的硬盘已满,但没有文件,则第一个操作是运行病毒检查。至少,在您的PC上拥有并运行最新的Windows Defender应该会有所帮助。
- 显示和删除隐藏文件:一些隐藏的文件和文件夹可能会在您不知不觉中消耗 PC 上的内存空间。您可以取消隐藏这些隐藏的文件夹和文件并将其删除。
- 清空回收站:删除文件和文件夹可能还不够,因为它们最终会进入回收站,回收站使用类似的磁盘空间。清空回收站可能会有所帮助。
如果在应用所有这些初步解决方案后硬盘仍然已满,则可以选择以下高级修复程序。
1.删除系统还原点
- 在“搜索”框中键入“创建还原点”,然后选择最佳匹配结果。
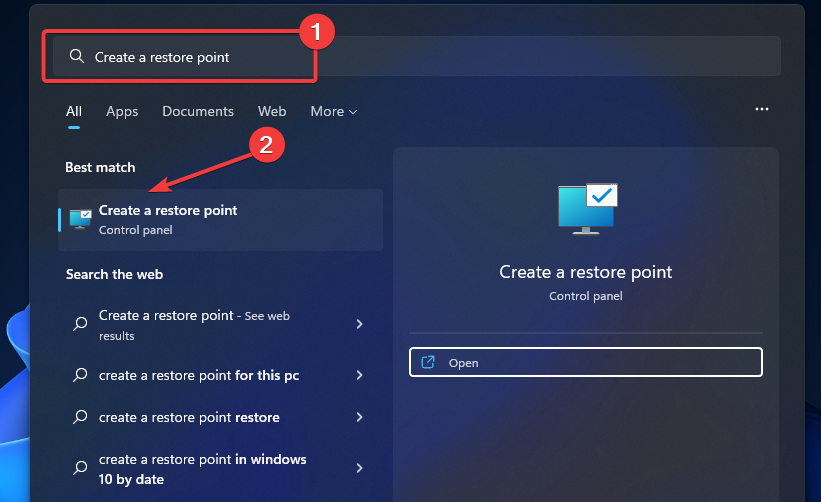
- 切换到“系统保护”选项卡,选择“本地磁盘(C:)(系统)”,然后单击“配置”。
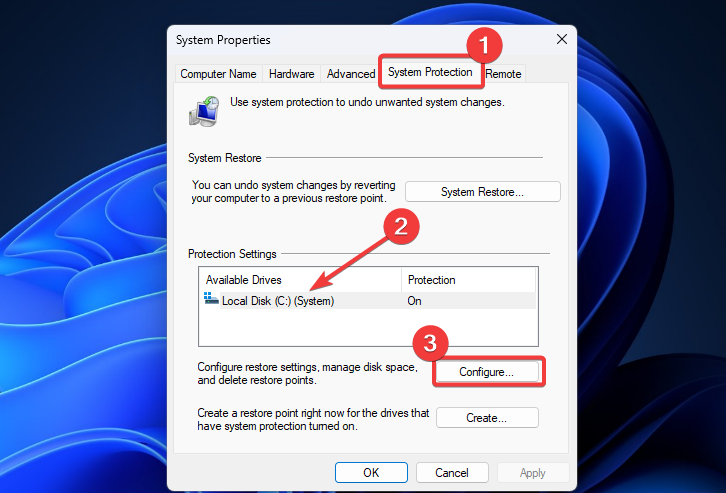
- 选择打开系统保护,然后单击确定。
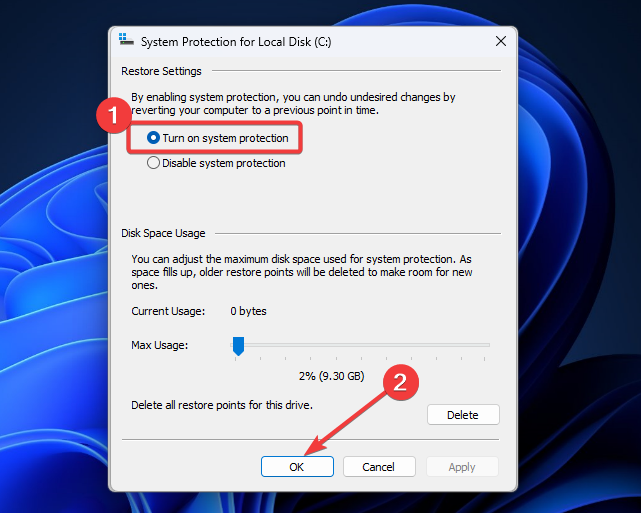
- 返回“系统保护”选项卡,选择“本地磁盘(C:)(系统)”,然后再次单击“配置”。
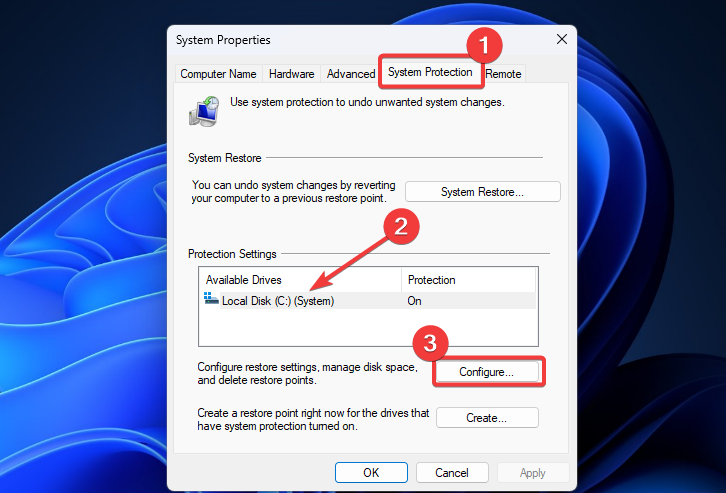
- 接下来,转到删除此驱动器的所有还原点,然后单击删除。
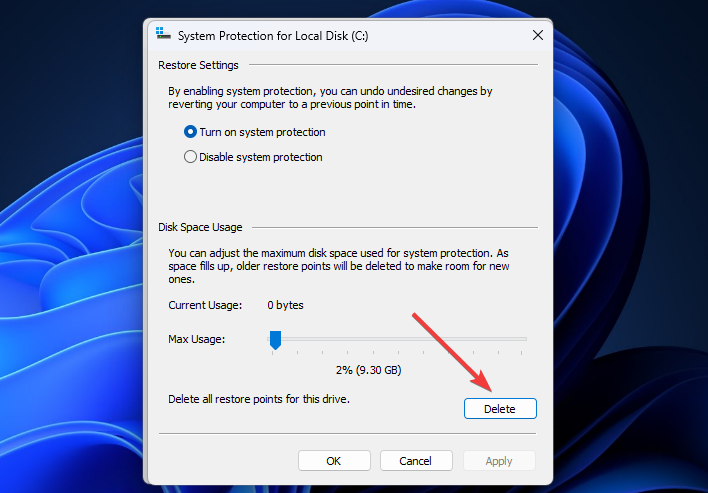
- 从对话框中选择继续以确认删除。
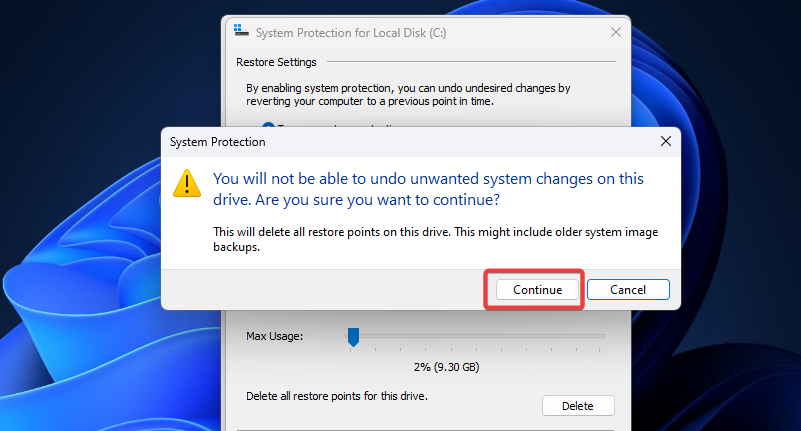
- 等待该过程完成并重新启动计算机。
删除系统还原以解决问题后,建议在计算机重新打开后创建一个新系统。有关如何在 Windows 11 上创建还原点的指南将为您提供帮助。
2.检查并修复磁盘错误
- 右键单击任务栏上的 Windows 图标,然后从结果菜单中选择文件资源管理器。
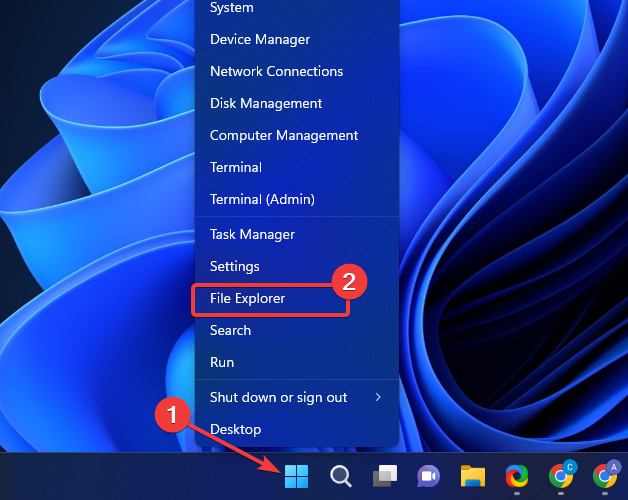
- 在左侧窗格中选择“此电脑”,右键单击“本地磁盘 (C:)”,然后选择“属性”。
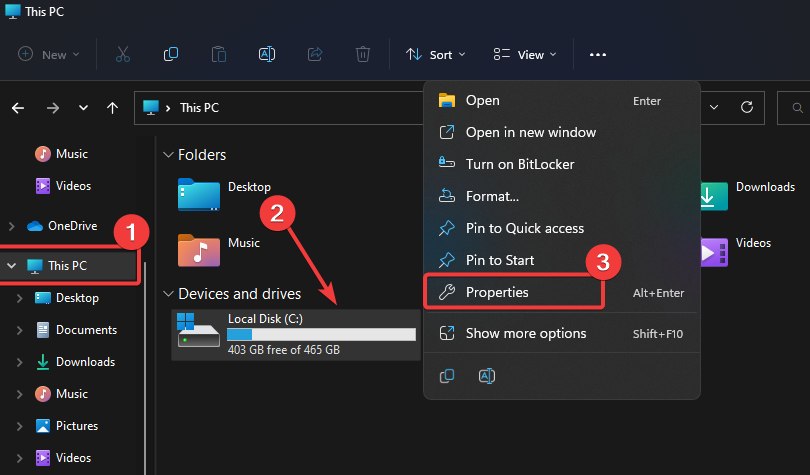
- 切换到“工具”选项卡,然后选择“错误检查”部分下的“检查”。
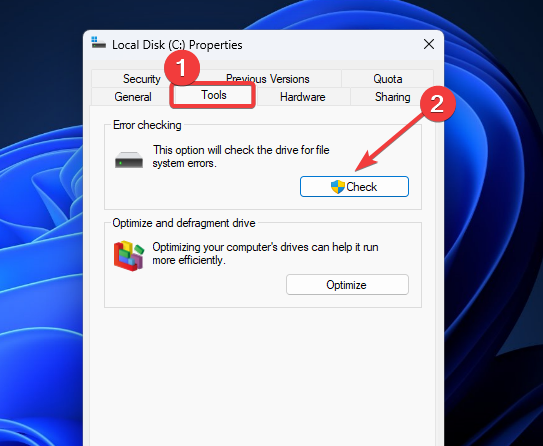
- 选择扫描驱动器并等待 Windows 完成扫描。

- 如果有任何磁盘错误,Windows 将通知您。按照屏幕上的提示修复错误。
专家提示:
有些PC问题很难解决,尤其是在涉及损坏的存储库或丢失的Windows文件时。如果您在修复错误时遇到问题,则您的系统可能部分损坏。
我们建议安装 Restoro,该工具将扫描您的机器并确定故障是什么。
单击此处下载并开始修复。
并非所有磁盘错误都可以使用此方法修复。如果您有兴趣了解更多信息,我们有一篇详细的文章来指导您如何修复Windows 11磁盘错误。此外,当 D 驱动器已满但 Windows 7 中没有文件时,此方法将有所帮助。
3. 执行磁盘清理
- 在搜索框中键入磁盘清理,然后选择最佳匹配结果。
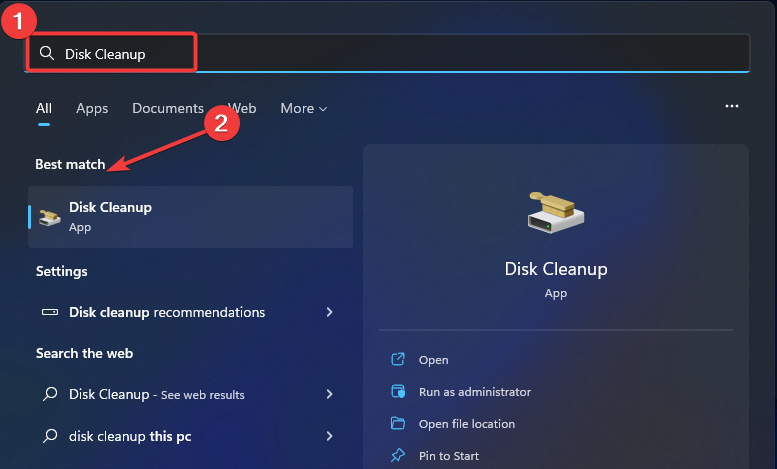
- 选择清理系统文件。
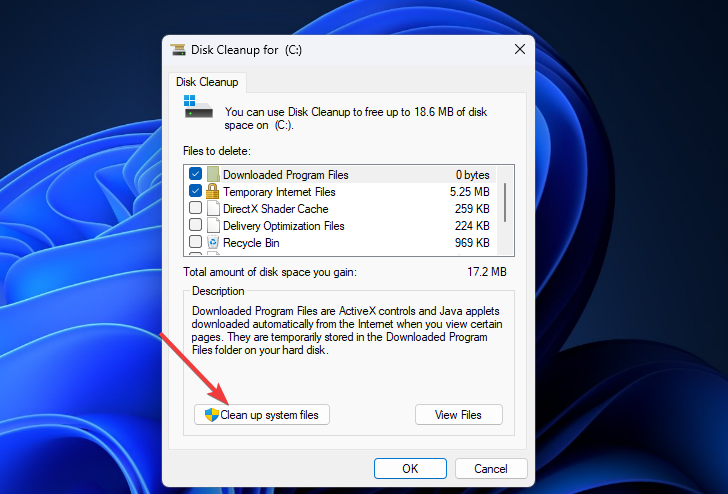
- 接下来,在“要删除的文件”下选择要清理的其他文件,然后单击“确定”。
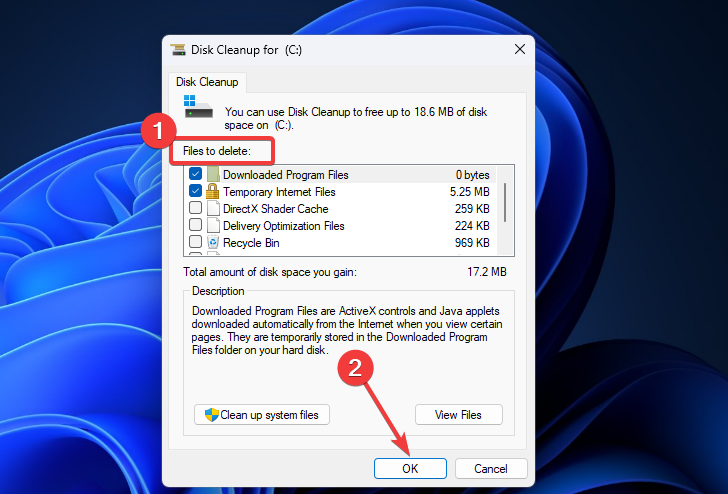
- 单击对话框中的删除文件以确认删除。
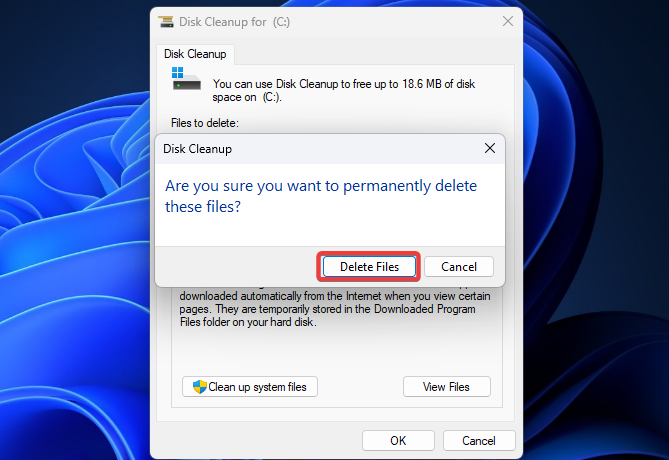
- 等待清理完成并重新启动PC。
当然,这不是执行磁盘清理的唯一方法。您可以使用其他方法,如我们在 Windows 11 上运行磁盘清理的指南中所述。
4. 运行 chkdsk 命令
- 右键单击任务栏上的 Windows 图标,然后选择“运行”。
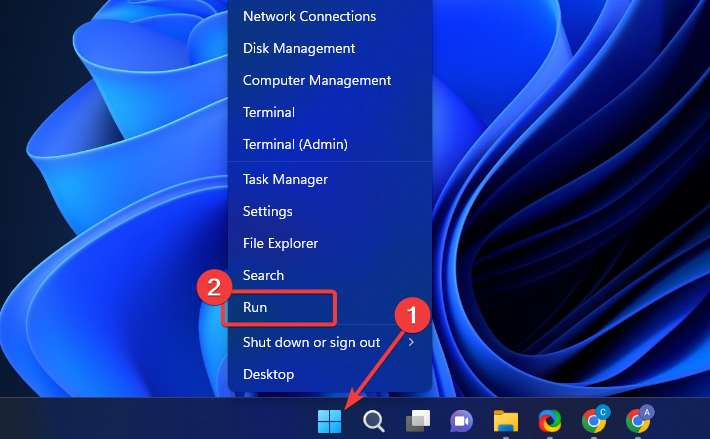
- 键入或粘贴以下命令,然后单击“确定”:
%WINDIR%\System32
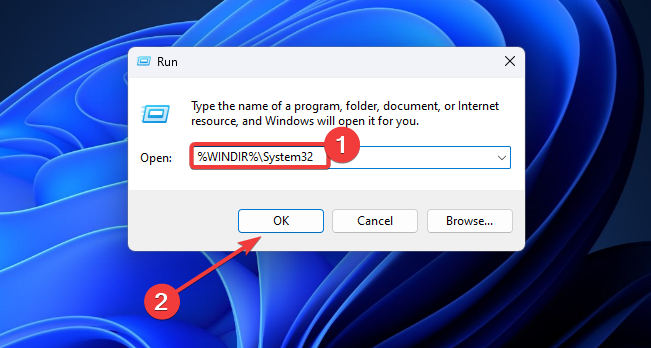
- 在键盘上键入cmd,右键单击它并选择以管理员身份运行或。
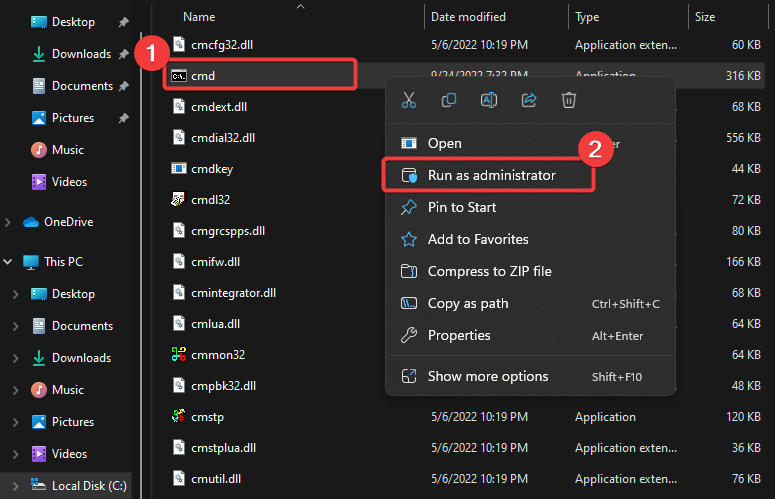
- 输入以下命令并点击键盘:Enter
CHKDSK /F
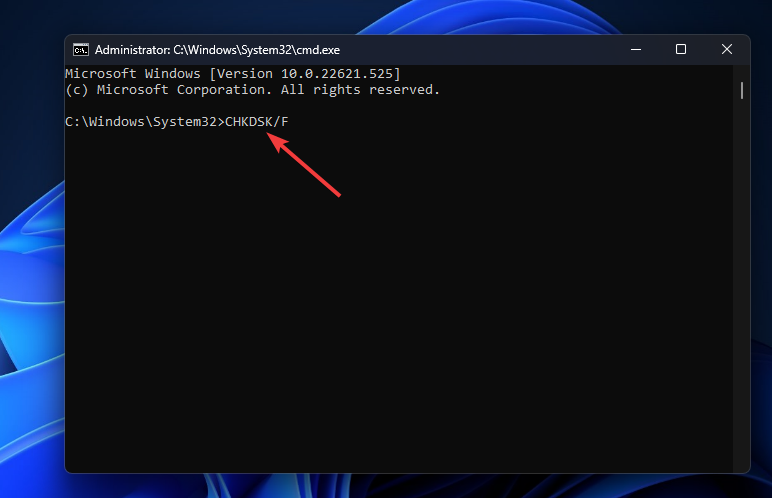
- 等待扫描完成并重新启动计算机。
有时,Windows在尝试运行chkdsk命令时可能会卡住。以下是当chkdsk卡在Windows 11上时该怎么做。
为什么删除文件后我的硬盘仍然已满?
以下是其背后的一些可能原因:
- 文件位于回收站中:删除文件时,它不会自动删除,而是首先进入回收站。此处的文件确实会占用驱动器上的空间,必须再次从垃圾箱中清除。
- 更改尚未反映:如果您已删除文件,但驱动器仍然显示为已满,则可能是计算机性能缓慢的原因,因此Windows还无法处理更改。重新启动PC应该可以在这里解决问题。
- 应用正在保留文件:有一些应用提供检索从回收站中删除的文件的功能。为此,该应用程序可确保文件不会完全删除。
- 恶意软件感染:在许多情况下,发现恶意软件感染是即使在删除文件后硬盘驱动器已满的原因。
如果您一直在寻找一种解决方案来解决PC上没有文件的硬盘已满的问题,那么现在您有一些可靠的修复程序。
 我爱收益
我爱收益




![并非所有联系人都被删除了iPhone上的错误[修复]-我爱收益](https://www.5ishouyi.com/wp-content/uploads/2023/02/apple-id-page-profile-name_11zon.png)



![Xbox 应用程序无法在 Windows 11 中选择云端硬盘 [8 种方式]-我爱收益](https://www.5ishouyi.com/wp-content/uploads/2023/02/xbox-open-min.png)
![WhatsApp不在iPhone上的通知列表中[已解决]-我爱收益](https://www.5ishouyi.com/wp-content/uploads/2023/02/search-tab-app-store_11zon.png)

![如何设置和使用TreeSize [2023]-我爱收益](https://www.5ishouyi.com/wp-content/uploads/2023/02/how-to-use-treesize-windows-11-1.png)




















