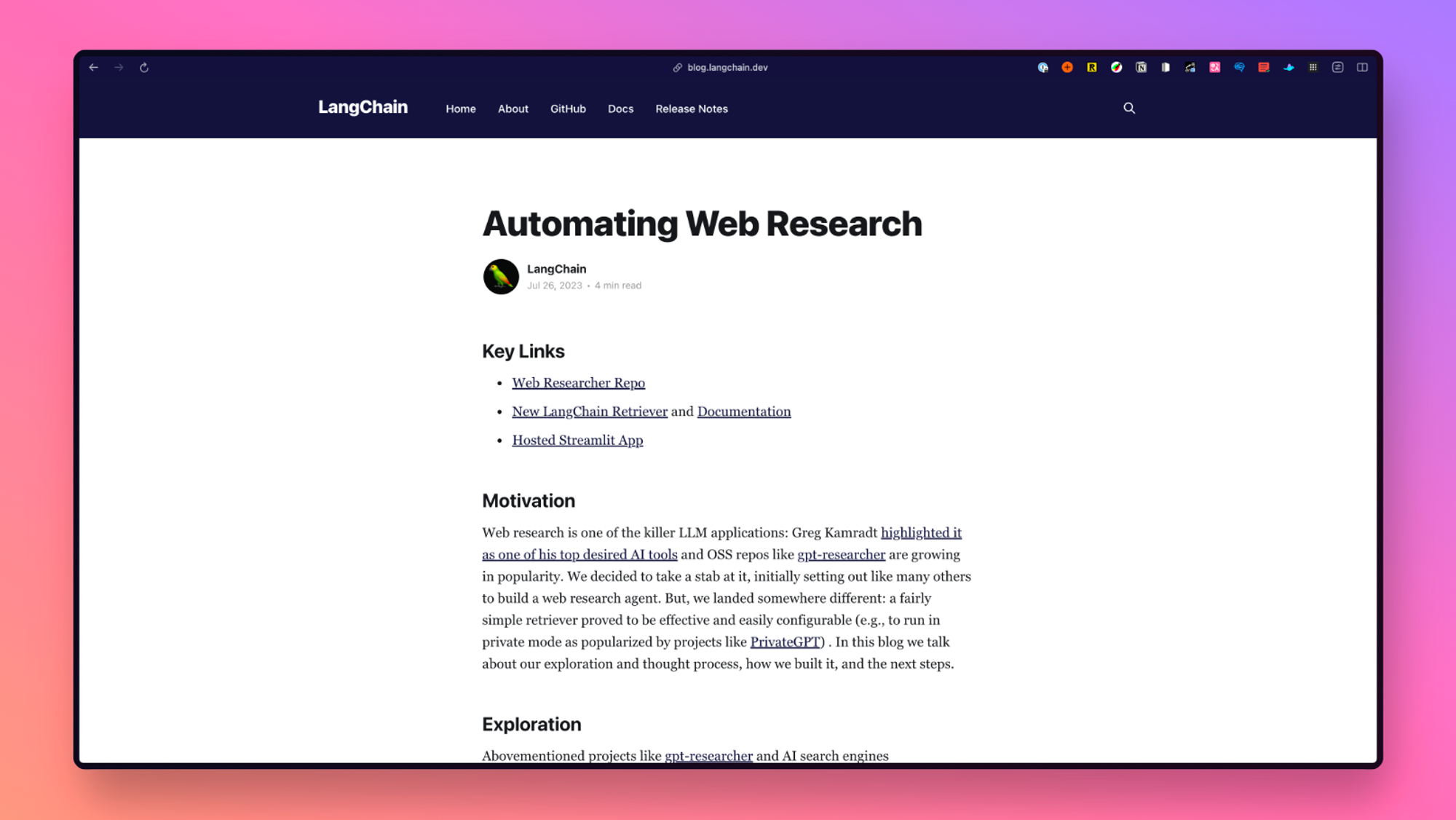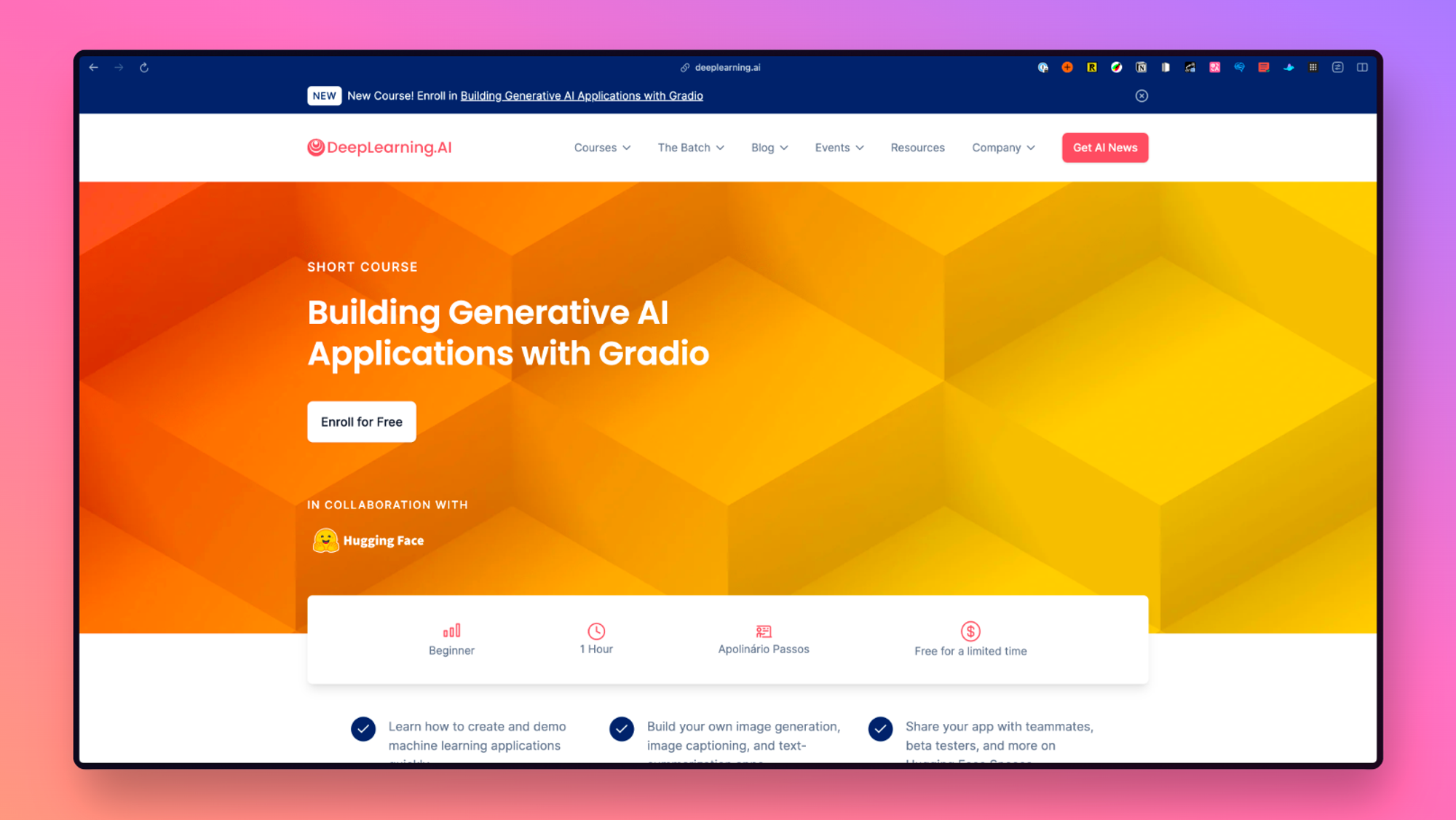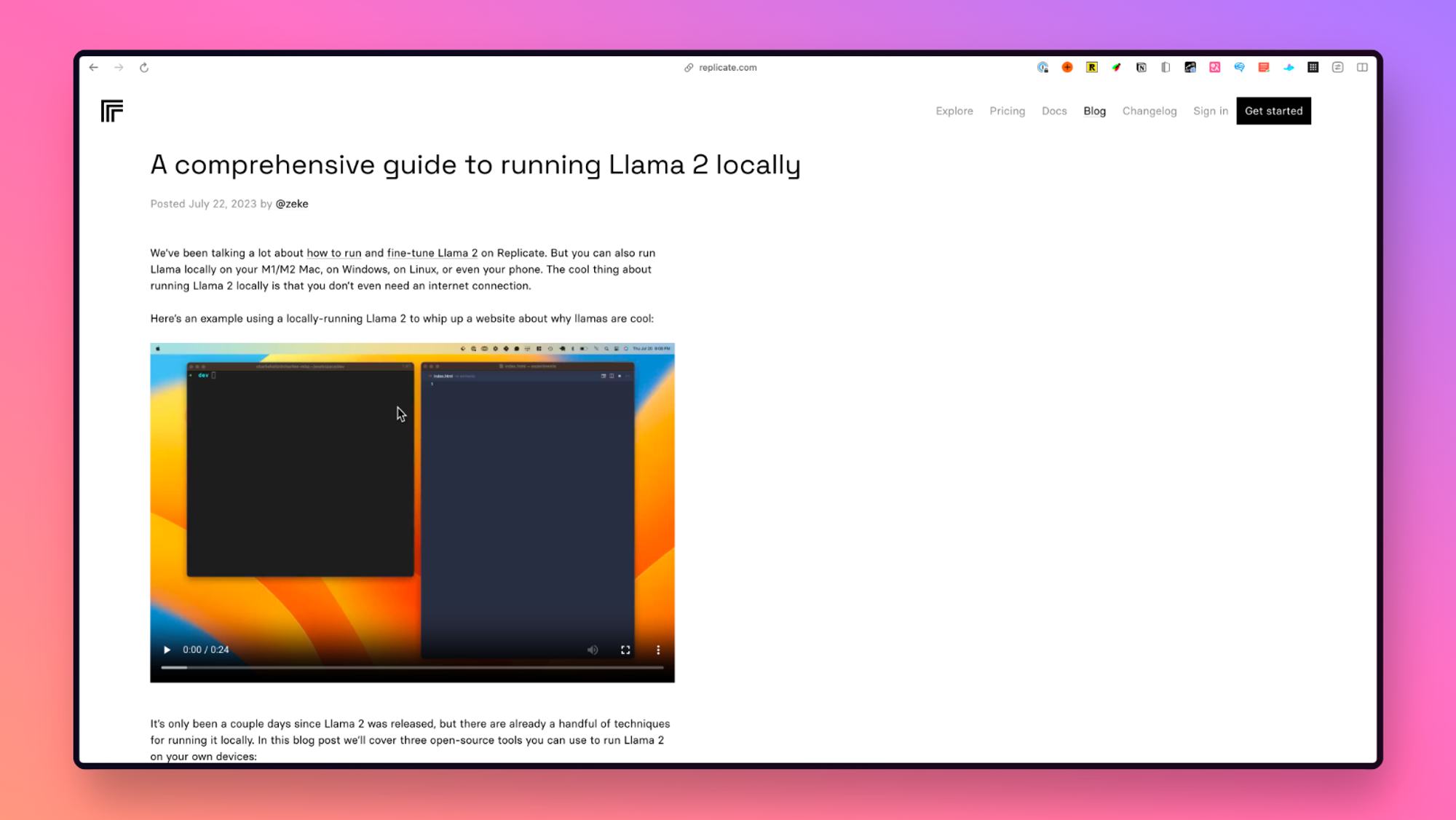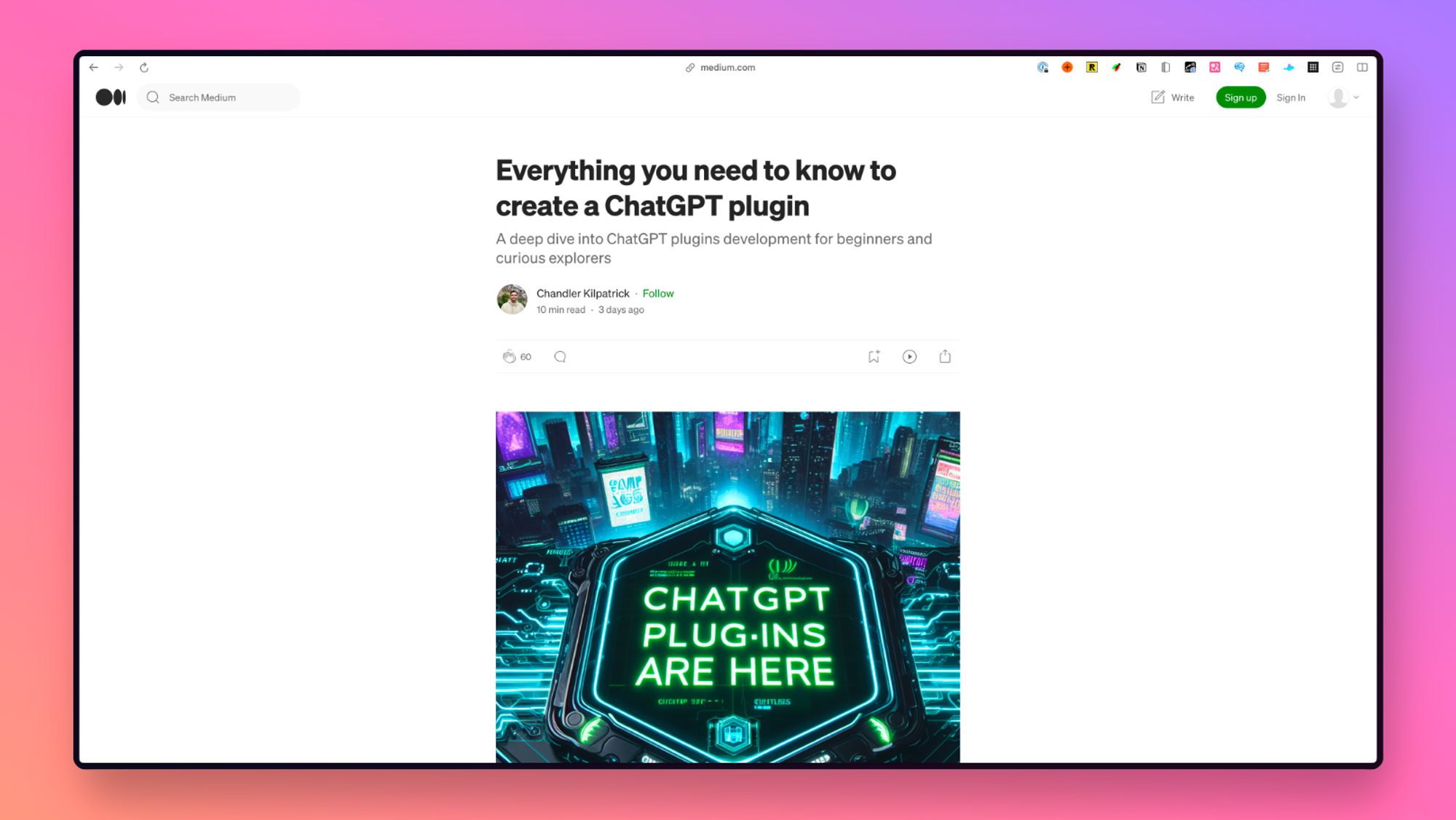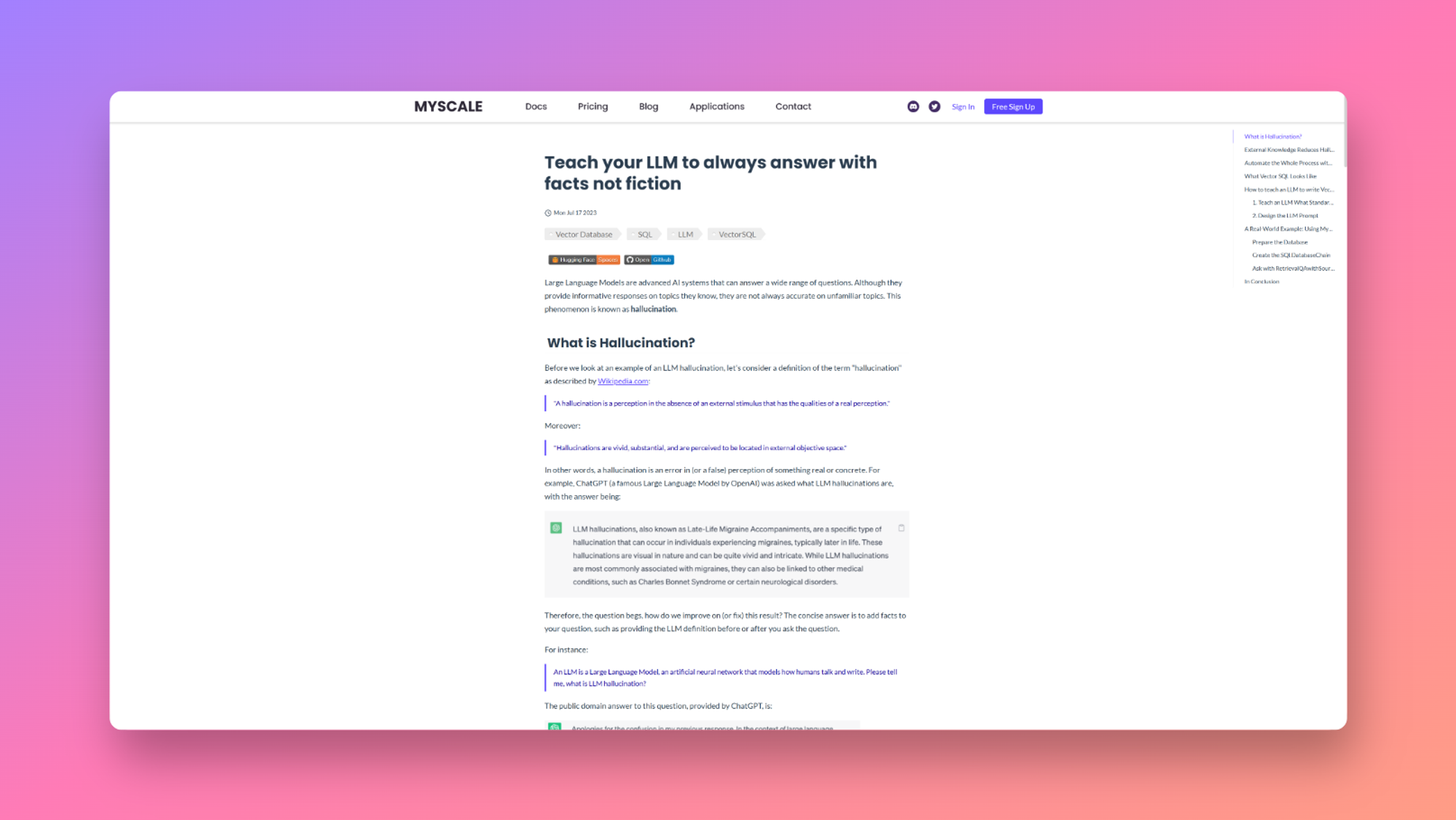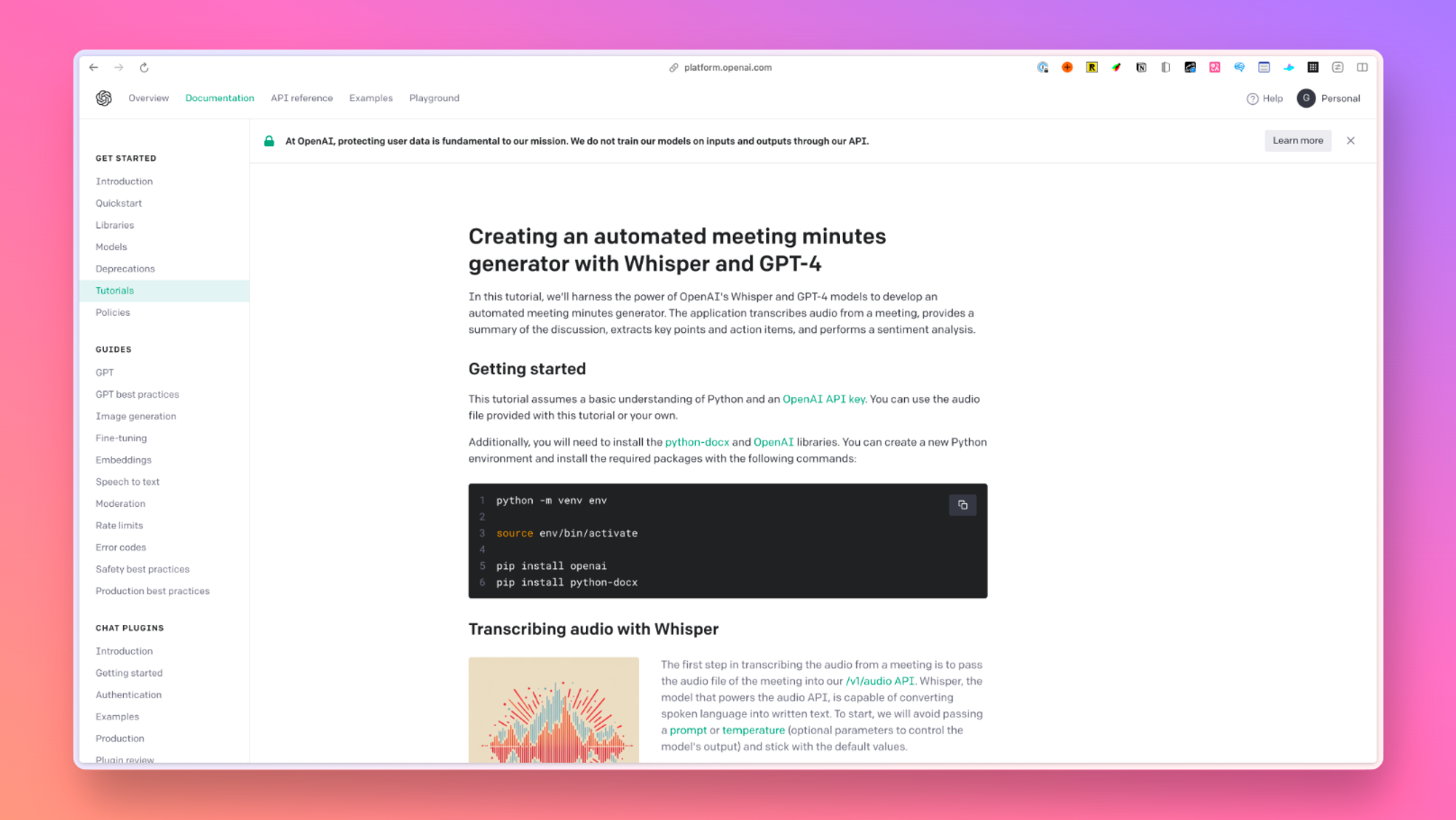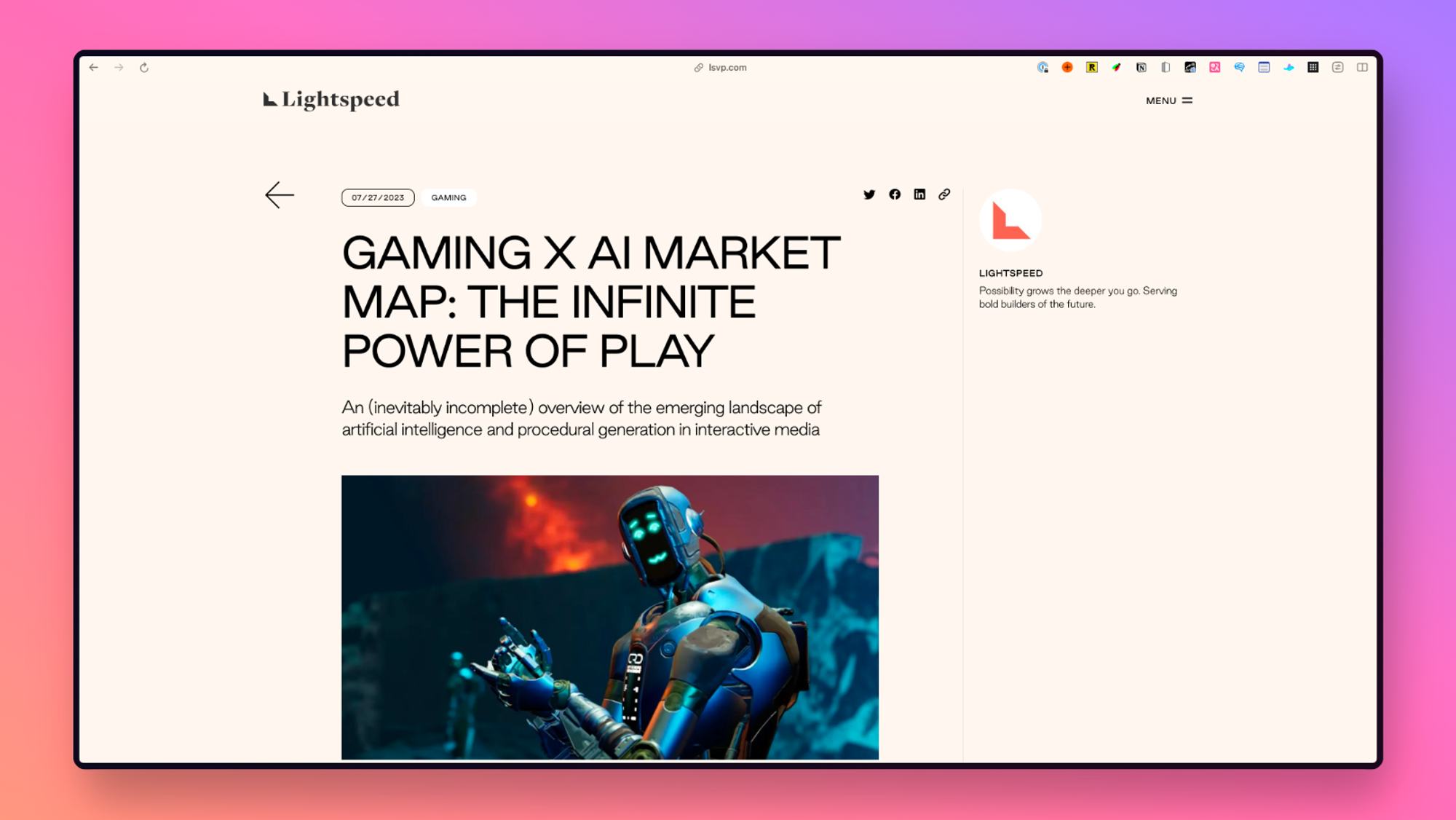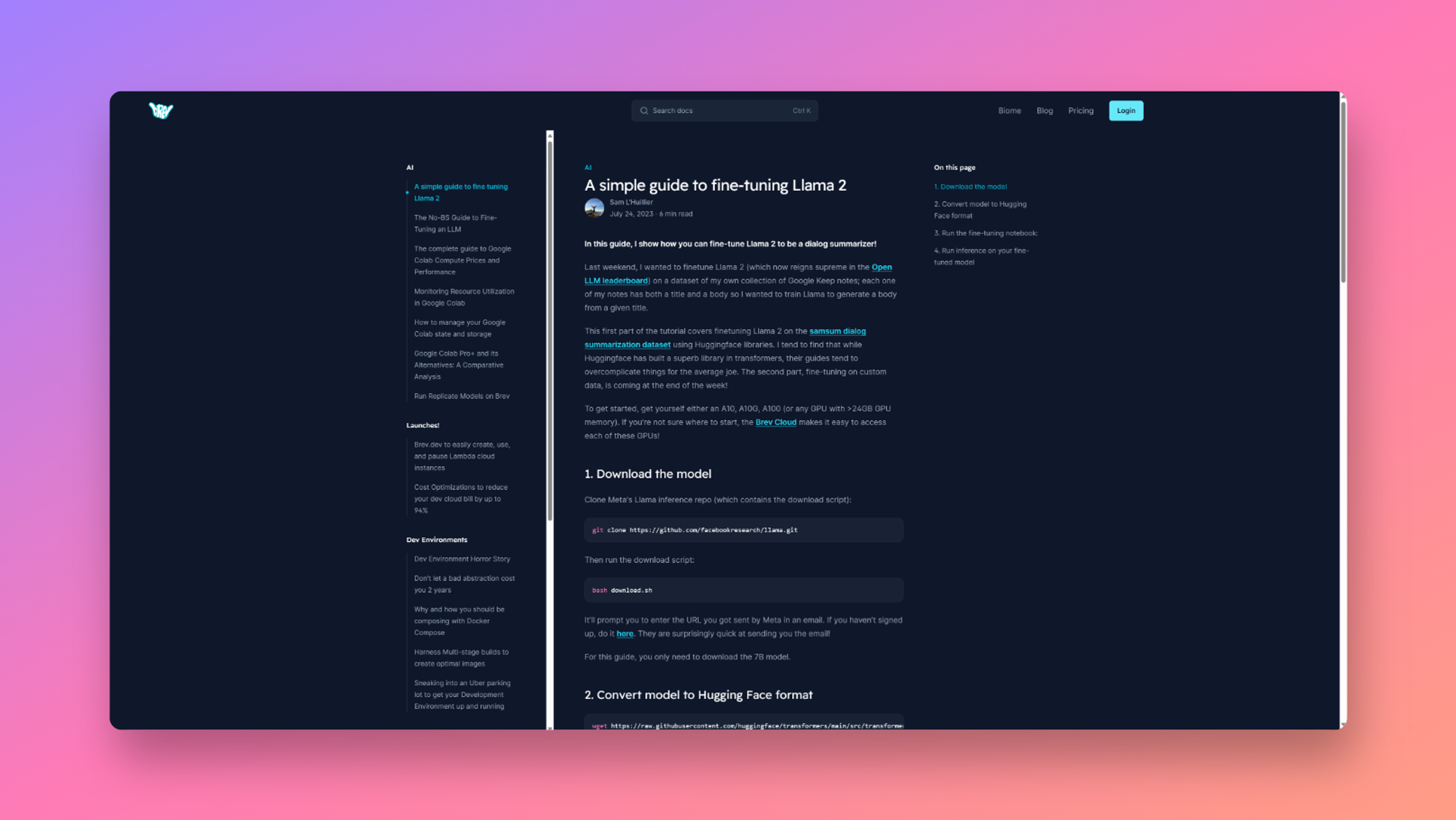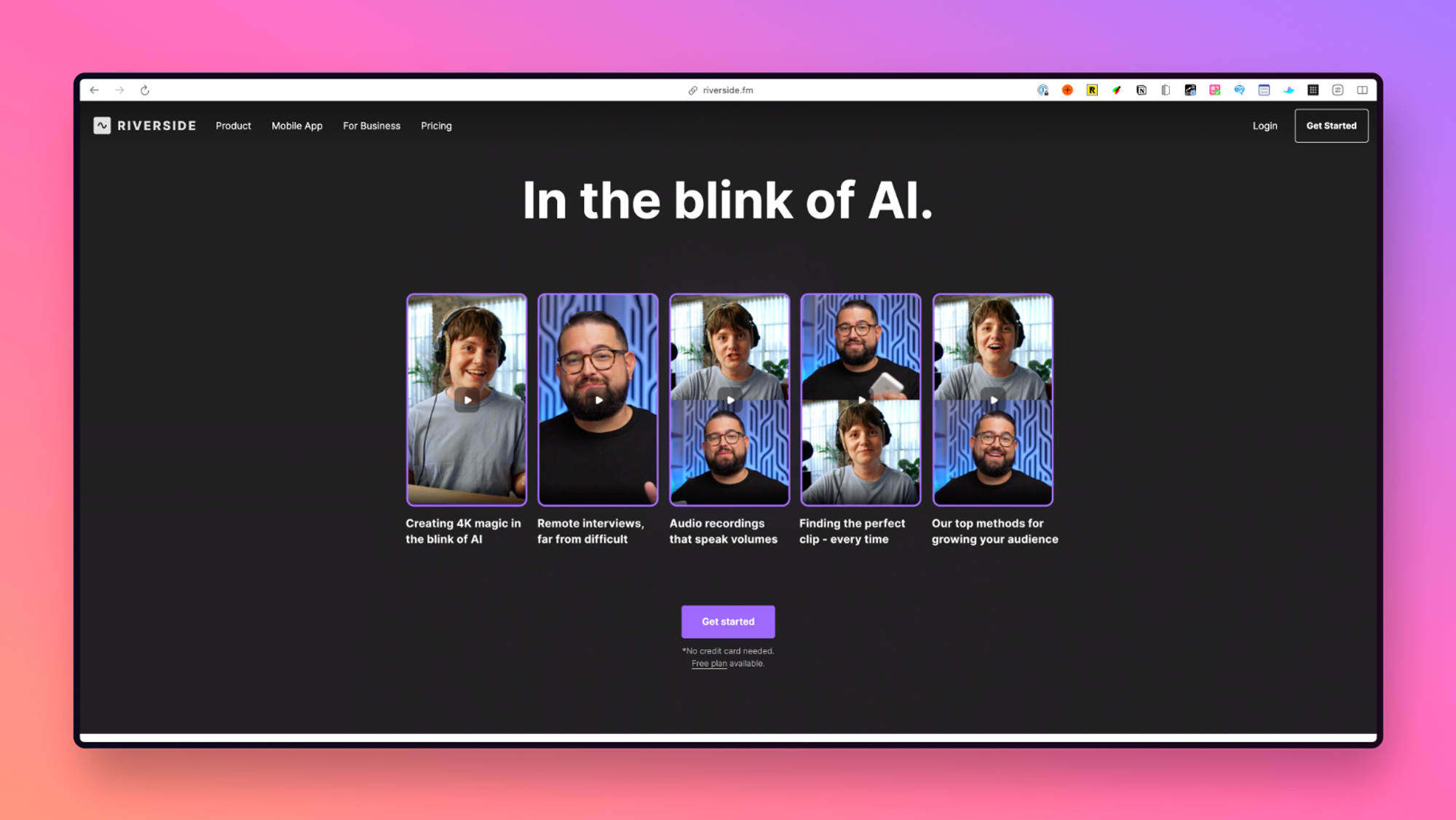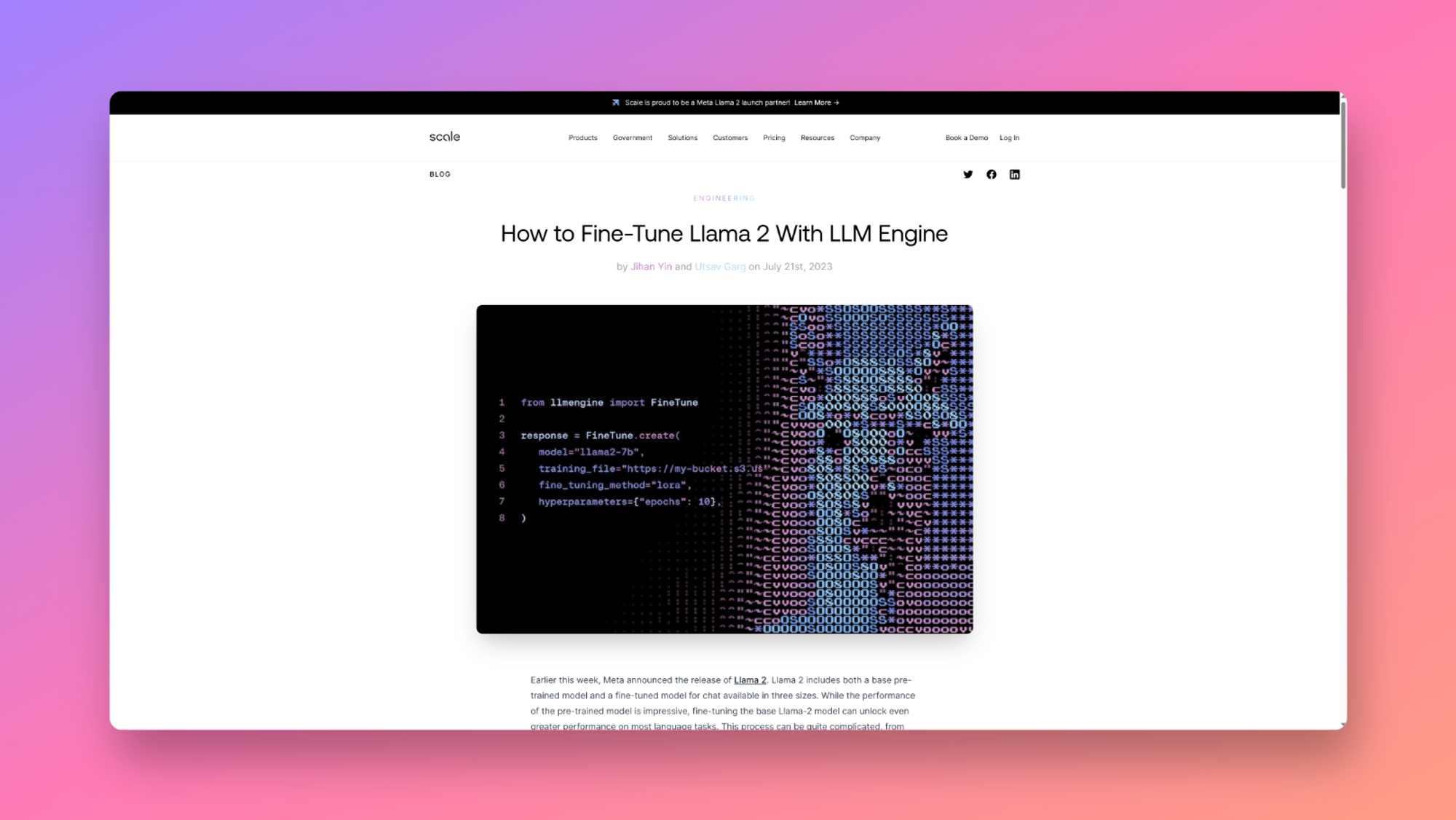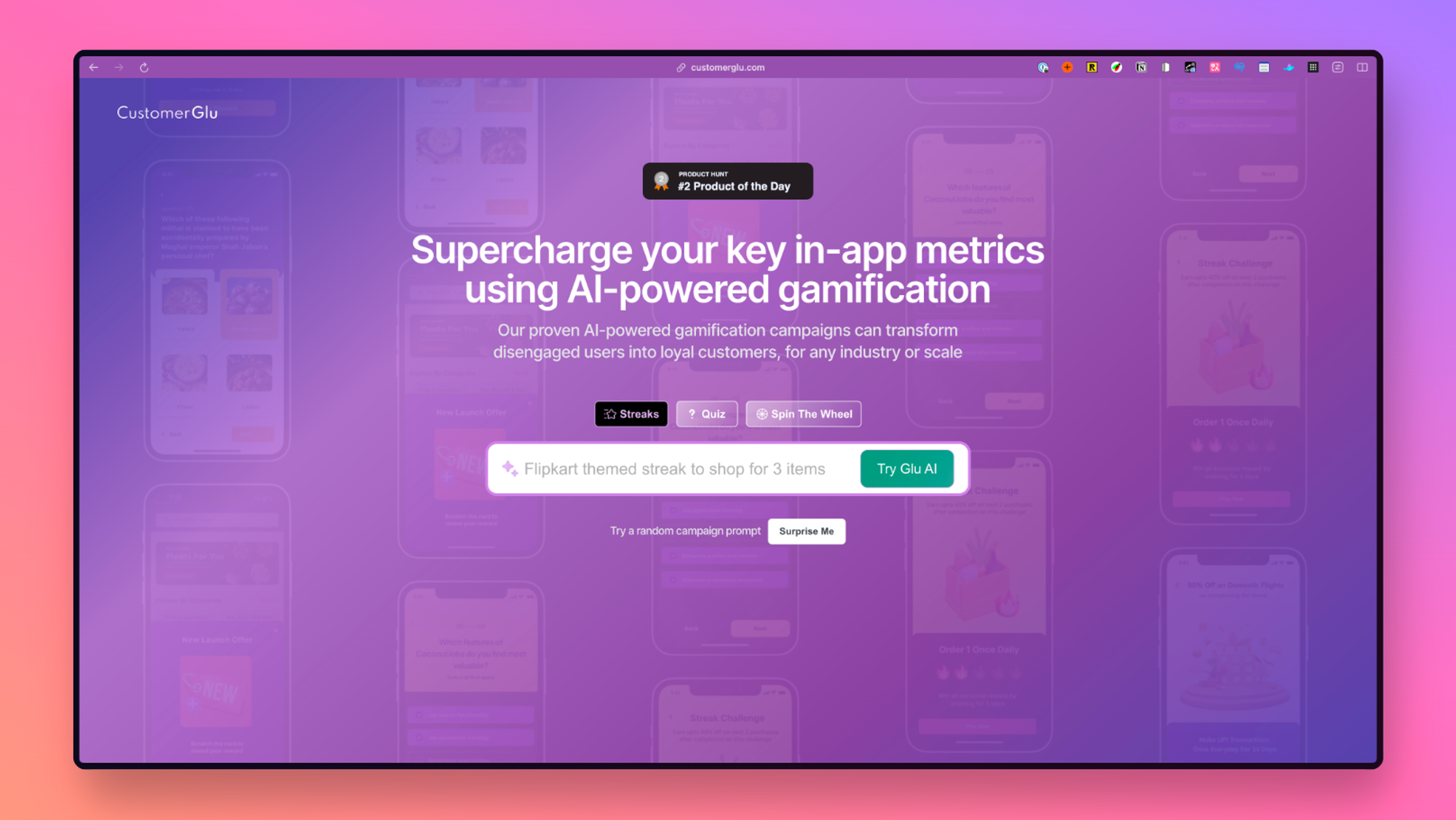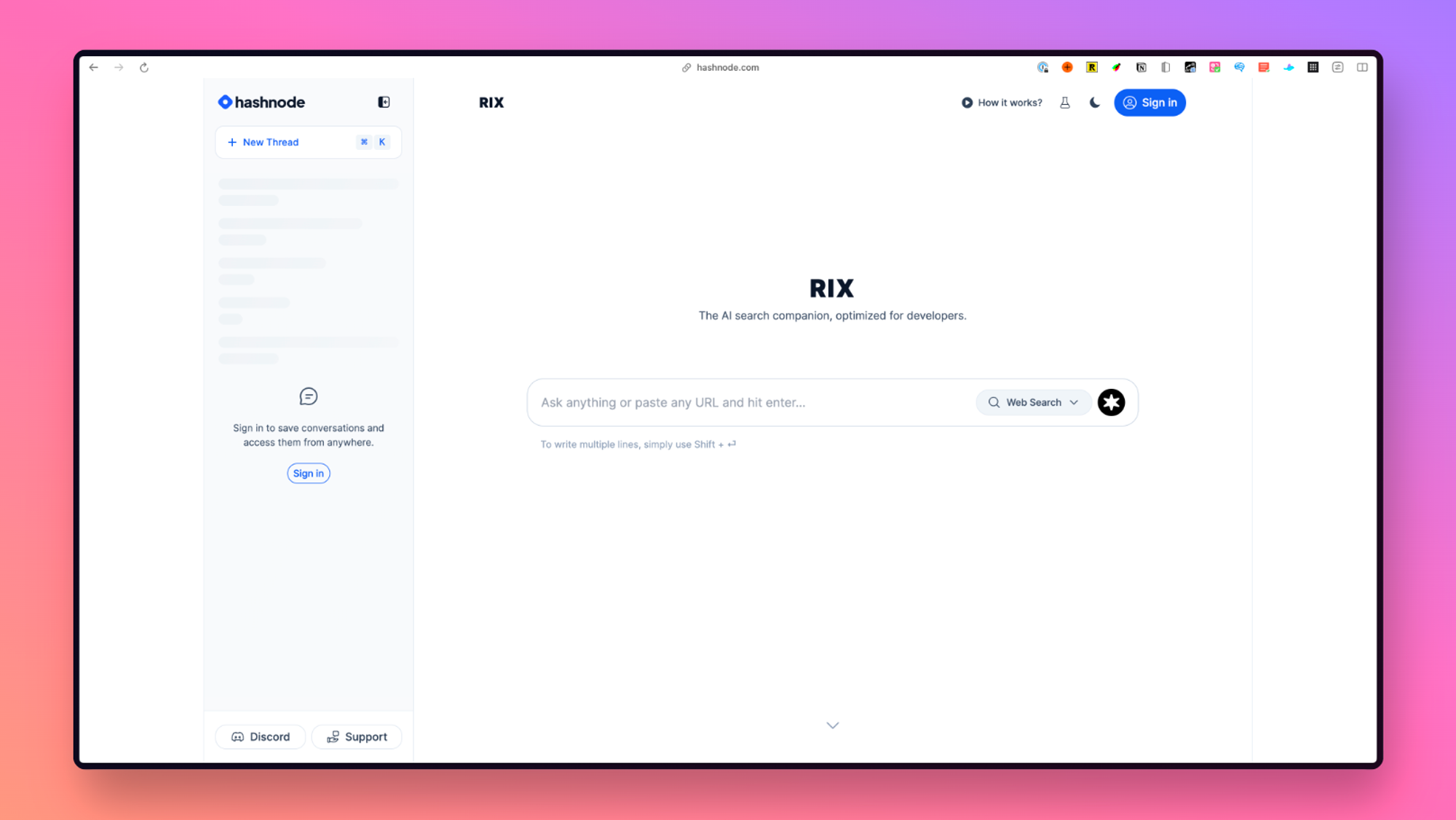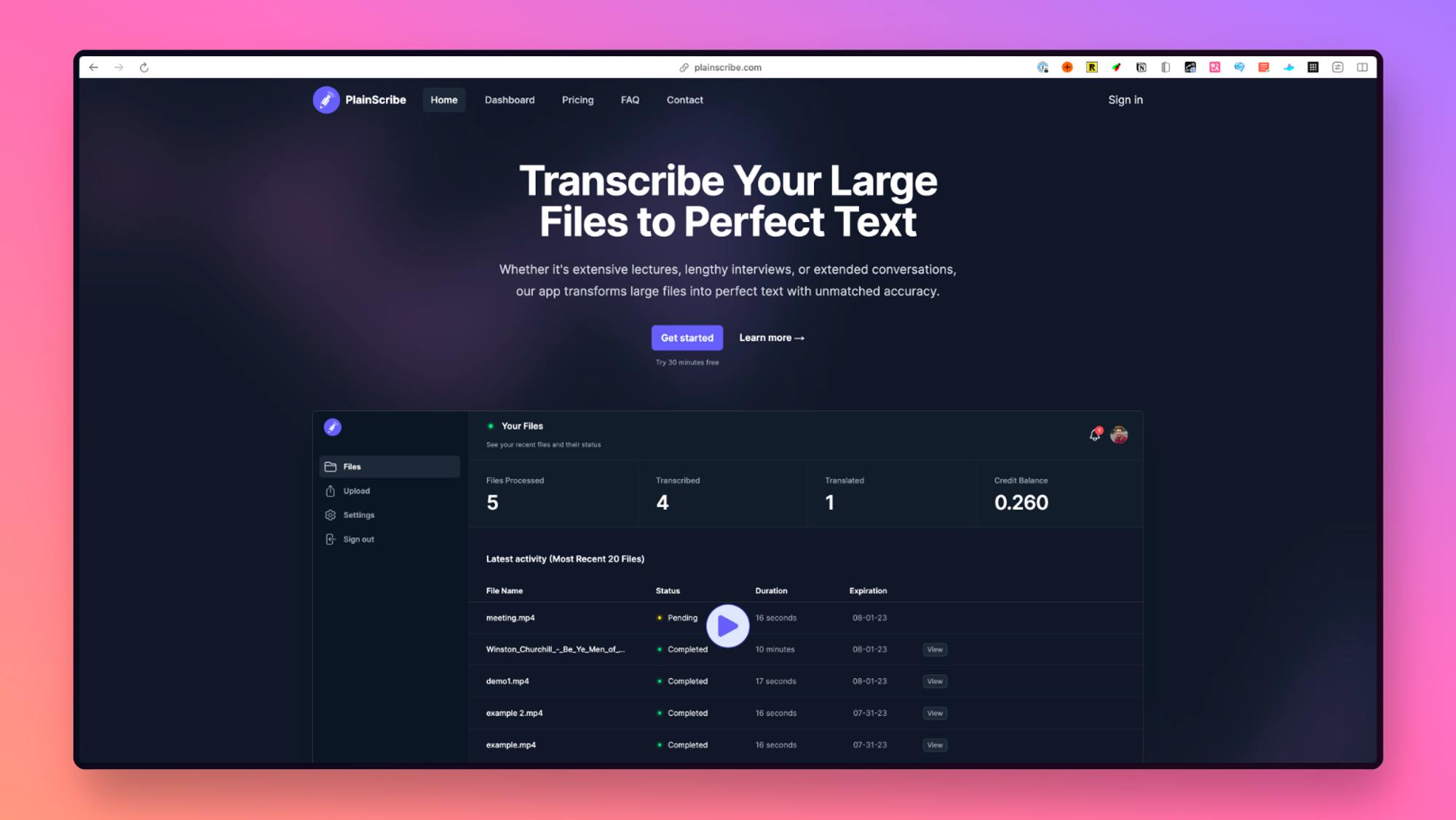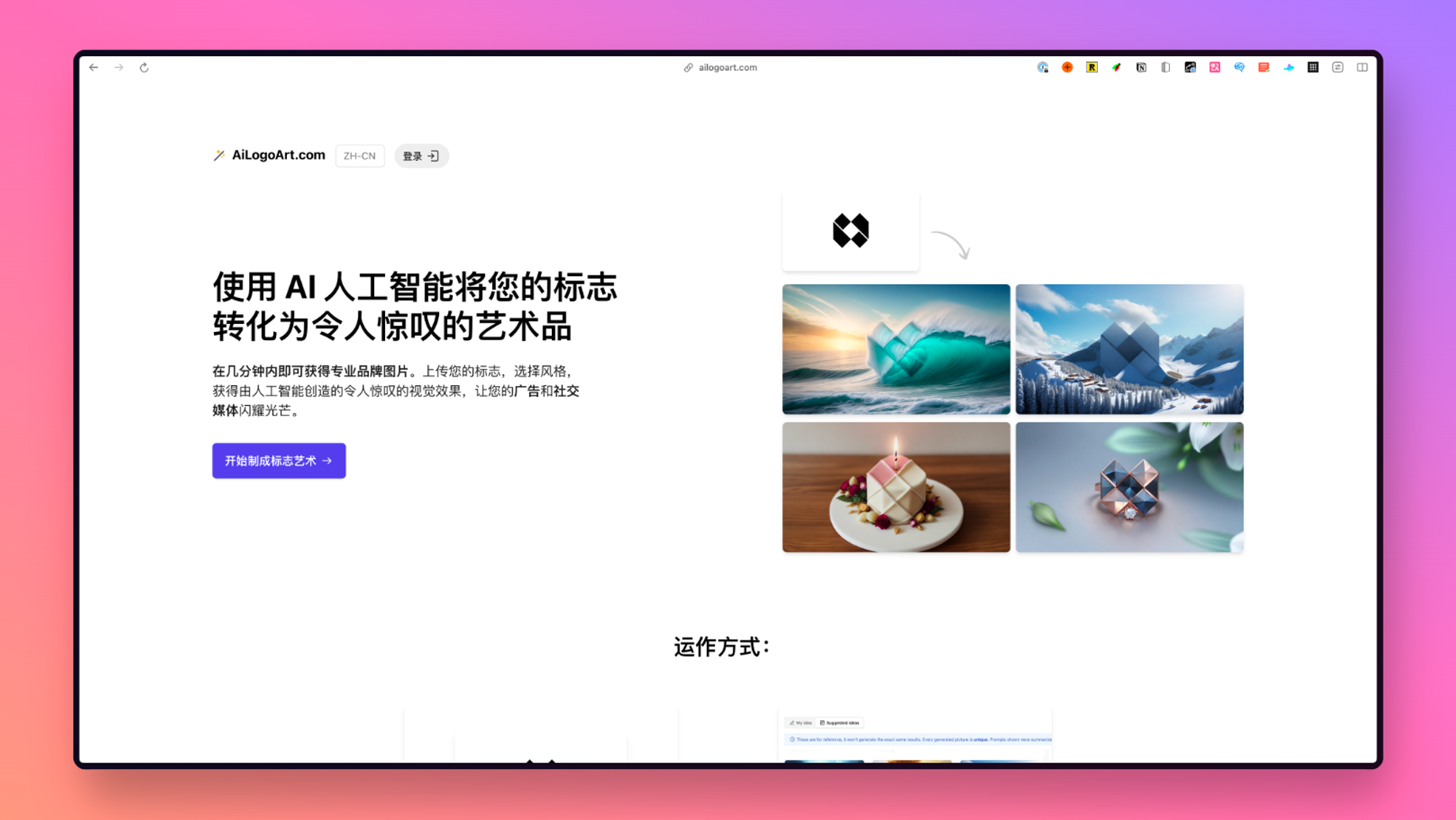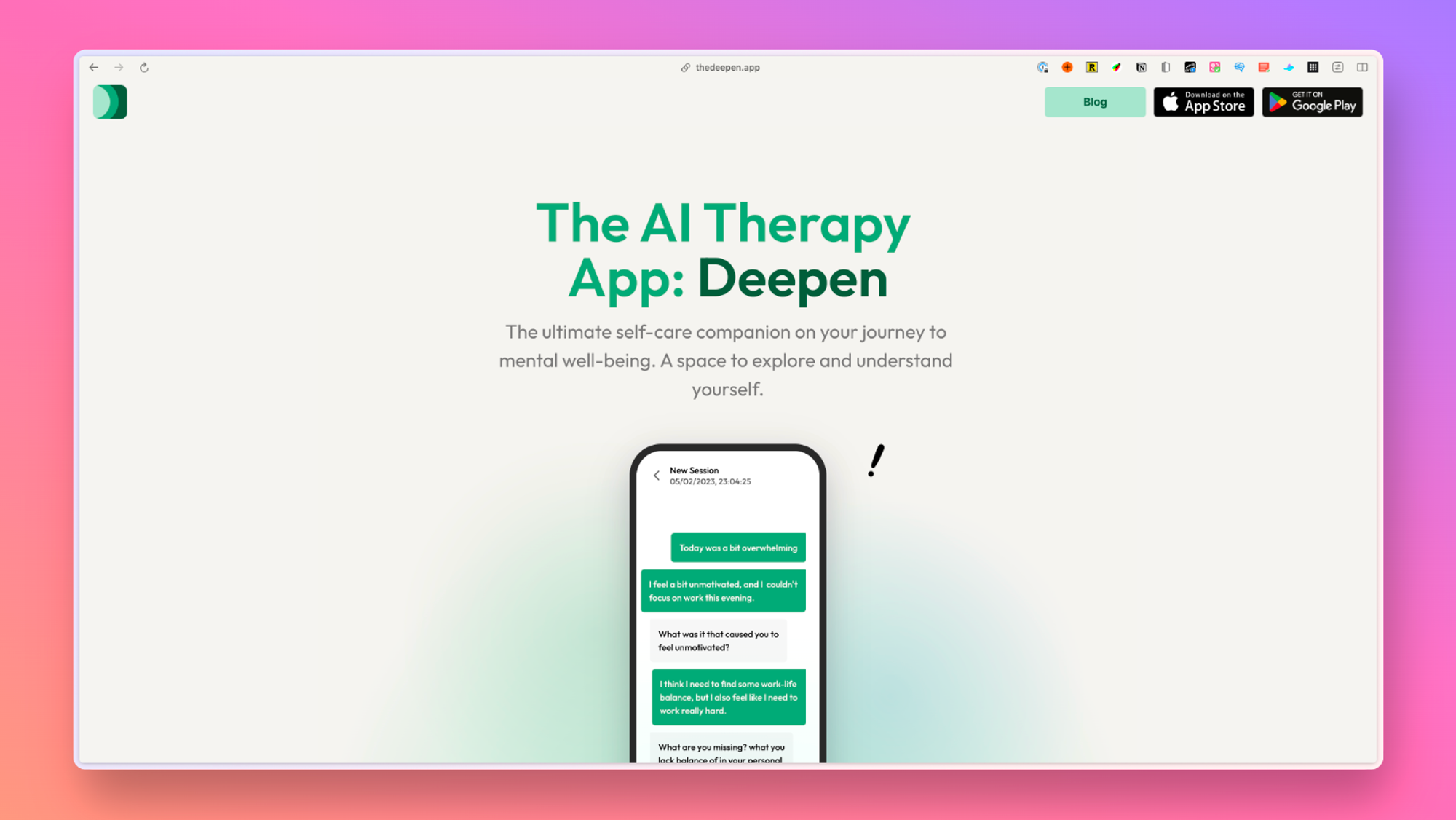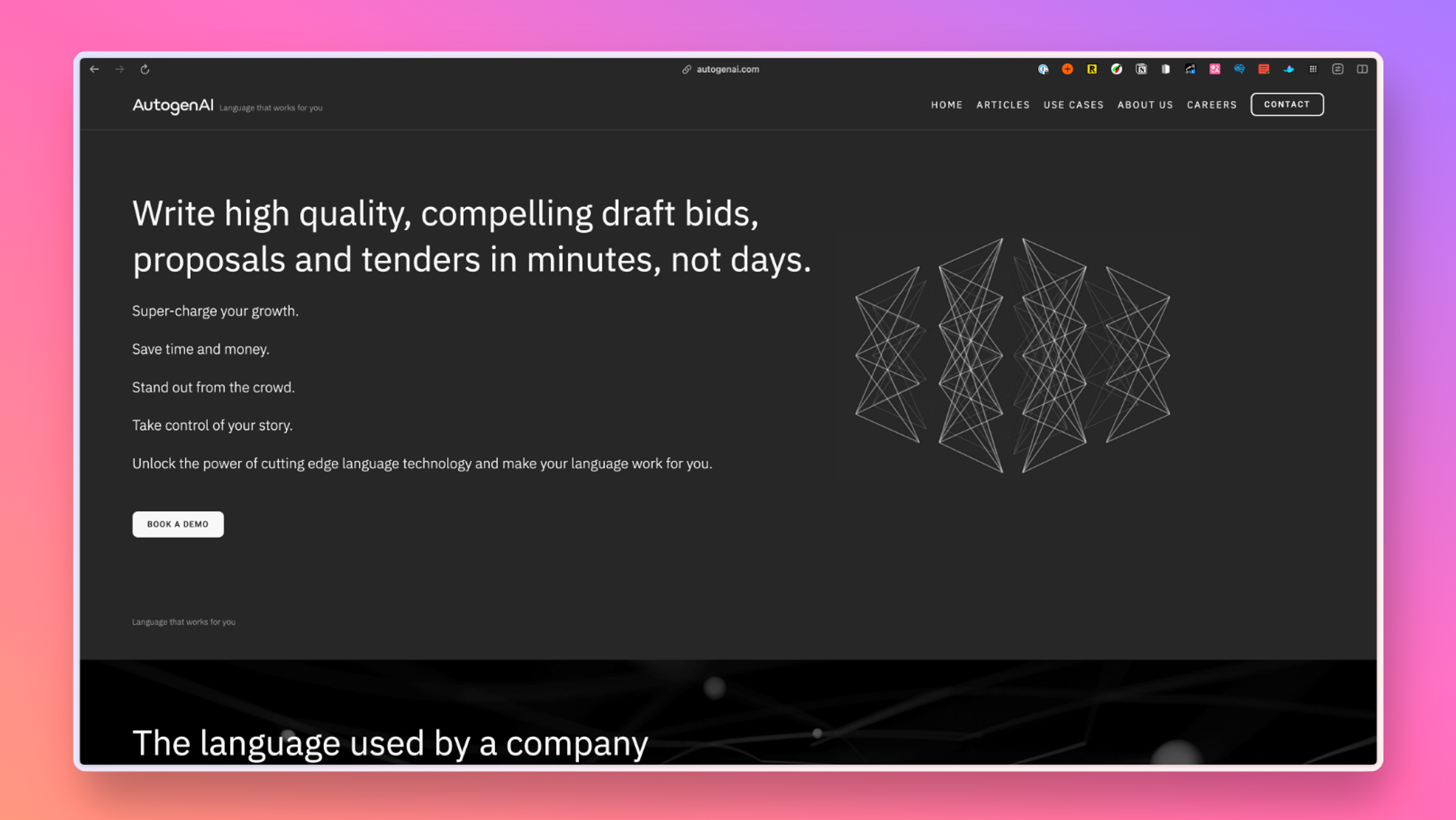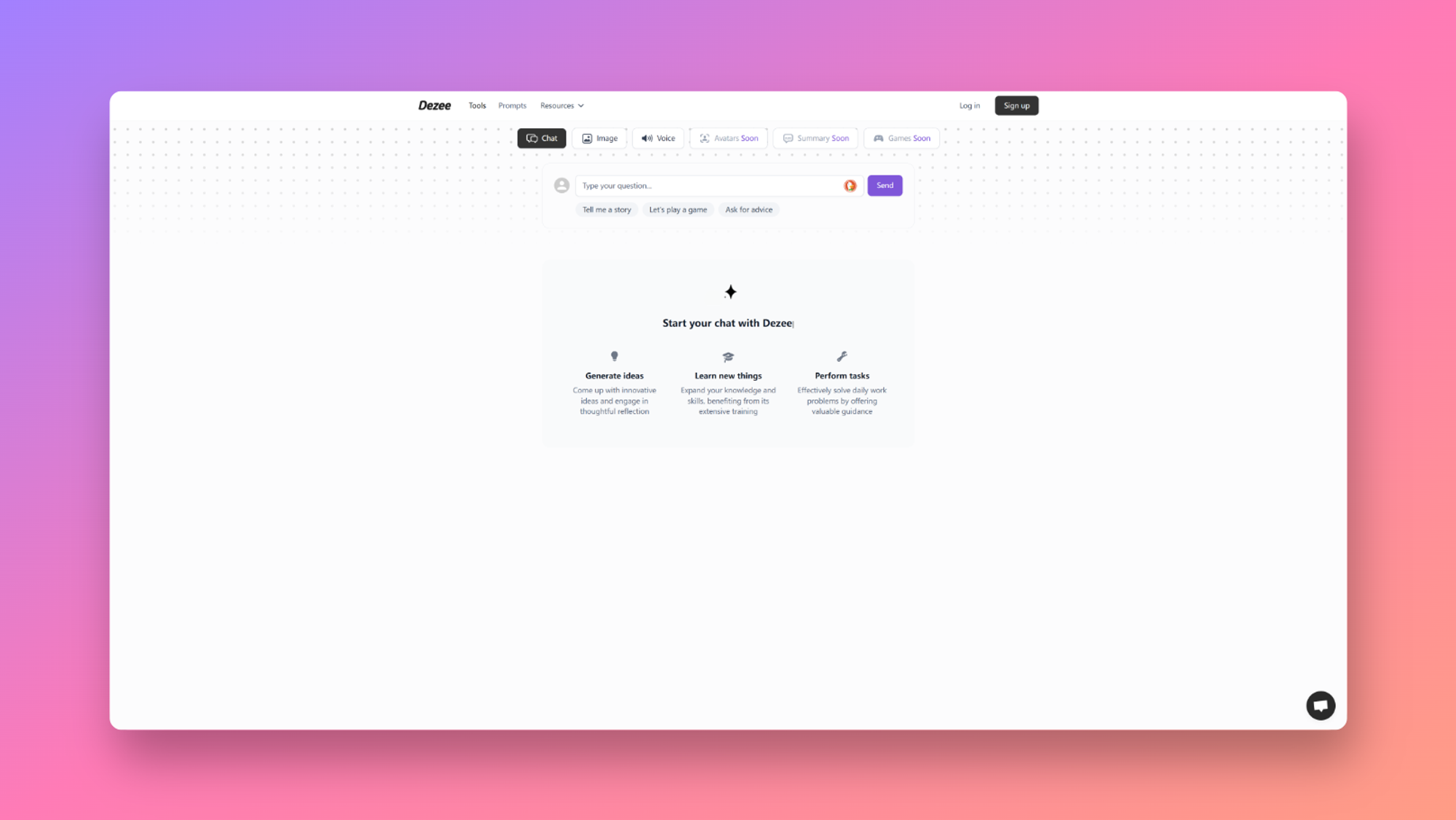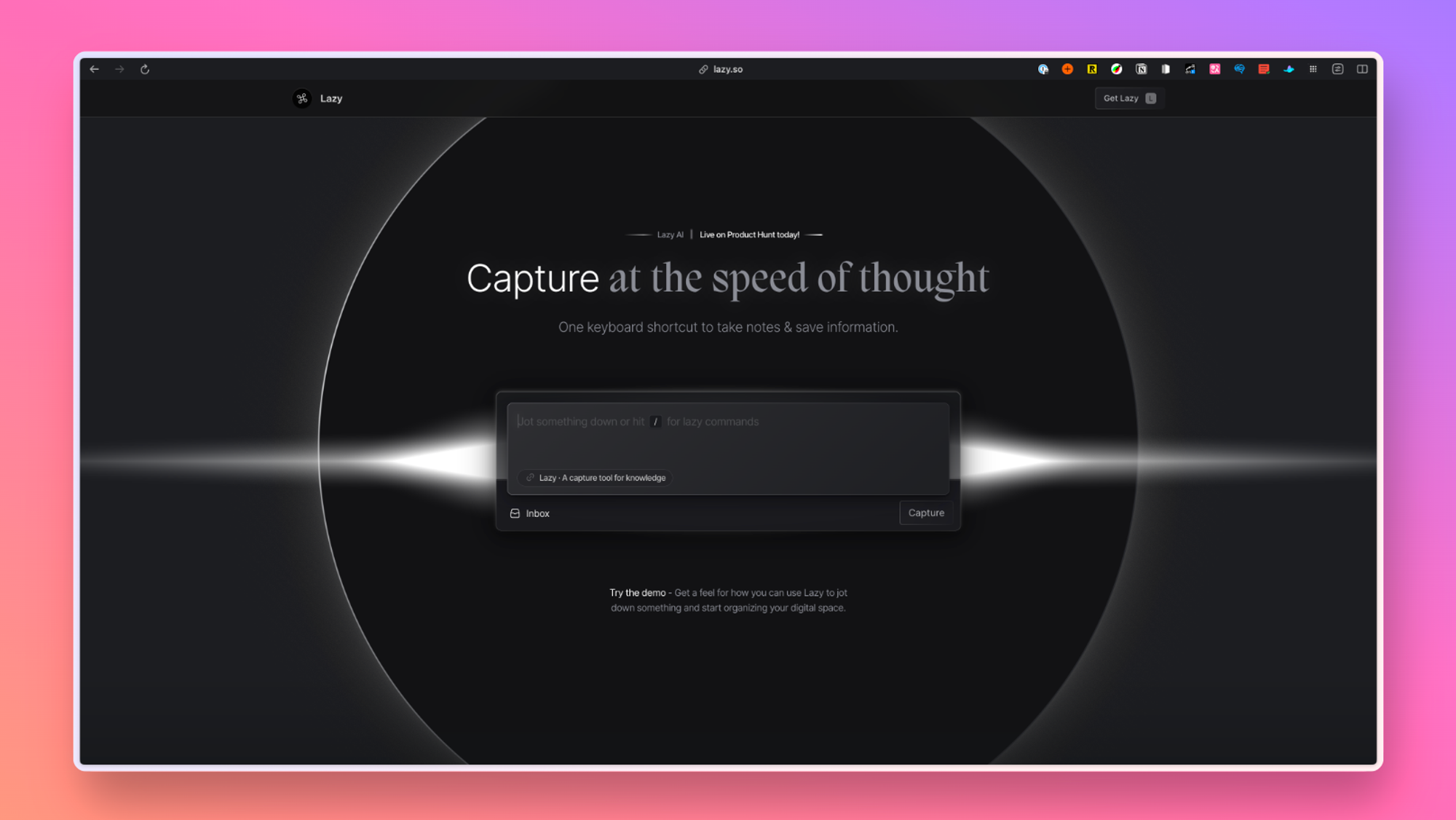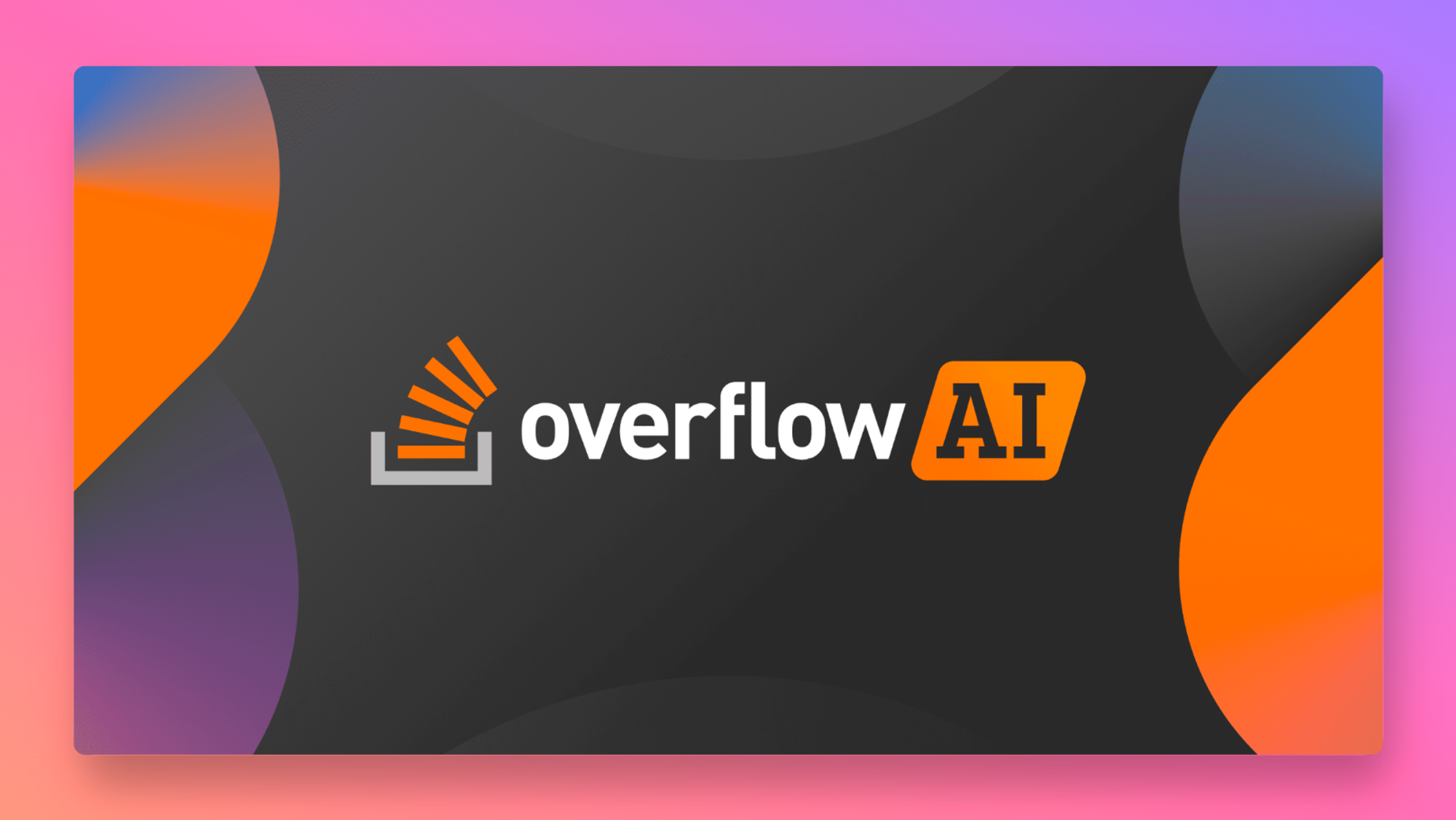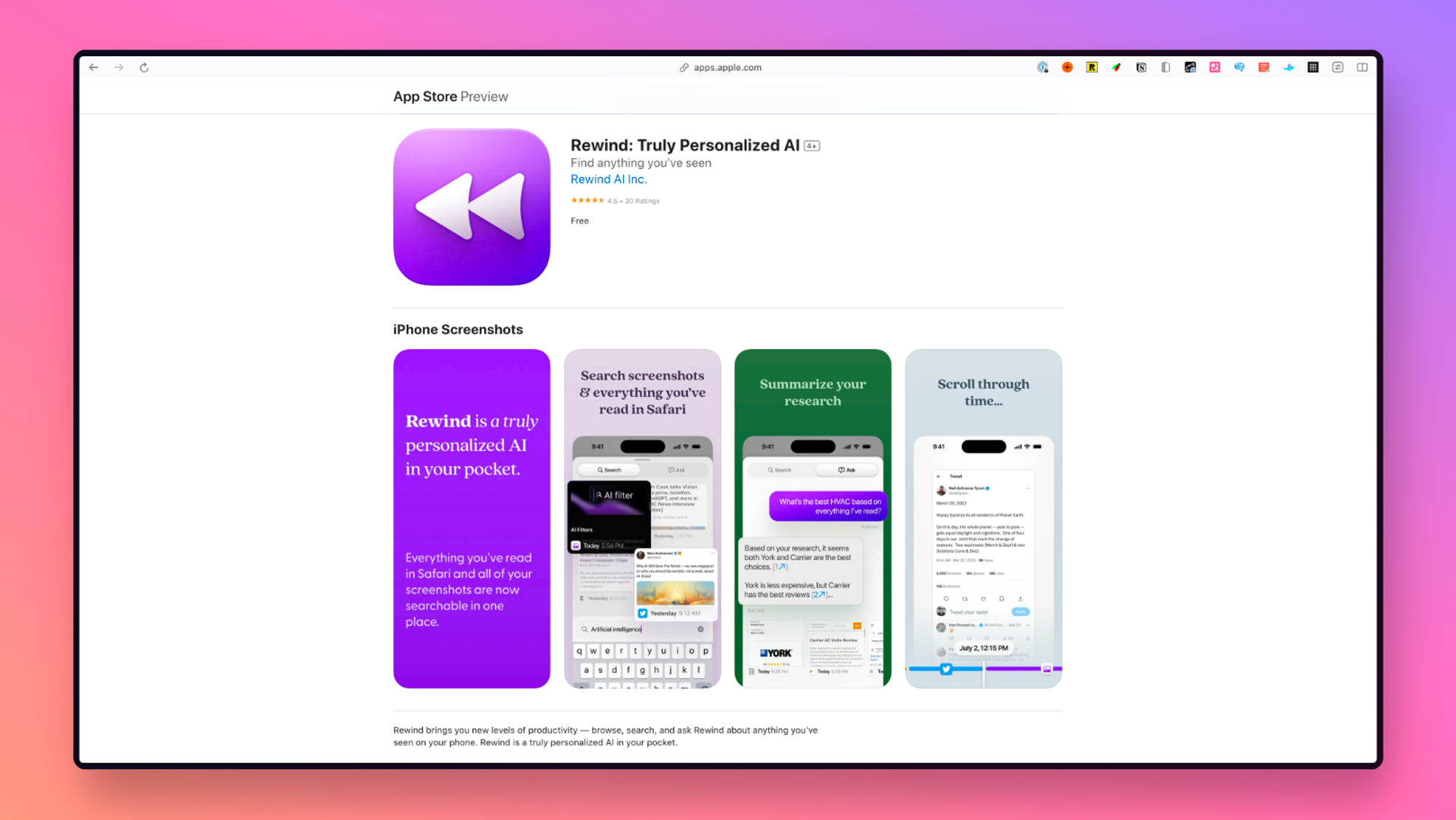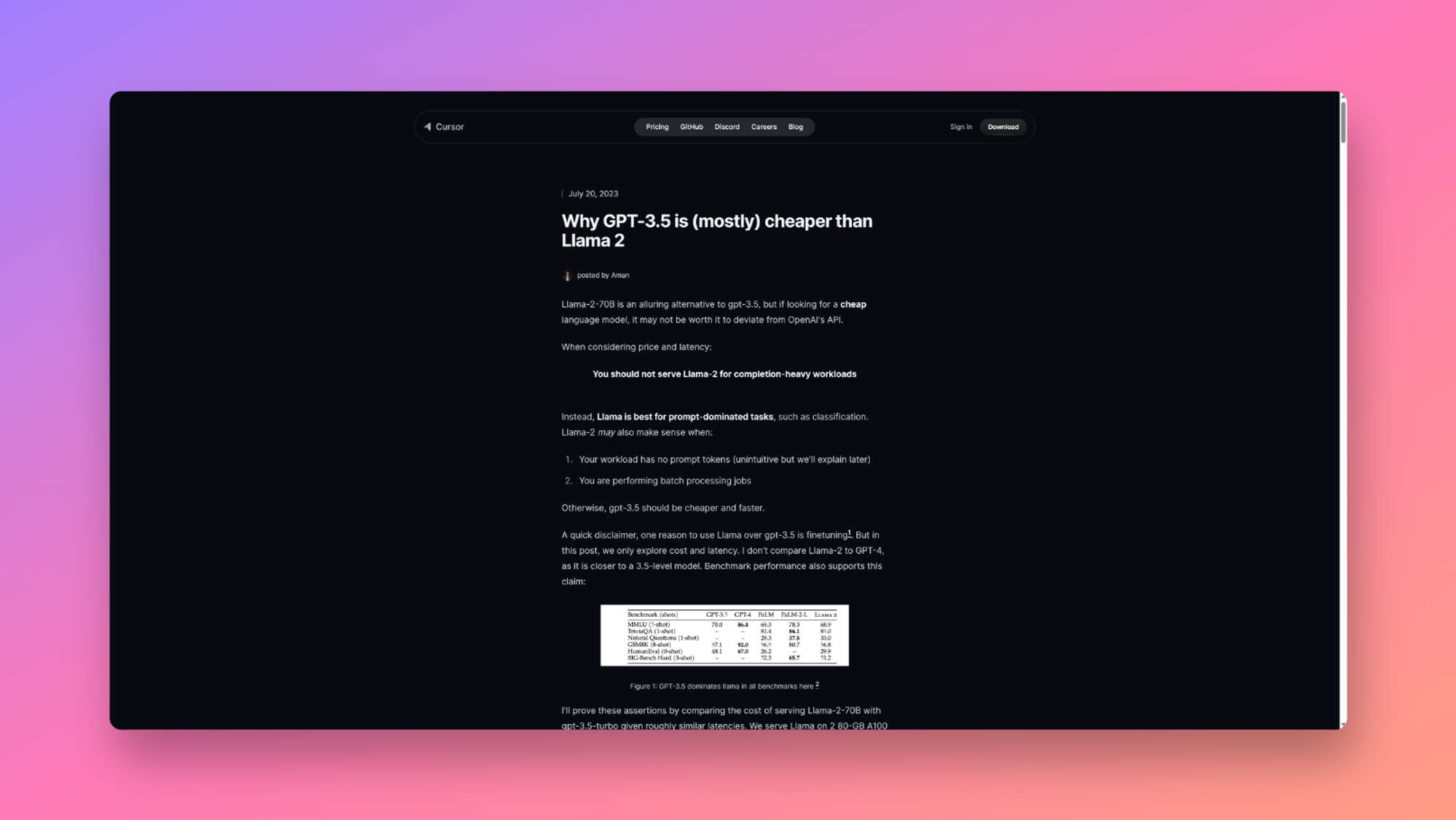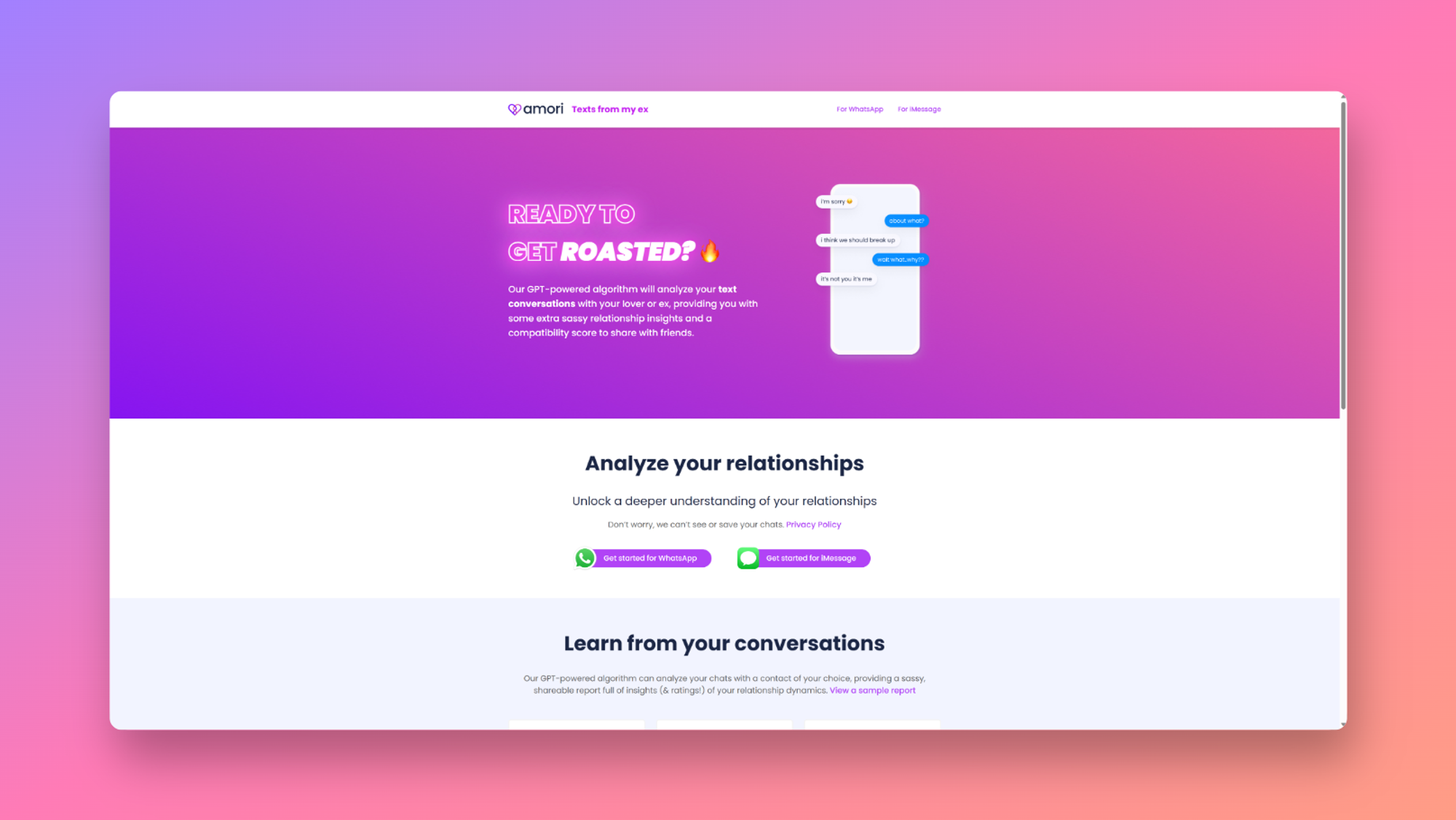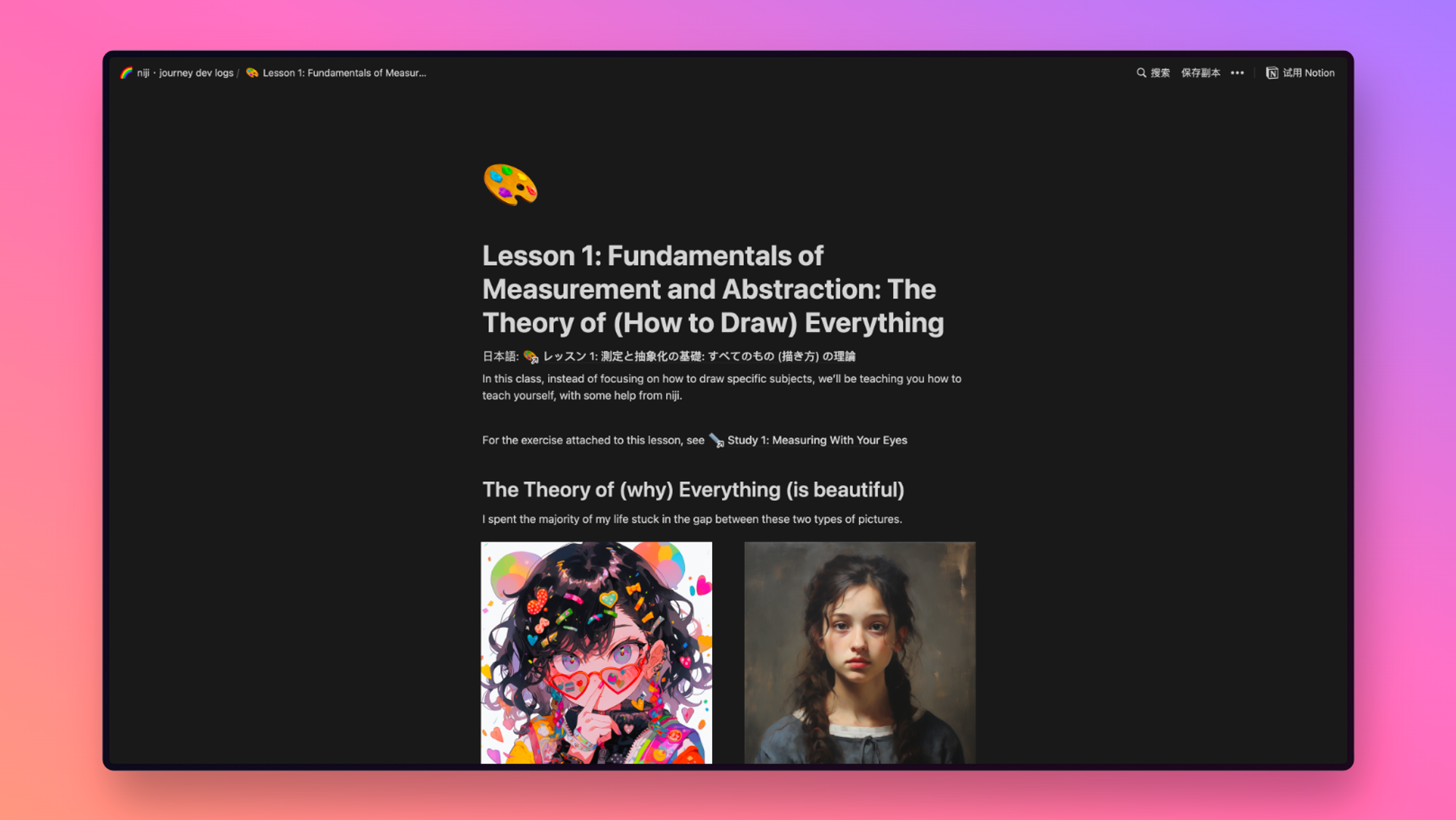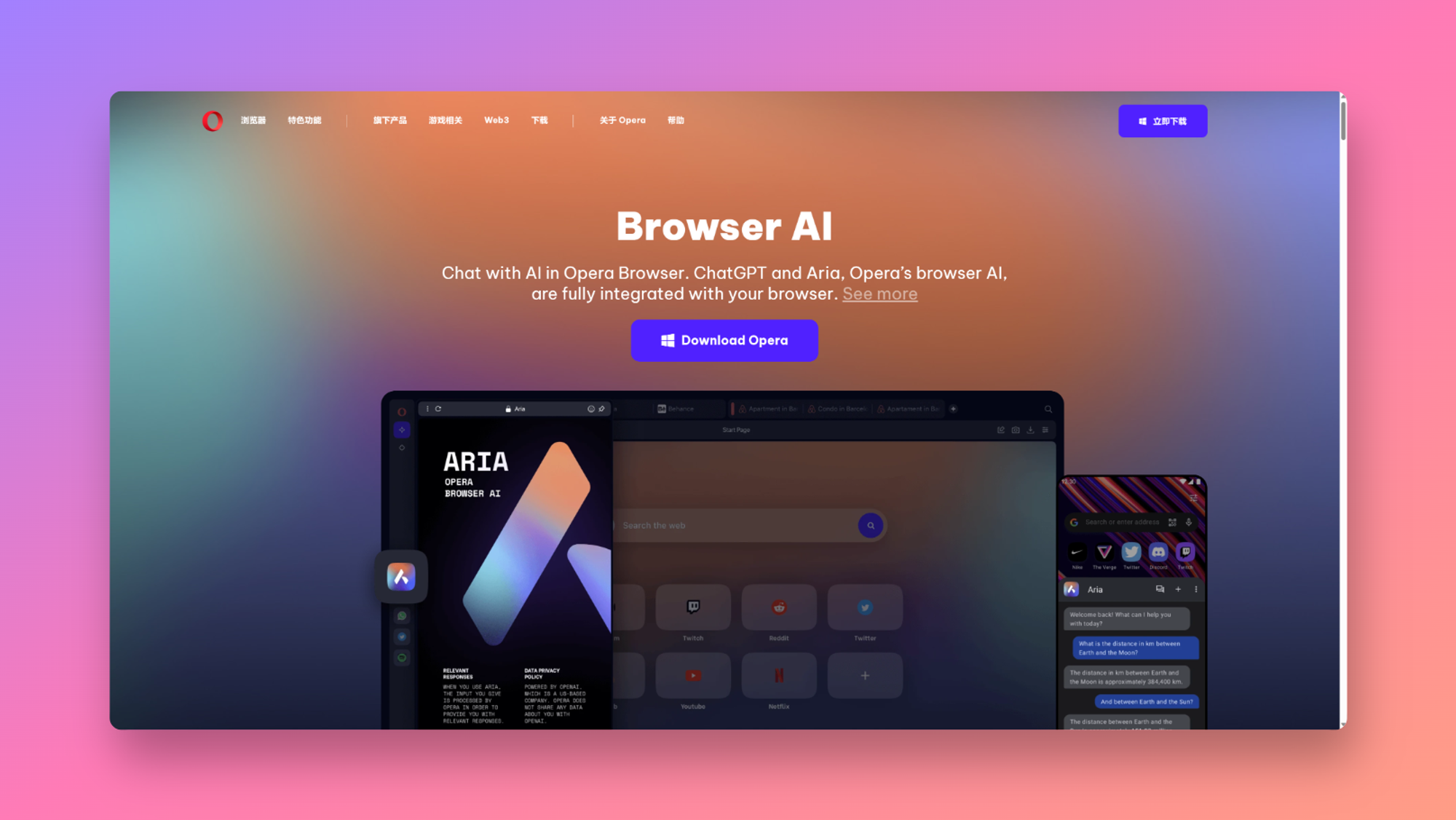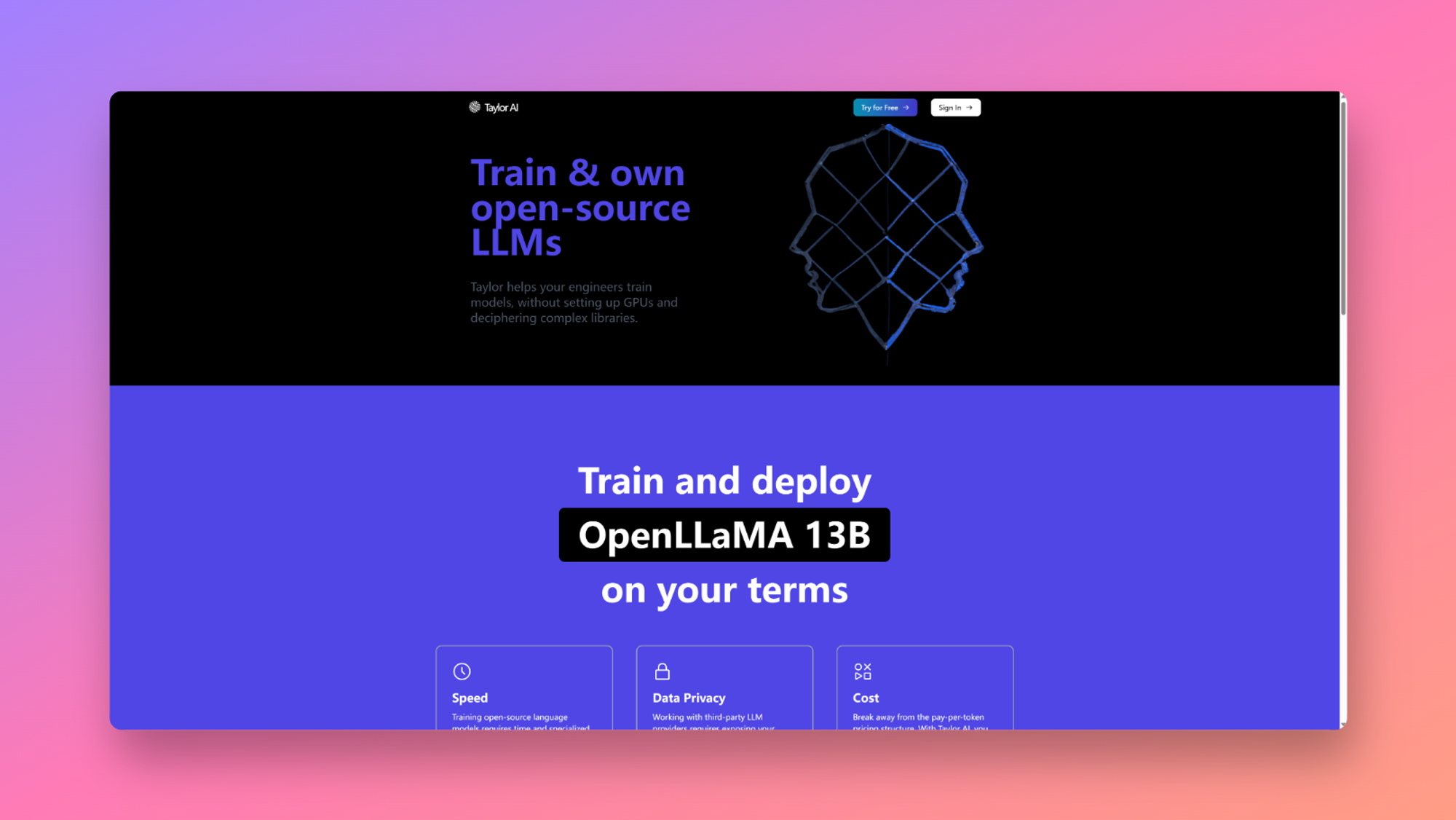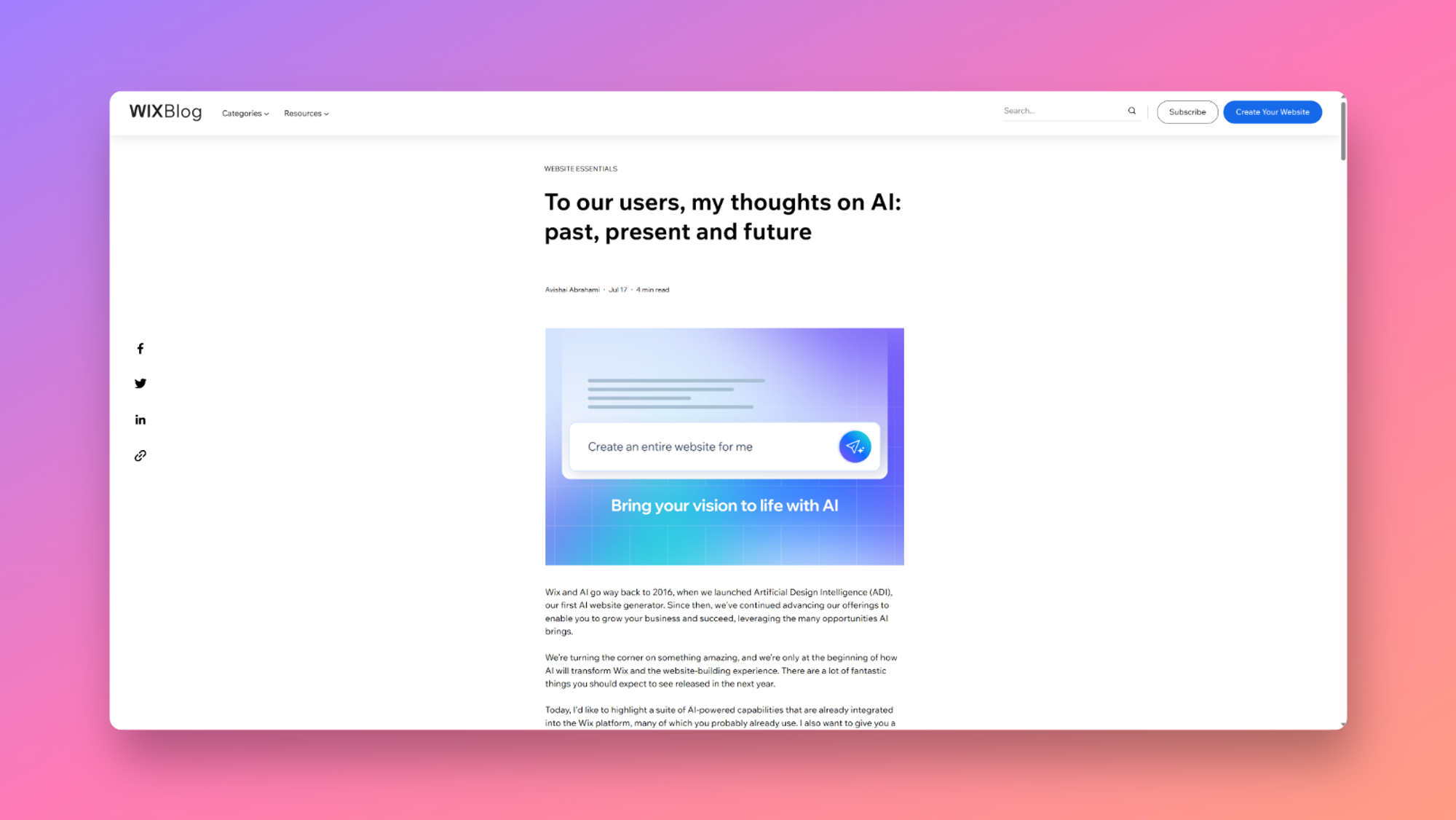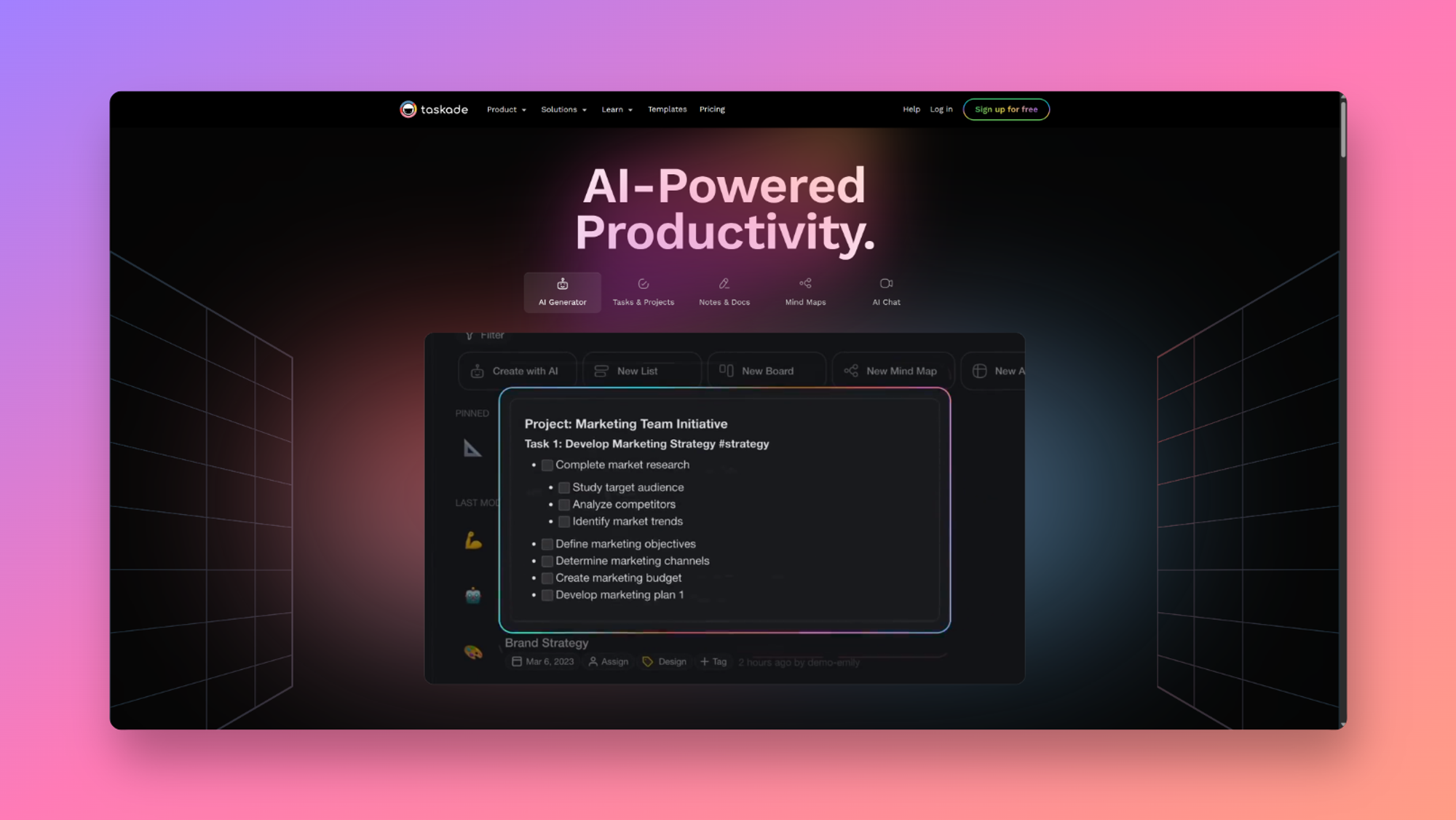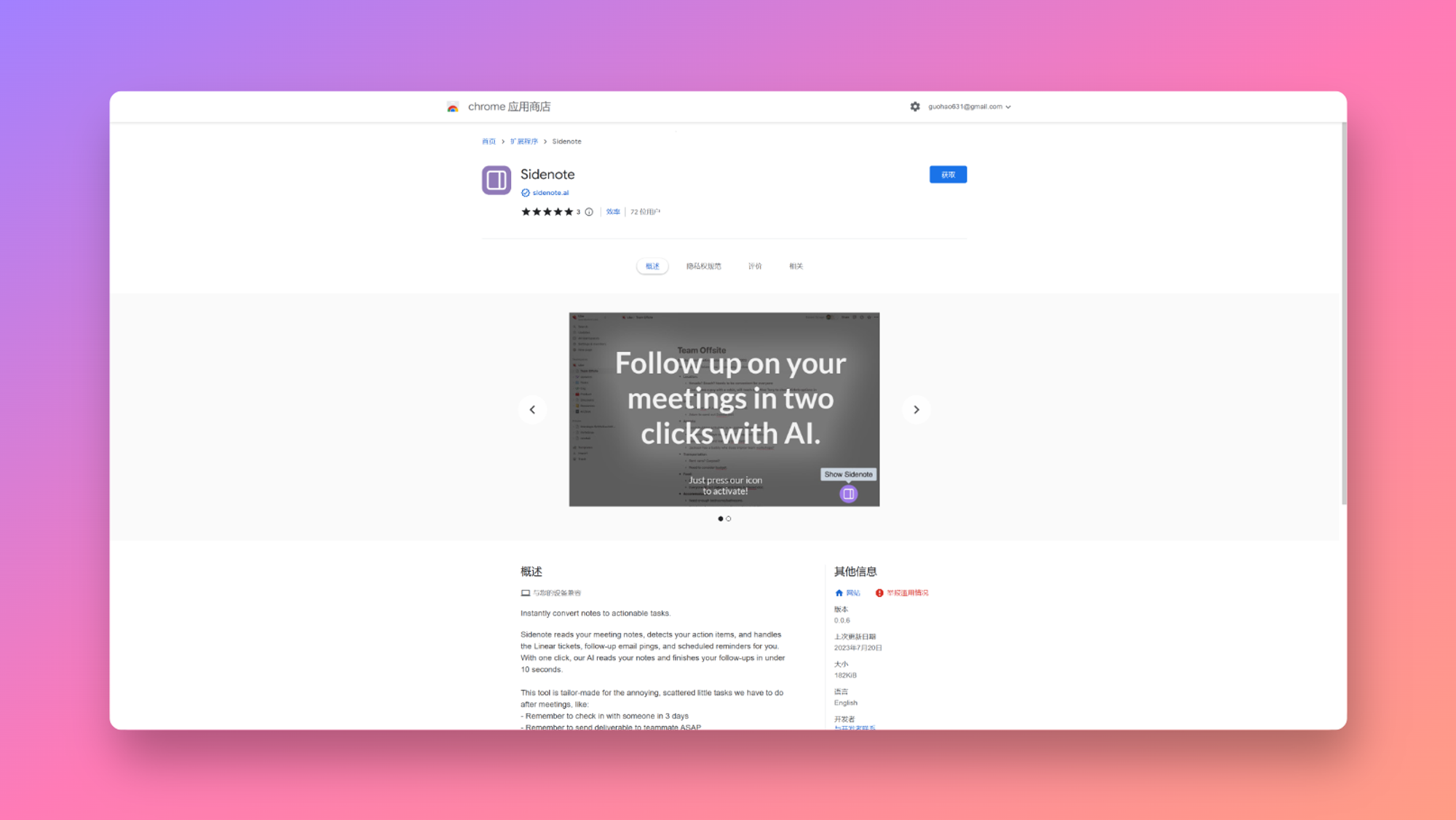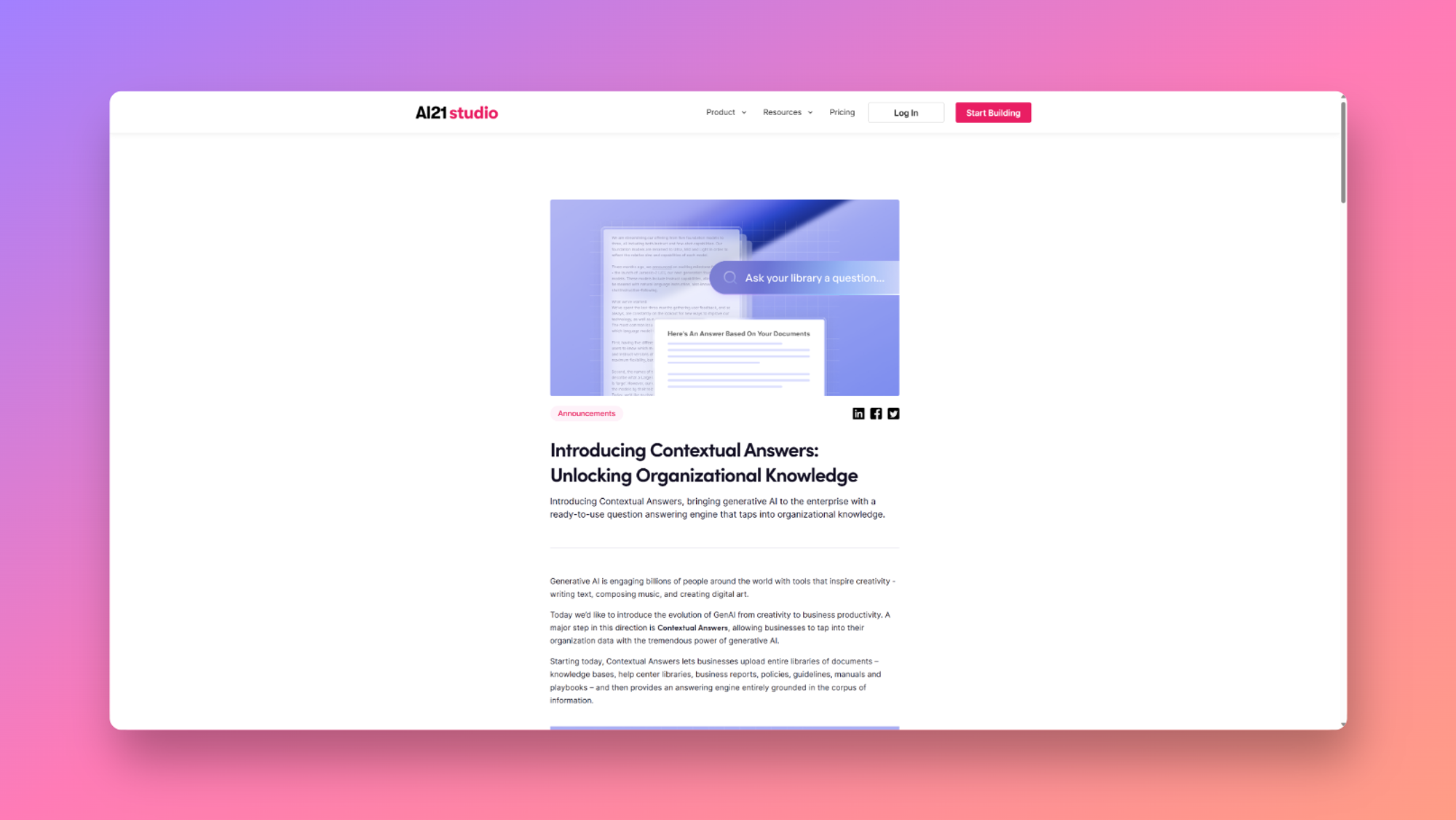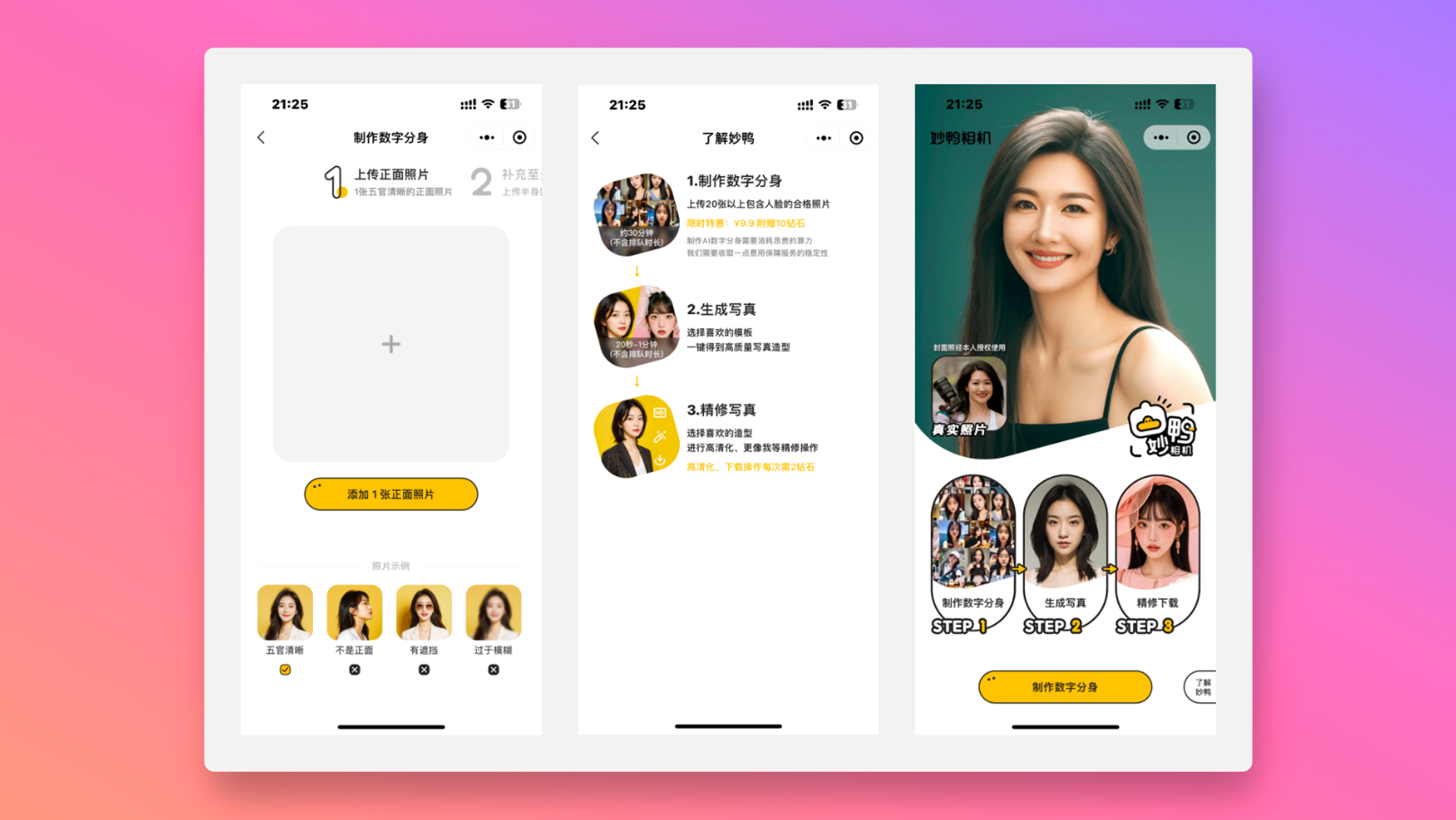您是否经常使用 Windows 11 的内置截图工具来捕获您的 PC 屏幕?如果是这样,您就可以享受一下了。
微软在Windows 11 Moment 2更新中推出了一系列新功能,以便正式发布。除了任务栏上备受期待的Bing AI聊天机器人外,该操作系统还欢迎在截图工具及其自动保存功能中添加屏幕录制功能。
从现在开始,您可以使用它来记录屏幕并存储它。事实上,您可以自由格式化要录制的屏幕的任何部分。
如果您仍然对它的工作原理感到好奇,以下是通过截图工具录制屏幕的方法。
如何通过截图工具录制屏幕
1. 确保您已安装最新的 Windows 11 更新。检查设置 ➜ Windows 更新以找出答案。如果没有,请单击下载和更新。
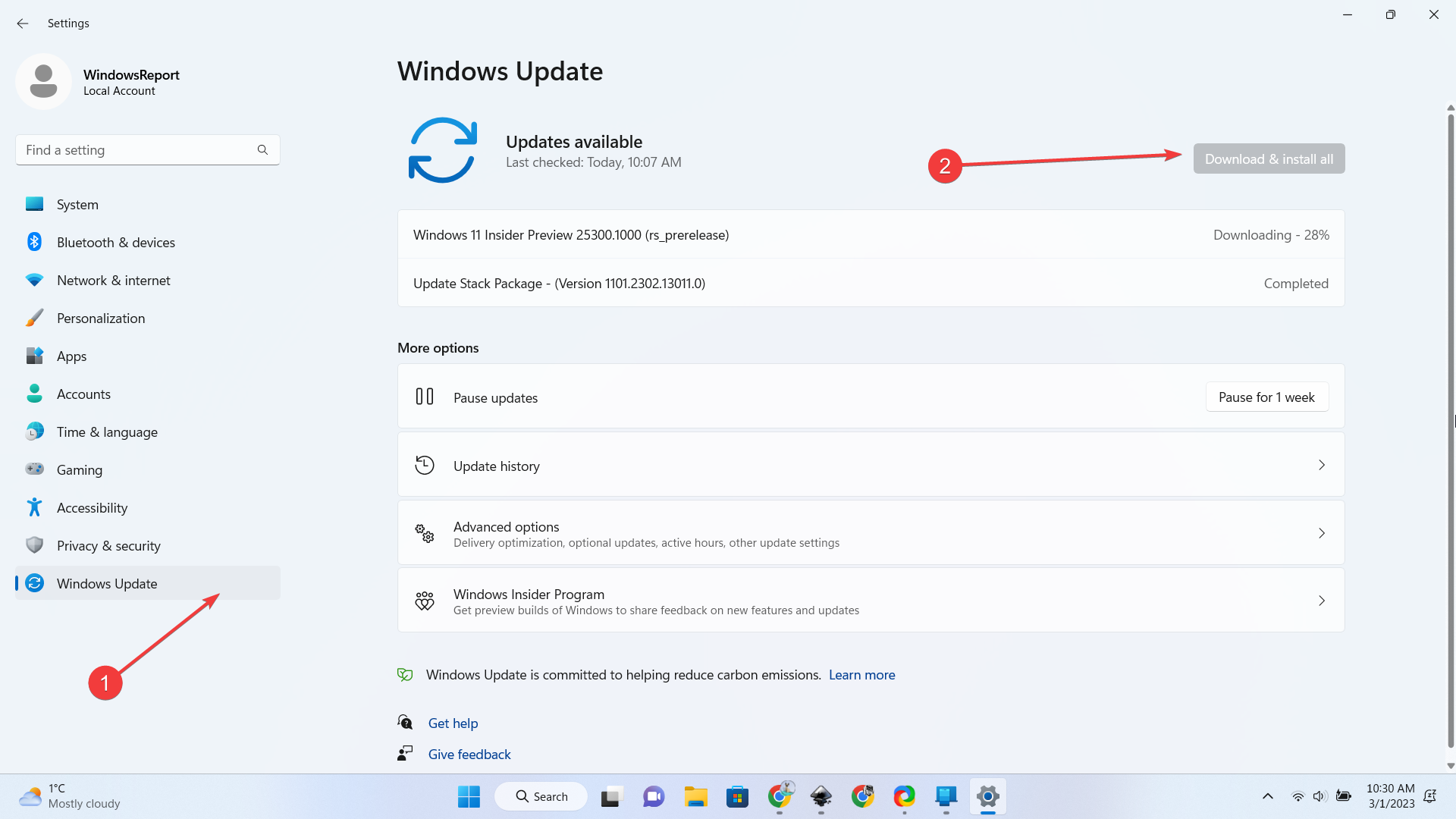
2. 打开截图工具应用程序。
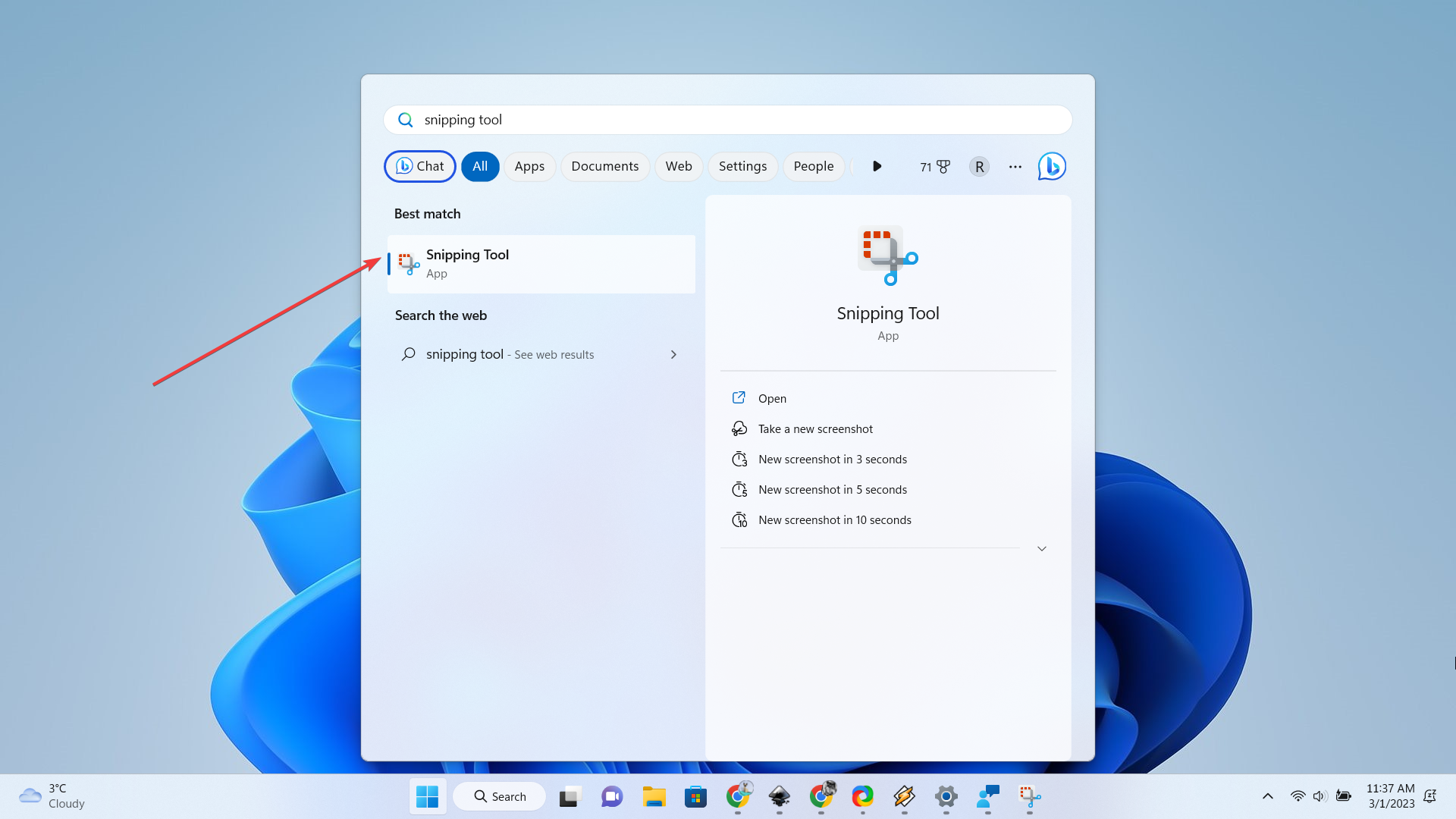
3. 单击摄像机图标,然后单击新建。
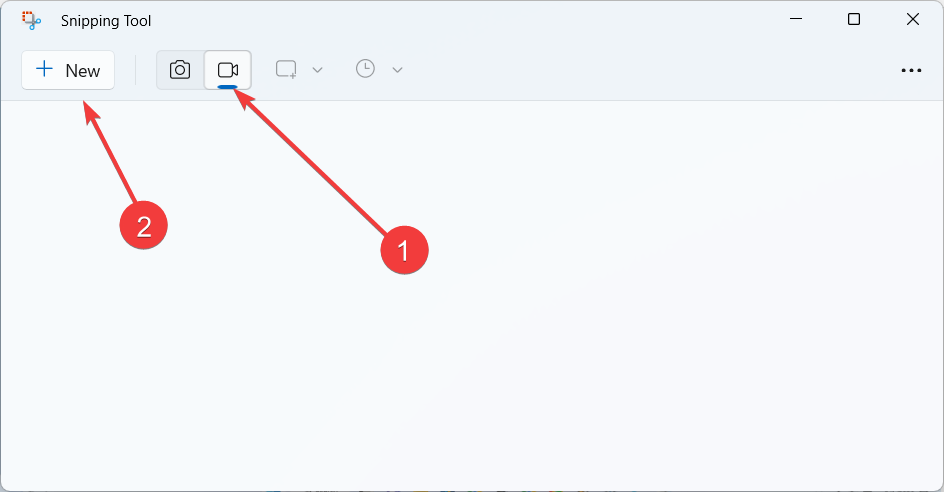
4. 选择要录制的区域,然后单击“开始”。
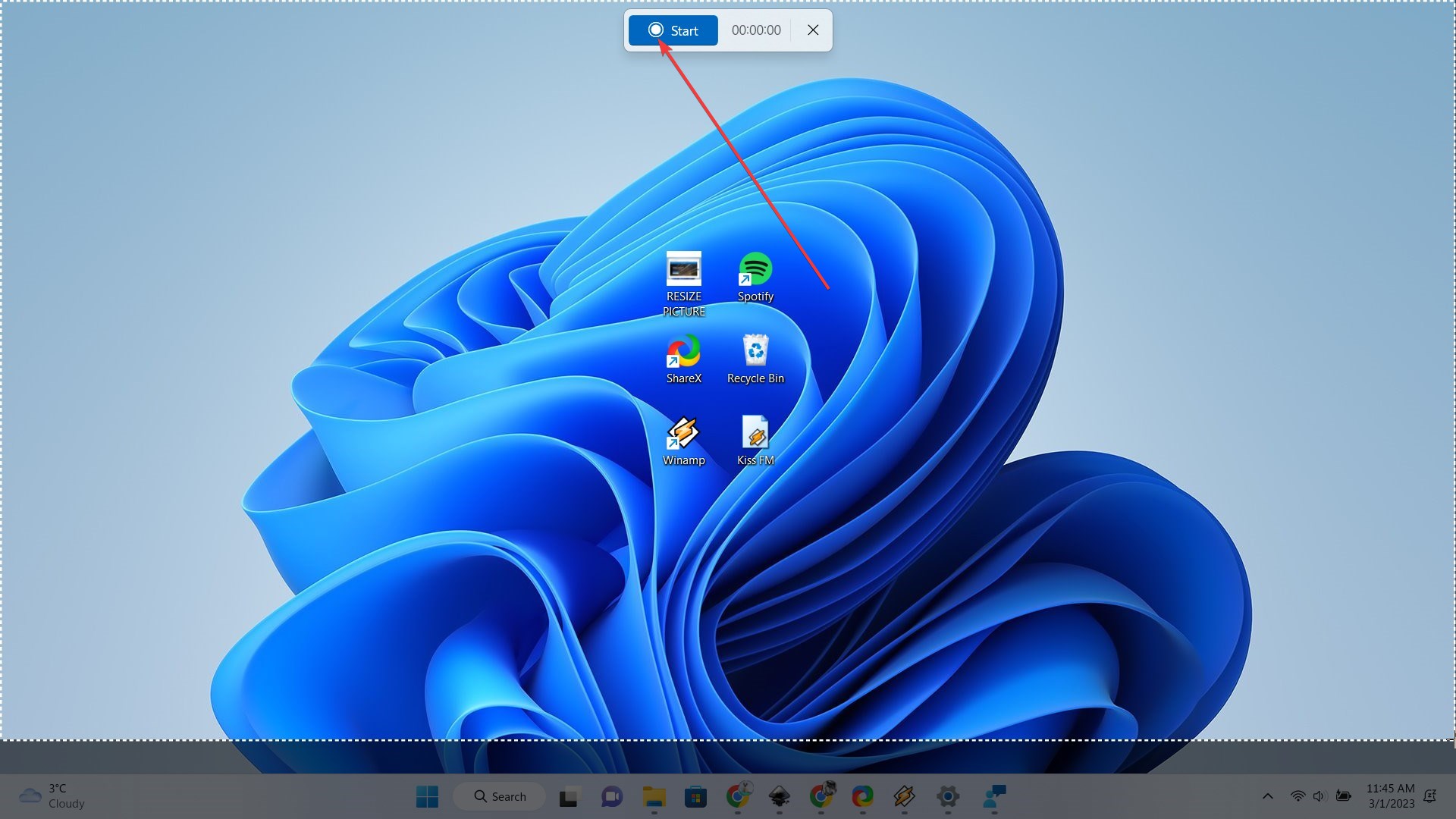
5.完成后,单击“保存”按钮。图片
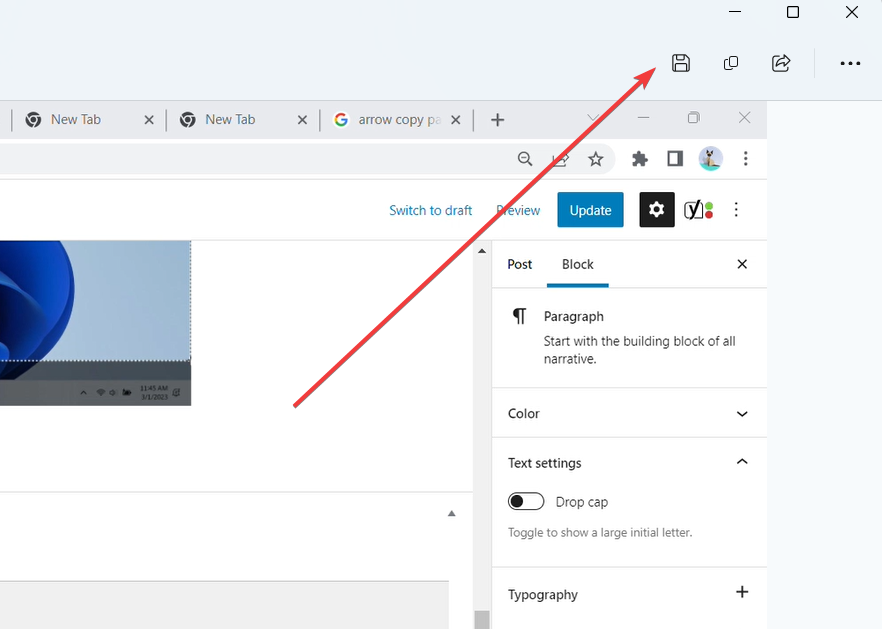
但是,根据我们的测试,该功能并没有真正顺利运行。没有从设备拾取声音的选项,一旦捕获不断移动的物体(例如:YouTube视频),它会立即显示错误屏幕。

 我爱收益
我爱收益