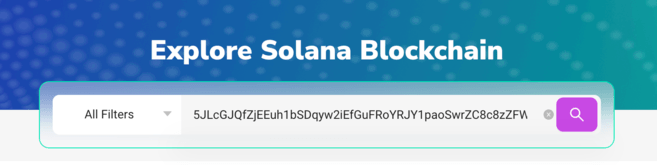远程桌面连接 (RDC) 是专业版和企业版 Windows 上的一项有用功能,允许用户远程连接到另一台计算机,而无需其他软件。但是 Windows 11 远程桌面上的黑屏可能会毁掉这一切。
黑屏问题是用户遇到的最常见问题之一。你想知道为什么屏幕变黑吗?如何解决这个问题?以下是在 Windows 11 中修复远程桌面上黑屏的一些快速方法。
为什么我的远程桌面全黑?
第一步是找出导致远程桌面上出现黑屏的原因。在下文中,我们将介绍此问题的一些最重要的原因。
- Windows更新: 远程桌面中黑屏问题的最重要原因之一是更新Windows。更新窗口后可能会出现此问题。
- 远程桌面设置: 您可能不小心更改了远程桌面设置,这将导致出现黑屏
- 显卡驱动程序:黑屏的另一个原因可能是更改 GPU 驱动程序设置。
- Windows设置: 如果您的 Windows 设置处于默认模式,则不太可能出现黑屏问题,但有时您会不小心更改某些设置,这会导致 Windows 11 中远程桌面出现黑屏。
如何修复远程桌面中的黑屏?
1. 重新启动远程桌面服务
- 在键盘上,按 + 键打开“运行”窗口。在此窗口中键入 services.msc,然后单击“确定”。WinR
- 在打开的窗口中查找远程桌面服务,然后双击它。
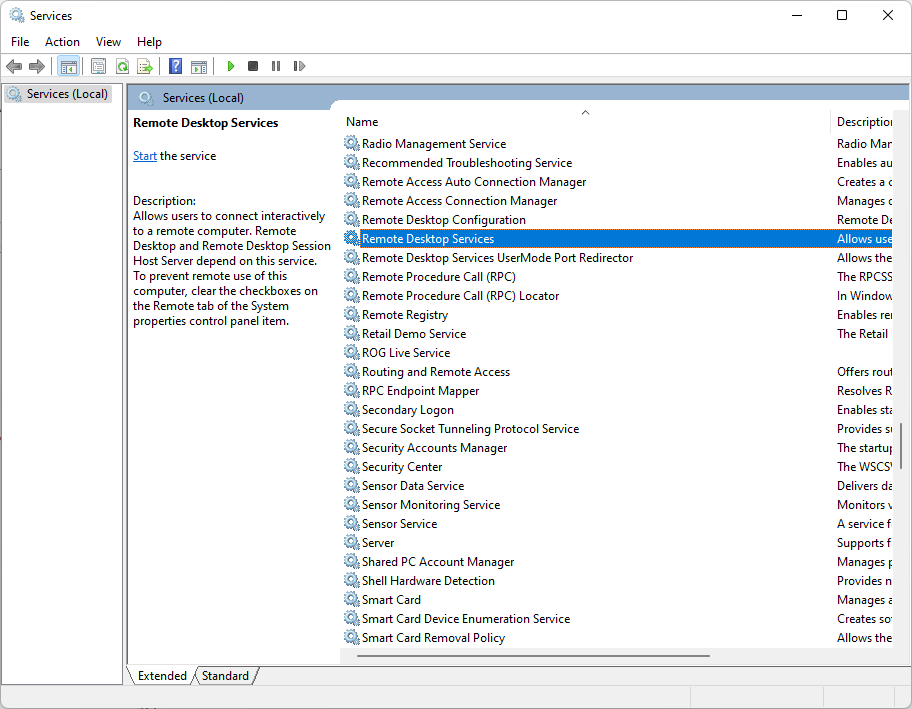
- 在“常规”选项卡上,单击“停止”,然后单击“确定”。
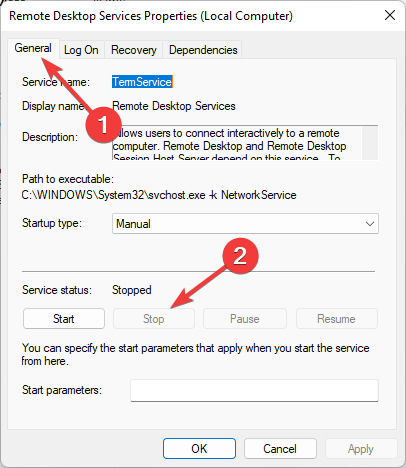
2. 重新启动资源管理器.exe
- 按 + + 打开任务管理器。CtrlShiftEsc
- 单击详细信息选项卡,然后找到条目探索器.exe并右键单击它。最后,单击结束任务。
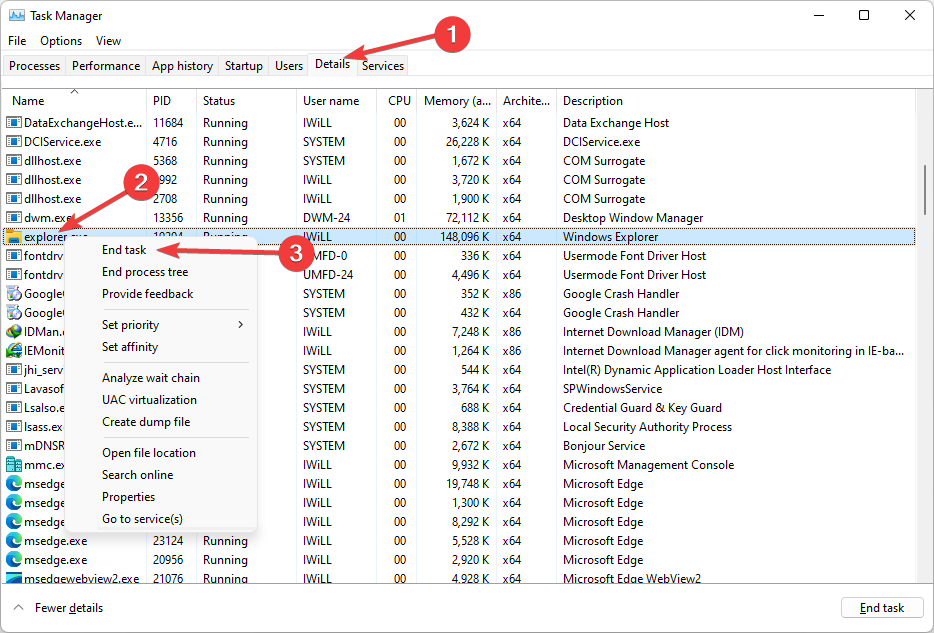
- 现在单击文件选项卡并选择运行新任务。
- 在打开的窗口中,键入 C:\WINDOWS\资源管理器.exe然后单击“确定”。
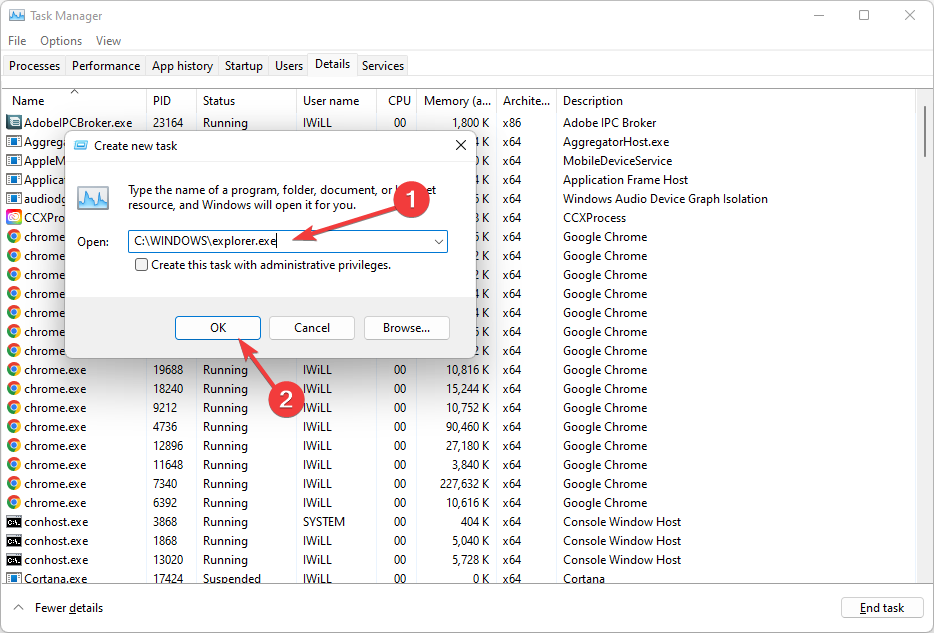
3.更改屏幕分辨率
- 转到桌面的第一页,然后单击鼠标右键。选择显示设置以输入显示分辨率设置。
- 在打开的窗口中,您可以看到屏幕分辨率,更改这些数字。在许多情况下,黑屏问题可以通过更改屏幕分辨率来解决。
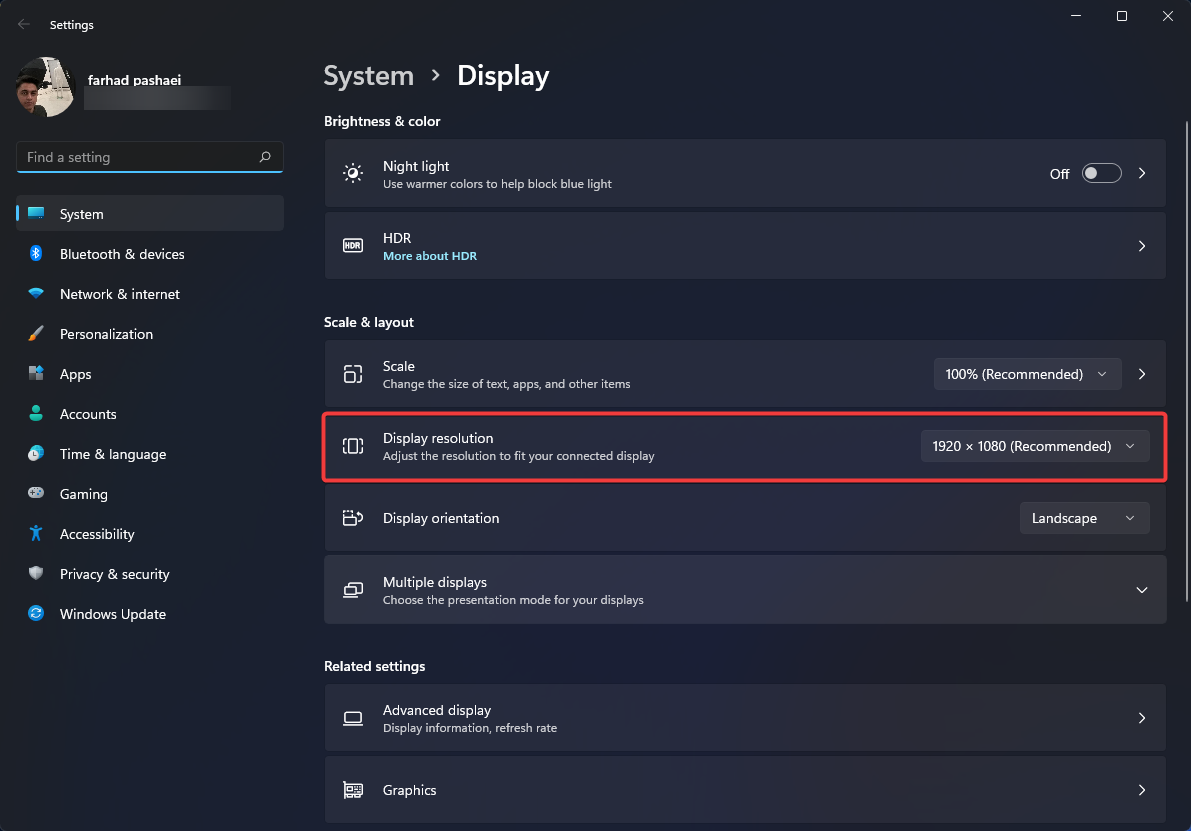
4. 更改远程会话的颜色深度
- 按键盘上的键并搜索远程桌面连接。现在单击打开。Win
- 单击窗口底部的显示选项以显示更多设置。
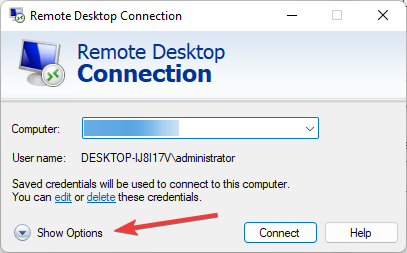
- 单击“显示”选项卡,在“颜色”部分中将图像的深度从“H最优质(32 位)”模式更改为“真彩色(24 位)”模式,然后单击“连接”。
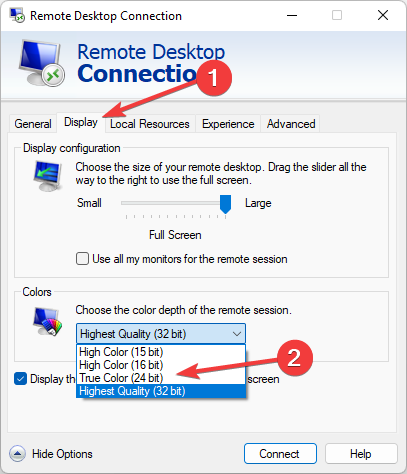
5. 禁用持久位图缓存
- 按键盘上的键并搜索远程桌面连接。现在单击打开。Win
- 单击“体验”选项卡,然后取消选中“持久位图缓存”选项。
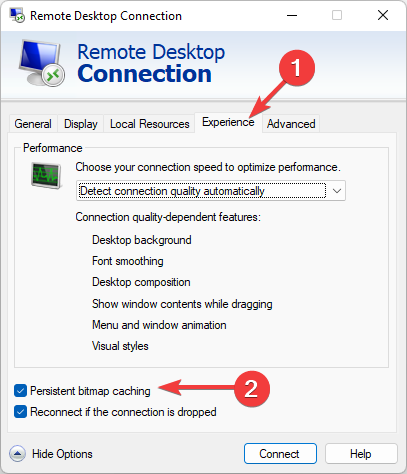
6. 更新 GPU 驱动程序进程
- 右键单击“开始”按钮,然后选择“设备管理器”选项。
- 找到显示适配器,右键单击英特尔(R) 核芯显卡和更新驱动程序选项。
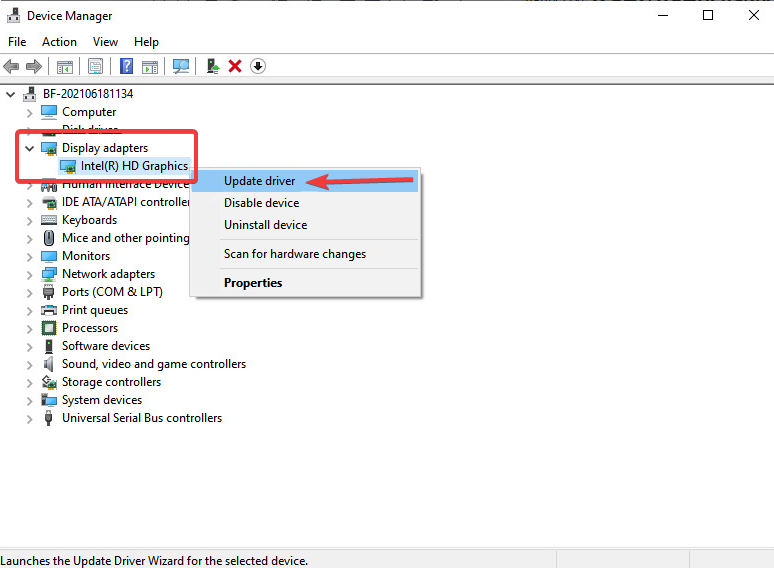
- 在打开的窗口中,单击“自动搜索驱动程序”选项,然后等待驱动程序更新。
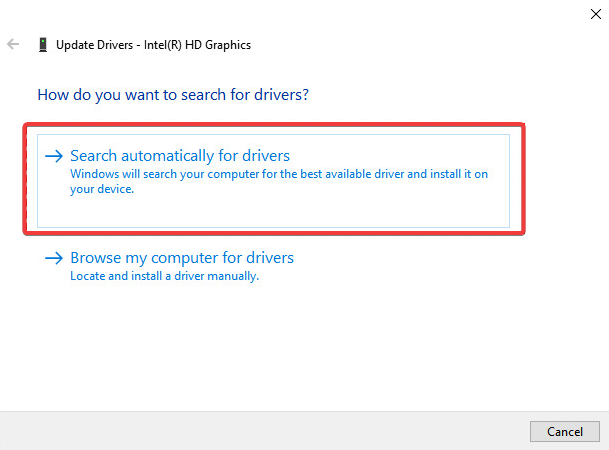
在许多情况下,Windows 远程桌面在 Windows 11 中显示黑屏的问题可以通过更新 GPU 驱动程序来解决。
为确保一切顺利并避免任何类型的GPU驱动程序错误,请务必使用完整的驱动程序更新助手,只需单击几下即可解决您的问题,我们强烈建议使用DriverFix。请按照以下简单步骤安全地更新驱动程序:
- 下载并安装驱动程序修复。
- 启动软件。
- 等待驱动程序修复检测到所有有故障的驱动程序。
- 该应用程序现在将显示所有有问题的驱动程序,您只需选择要修复的驱动程序。
- 等待应用程序下载并安装最新的驱动程序。
- 重新启动电脑以使更改生效。
7.禁用快速启动
- 按键盘上的键并搜索控制面板,然后单击打开。Win
- 在右上角,单击 查看方式 并选择 大图标; 然后,单击电源选项。
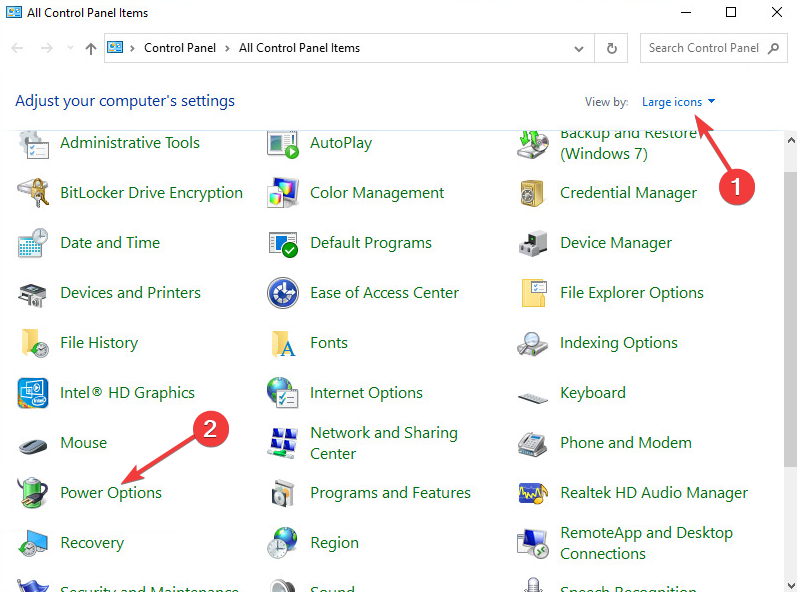
- 选择“选择电源按钮的功能”选项。
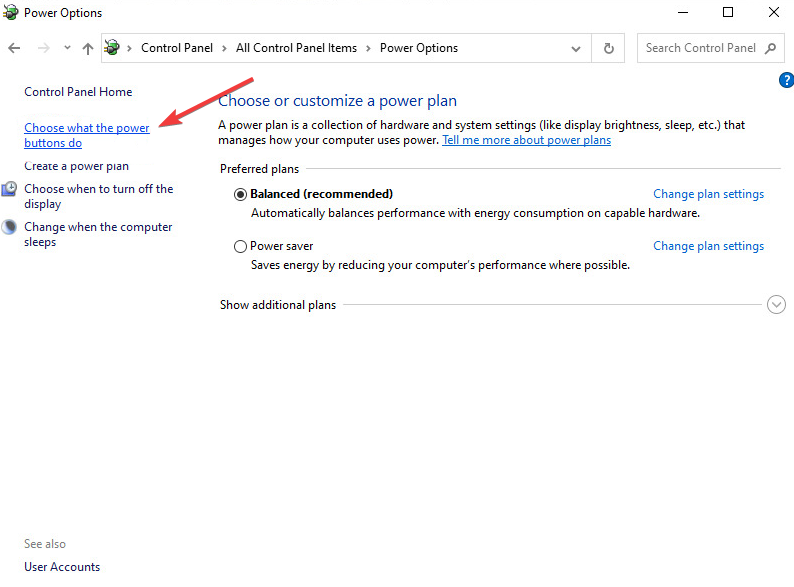
- 单击更改当前不可用的设置以激活关机设置部分,然后取消选中打开快速启动选项。
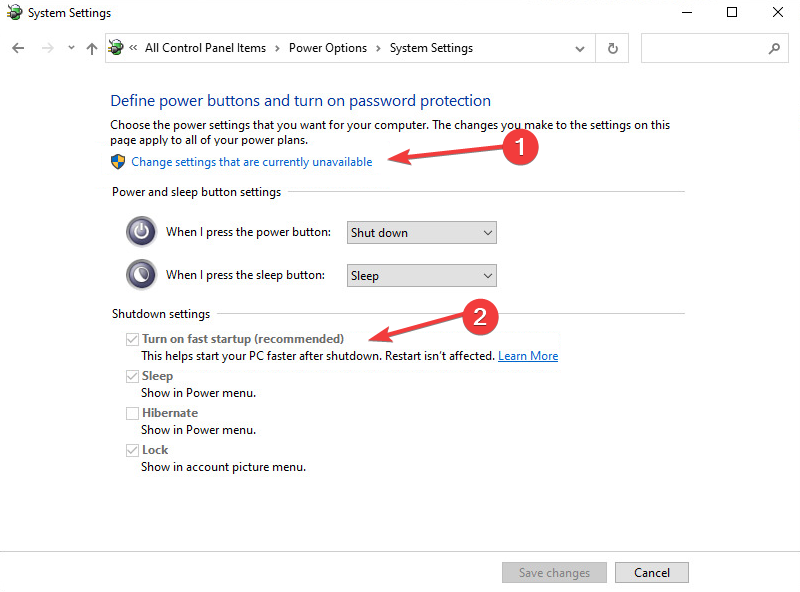
如果以前的解决方案没有帮助,禁用快速启动应该已经修复了 Windows 11 中远程桌面上的黑屏。
如何修复Windows 10 RDP的黑屏?
更改显示设置、更新图形驱动程序、修改显示分辨率的颜色深度或禁用快速启动,在处理 Windows 10 RDP 黑屏时都是有效的修复程序。
专家提示:
有些PC问题很难解决,尤其是在涉及损坏的存储库或丢失的Windows文件时。如果您在修复错误时遇到问题,则您的系统可能部分损坏。
我们建议安装 Restoro,该工具将扫描您的机器并确定故障是什么。
单击此处下载并开始修复。
此外,一些用户指出,确保两台设备上的DPI(缩放)可能有助于解决问题。因此,您也必须尝试一下。
如何在远程桌面上按 Ctrl Alt Del?
要在远程桌面模式下激活任务管理器,您可以使用组合键 + + 而不是 + + 键。CTRLALTEndCTRLALTDel
另一种方法是使用屏幕键盘。为此,只需在开始菜单中键入osk即可打开虚拟键盘。现在,您可以使用鼠标选择+ +键。CTRLALTDel
Windows 11的远程桌面黑屏可能由于各种原因而发生,并且有多种方法可以修复它。
但是,在大多数情况下,重新启动远程桌面服务并重新启动资源管理器.exe似乎已被证明更有效。
 我爱收益
我爱收益



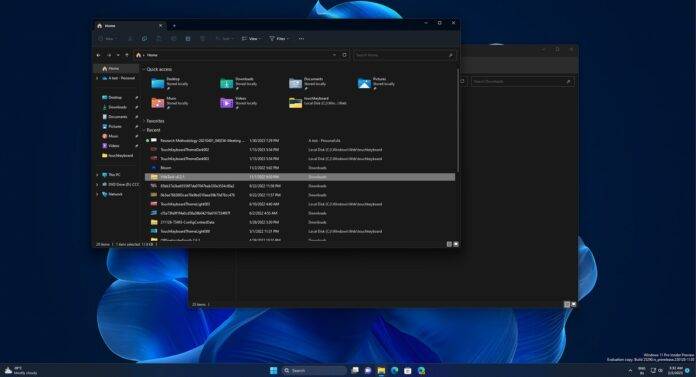



![Xbox 应用程序无法在 Windows 11 中选择云端硬盘 [8 种方式]-我爱收益](https://www.5ishouyi.com/wp-content/uploads/2023/02/xbox-open-min.png)