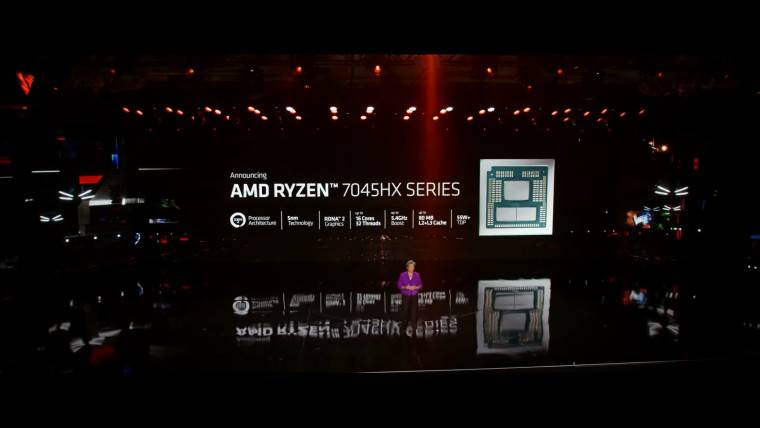我们与计算机一起使用的设备之一是蓝牙设备,它可以是外部或内部设备。最新的系统将蓝牙设备集成到其主板中。除此之外,我们还可以使用蓝牙键盘或鼠标等外部设备,并将它们连接到我们的PC。
许多用户报告说,他们的电脑上的蓝牙设备遇到了问题。用户遇到蓝牙错误代码43,其中蓝牙设备无法正常工作,无法使用。已经指出错误消息“Windows已停止此设备,因为它报告了问题。(代码 43)“显示在蓝牙设备下的设备管理器中。
当您尝试在 Windows PC 上使用蓝牙设备时,是否遇到错误代码 43?然后,继续阅读本文,我们在其中策划了一系列故障排除方法,可以帮助您使用蓝牙设备修复此错误。
解决方法
1. 检查蓝牙设备
首先,您需要检查要连接的设备是否支持蓝牙。此外,您需要检查设备上的蓝牙是否已打开以及计算机的蓝牙是否已打开。如果您使用的是其他 USB 蓝牙设备(如鼠标、扬声器等),请检查它们是否已打开。
2.尝试在另一个系统上使用蓝牙设备以检查它是否正常工作。
3.如果您使用的是外部蓝牙设备,请尝试更改设备的USB插槽,以查看是否可以解决问题。
4. 重置系统电源。
- 断开所有设备与PC的连接。
- 关闭并拔下充电线。
- 打开 PC 时,按住电源按钮 15 – 30 秒以释放系统。
- 重新连接充电适配器。
- 按电源按钮将其打开。检查蓝牙设备的问题是否已解决。
5.重新启动Windows PC,并在重新启动后检查问题是否已解决。
6. 检查 Windows 更新。
修复1 –运行蓝牙疑难解答
第 1 步。 按 Windows + I 打开“设置”应用。
第 2 步。 在左侧窗格中选择“系统”选项卡后,单击右侧的“疑难解答”。
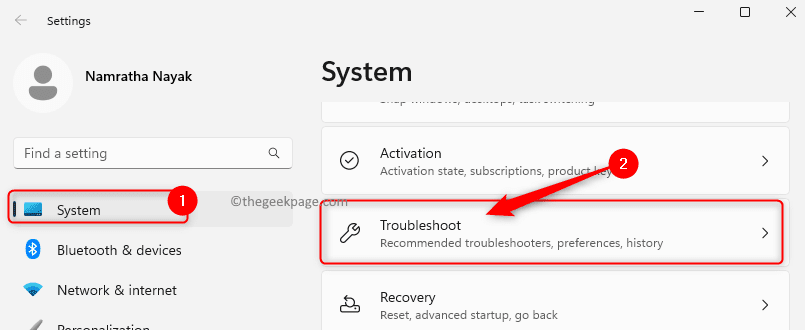
第 3 步。 在“疑难解答”屏幕上,单击“其他疑难解答”。
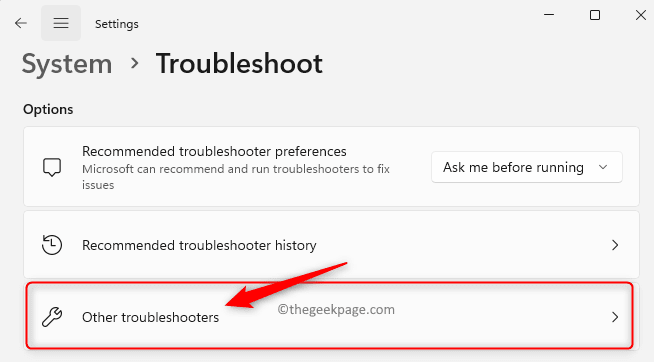
第 4 步。 在显示的疑难解答列表中,查找蓝牙并单击与之关联的“运行”按钮。
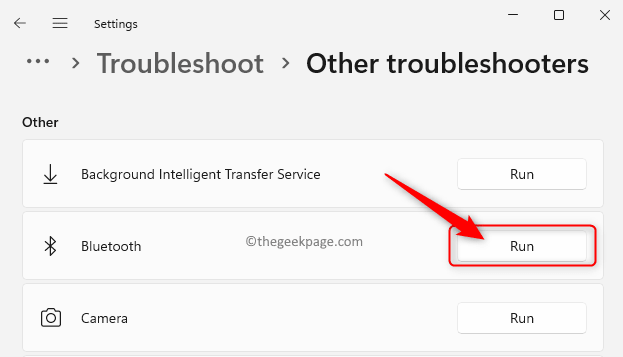
第5步。 蓝牙疑难解答将运行并检测蓝牙设备的任何问题。
第 6 步。 如果发现任何问题,它将尝试修复它们,并通知您。
步骤 7. 完成此操作后,重新启动计算机。
连接您的蓝牙设备并检查它是否正常工作,没有错误代码 43。
修复2 –重新启动蓝牙支持服务
在重新启动蓝牙支持服务之前,您需要禁用蓝牙设备,然后重新启动服务,最后重新启用蓝牙设备。
第 1 步。 按 Windows + X 组合键打开“开始”按钮的上下文菜单。
第 2 步。 在打开的菜单中,单击设备管理器。
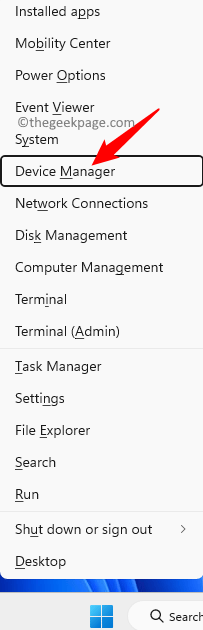
第 3 步。 通过单击旁边的箭头展开蓝牙。
第 4 步。右键单击英特尔(R) 无线蓝牙,然后选择禁用设备。

第5步。 当系统要求确认禁用设备时,单击是。
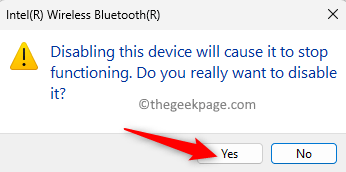
第 6 步。 按 Windows + R 打开“运行”框。
步骤 7. 键入 services.msc 并按 Enter 打开服务应用程序。
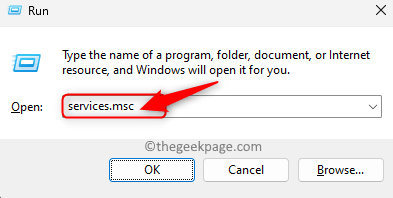
第8步。 双击蓝牙支持服务以打开其属性。
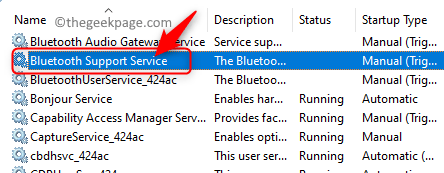
第9步。在“属性”窗口中,在“启动类型”旁边的下拉列表中选择“自动”选项。
第10步。如果服务未运行,请单击“开始”按钮以启动服务。
第11步。然后,单击“应用”和“确定”以保存更改。
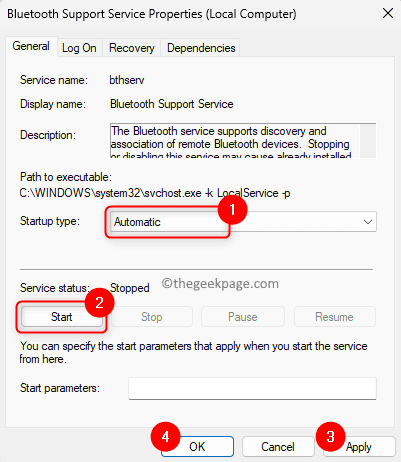
第12步。返回“服务”窗口,右键单击“蓝牙支持服务”,然后选择“重新启动”。
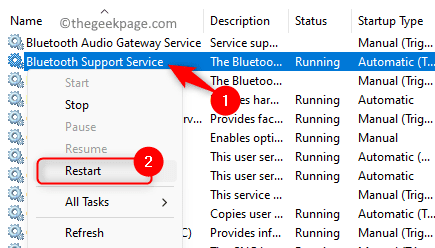
第13步。重新启动服务后,请返回设备管理器。
第14步。右键单击您的蓝牙驱动程序,然后选择启用设备。
第15步。连接您的蓝牙设备并检查问题是否已解决。
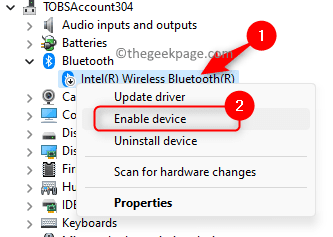
修复3 –卸载并重新安装蓝牙适配器
第 1 步。 使用 Windows 和 R 组合键打开“运行”。
第 2 步。 键入devmgmt.msc并按回车键打开设备管理器。
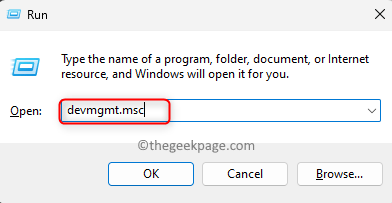
第 3 步。 展开蓝牙部分。
第 4 步。 然后,右键单击蓝牙适配器并选择卸载设备。
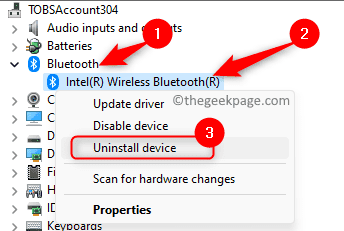
第5步。 选中尝试删除此设备的驱动程序旁边的框。
第 6 步。 单击卸载。
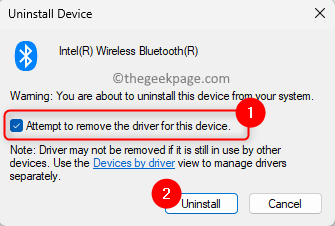
步骤 7. 卸载蓝牙驱动程序后,单击设备管理器中的“操作”菜单。
第8步。 在打开的菜单中,单击扫描硬件更改。
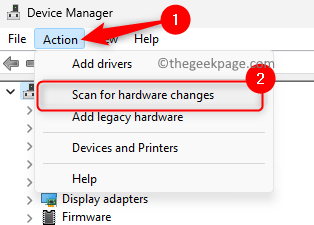
第9步。如果您在驱动程序列表中看到蓝牙,请连接并检查蓝牙错误代码 43 是否已解决。
第10步。否则,请检查您是否可以在列表中看到未知设备。
如果是这样,请右键单击它并选择更新驱动程序以安装驱动程序。
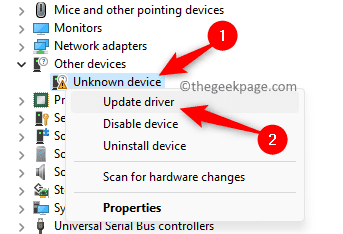
然后,单击“更新驱动程序”窗口中的“自动搜索驱动程序”。
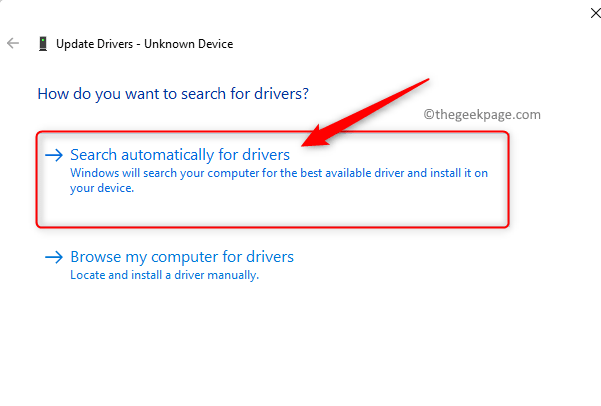
更新蓝牙驱动程序后,您将看到一个屏幕,指示“Windows已成功更新您的驱动程序”。
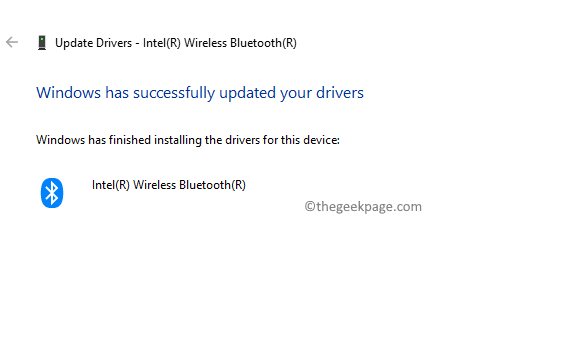
修复5 –手动下载蓝牙驱动程序
如果蓝牙设备的问题仍然存在,则可以转到PC制造商的网站并下载蓝牙驱动程序。
第 1 步。转到您的设备制造商的官方网站,例如宏碁,联想,惠普,戴尔等。
第 2 步。为您的设备查找最新的蓝牙驱动程序。确保您正在下载的驱动程序与您的设备兼容。
第 3 步。下载可执行文件并按照屏幕上提供的说明运行该文件以安装驱动程序。
修复6 –如果您有英特尔蓝牙设备,请使用英特尔驱动程序支持助手
第 1 步。单击此链接转到英特尔驱动程序和支持助理页面。
第 2 步。点击 立即下载 按钮。
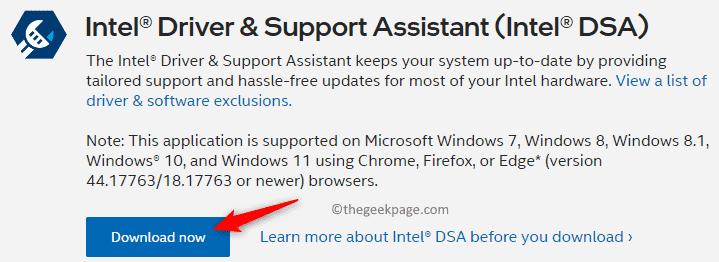
第 3 步。运行下载的可执行文件。
第 4 步。选中我同意许可条款和条件旁边的框。
第5步。单击安装。
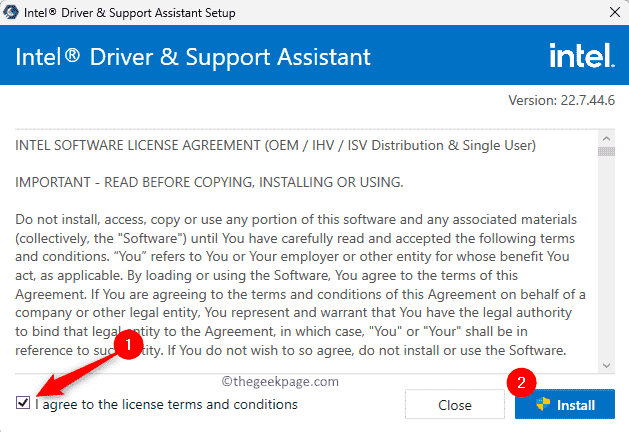
第 6 步。安装 Inter Driver & Support Assistant 后,重新启动电脑以完成安装。
步骤 7. 系统重新启动后启动英特尔驱动程序和支持助理。
它将开始扫描您的系统以查找PC的任何待处理更新。
第8步。点击 全部下载 如果有任何适用于您的系统的更新。
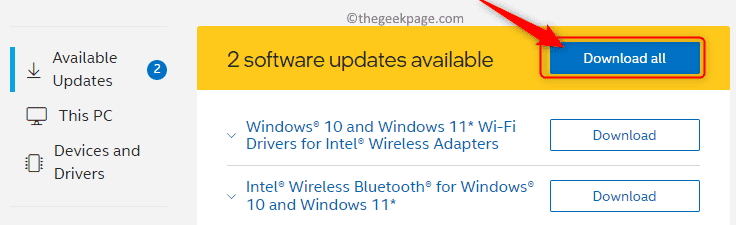
第9步。下载完成后,单击“全部安装”按钮以安装所有可用更新。
在安装过程中按照屏幕上的说明进行操作。
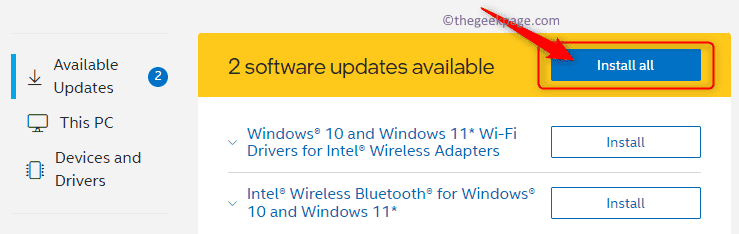
第10步。安装更新后,重新启动计算机。
第11步。当您尝试将蓝牙设备连接到PC时,请检查问题是否已解决。
修复7 –执行系统还原
第 1 步。 使用 Windows + R 打开“运行”对话框。
第 2 步。 键入 rstrui 并按 输入 打开系统还原窗口。
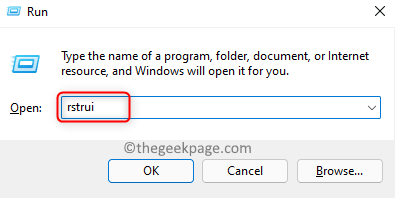
第 3 步。 在“系统还原”窗口中,如果没有其他选项,请单击“下一步”。
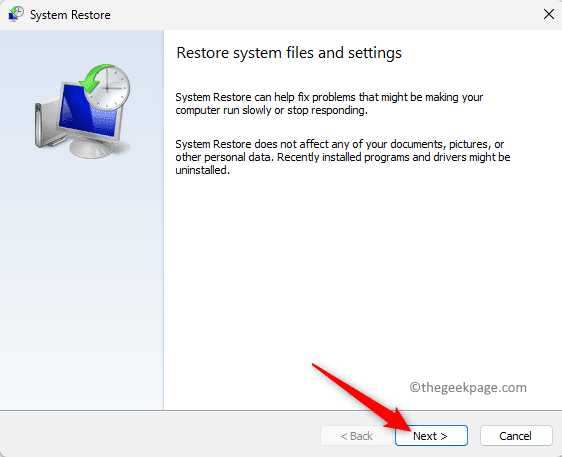
如果看到两个还原选项,请选择“选择其他还原点”选项。然后,单击下一步。
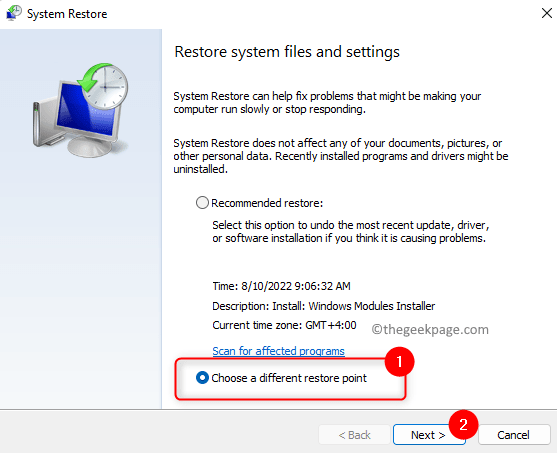
第 4 步。 接下来,根据您在PC上未遇到蓝牙设备任何问题的日期单击还原点。
第5步。 选择还原点,然后单击下一步。
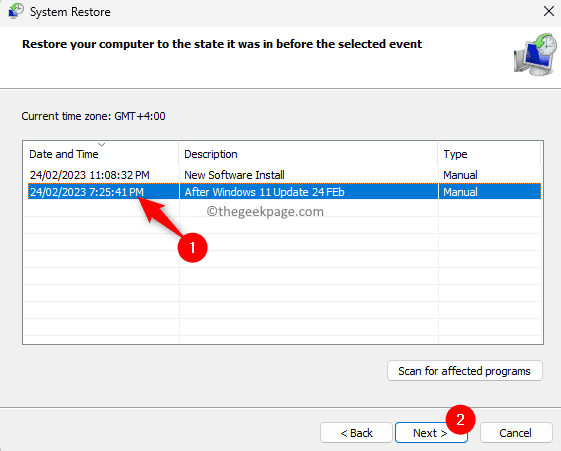
第 6 步。 最后,单击最后一个窗口中的完成以确认还原过程。
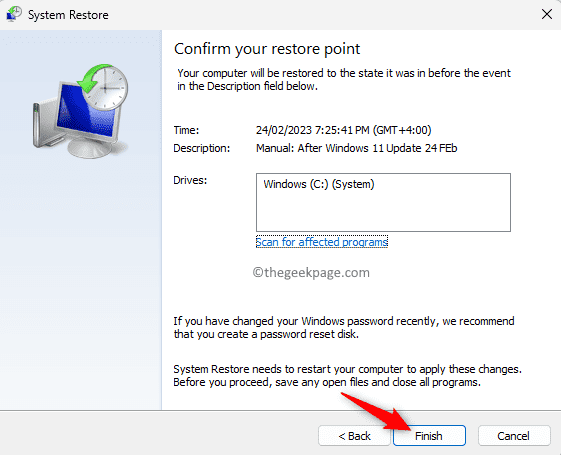
步骤 7.重新启动计算机并等待系统还原过程完成。
第8步。 系统在还原过程后启动后,测试您的蓝牙设备以查看问题是否已解决。
修复7 –更新系统BIOS
为了更新 BIOS,您需要访问设备制造商的网站并为您的 PC 下载最新版本的 BIOS。运行安装程序以安装最新版本的 BIOS,然后按照屏幕上的说明进行操作。
在更新 BIOS 之前,请确保您的电池电量超过 10%,并且您已连接充电器并且所有其他外部设备均已断开连接。在更新过程中,您的系统将重新启动,因此请勿在此时关闭PC电源,因为它可能会损坏您的计算机。
更新 BIOS 后,登录到您的 PC 并检查蓝牙设备的错误代码 43 是否已修复。
 我爱收益
我爱收益