备份新的Mac设备是你能想到的最明智的选择。尽管Mac不容易出现故障,但事故随时可能发生。因此,您应该定期备份Mac或将机器设置为自动备份。
有很多方法可以做到这一点。但是,最值得信赖和最有效的方法是使用Apple自己的时间机器工具。
方式1 – 使用时间机器
您可以使用“时间机器”将 Mac 安全地备份到外置驱动器中。这还使你能够选择为设备制定自动更新计划。
注意 – 时间机器在将外部设备设置为备份驱动器之前对其进行格式化。因此,如果其中包含一些重要文件,则应将它们备份到另一个驱动器中。
步骤 1 –在Mac上,单击“Apple”图标,然后点击“系统设置”将其打开。
[如果您使用的是macOS Ventura之前的旧版本,则必须单击“ Apple”徽标,然后单击“系统偏好设置”才能执行相同的操作]

步骤 2 –现在,点击“时间机器”。
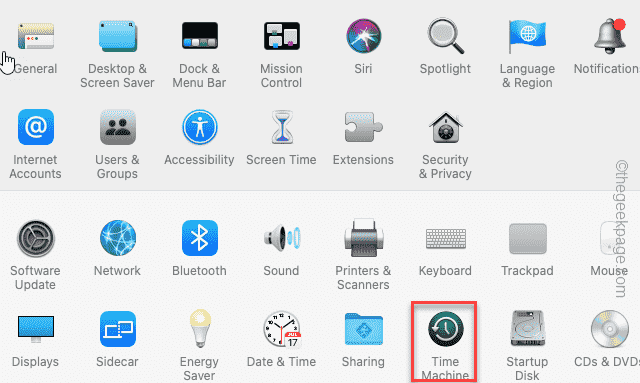
第 3 步 –在“时间机器”的下一页上,您可以从向导中选择设备驱动程序。
第 4 步 –之后,点击“使用磁盘”以使用该磁盘*。
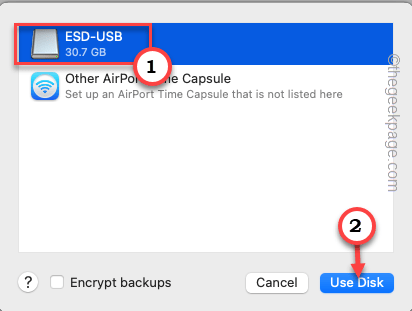
在此之后,时间机器将开始倒计时以暂存下一次备份。因此,等待计时器达到零,以便备份过程启动。
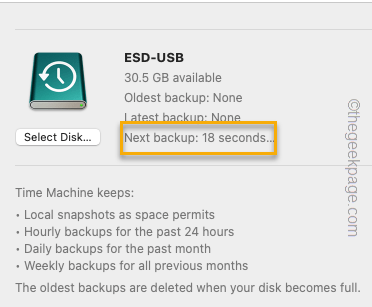
步骤 5 –如果您查看“时间机器”屏幕,则可以轻松查看备份过程的状态。根据您拥有的文件和应用程序,此过程可能需要更长的时间。
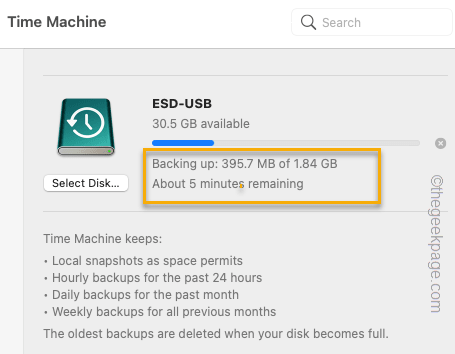
备份过程完成后,您将在通知中看到以下消息–
Time Machine has finished the first backup to
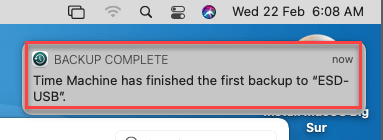
这样,您可以使用时间机器轻松创建备份。
*注意 –
如果您的驱动器不是空的,时间机器会提示您抹掉驱动器上的所有数据。
因此,您只需点击“擦除”即可完全擦除驱动器并开始该过程。
自动化备份过程
您可以将时间机器设置为自动备份系统。
步骤 1 –在 Mac 上,点击“苹果”图标。现在,点击“系统设置”将其打开。
[在老一代的Mac设备中,相同的设置称为“系统偏好设置”。

步骤 2 –寻找“时间机器”应用程序。您可以在菜单的底部找到它。单击它。一个
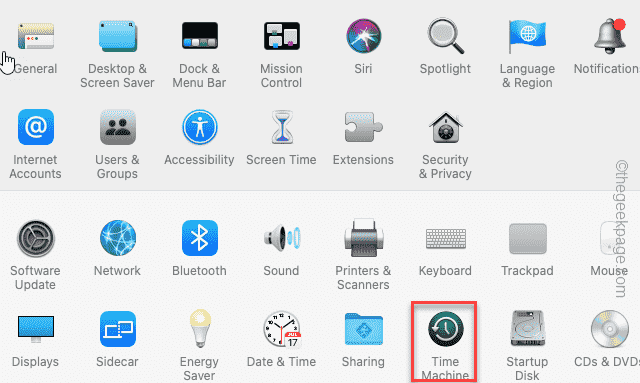
第 3 步 –当时间机器打开时,请确保您已选中“自动备份”。
您现在可以关闭“时间机器”选项卡。它现在将自动处理备份情况。通常,它每天创建系统快照。
方式2 –使用iCloud备份Mac
您可以使用 iCloud 空间来备份 Mac 设备。此克隆功能是iCloud的便捷功能之一。当您需要它时,您可以使用此克隆轻松重新创建系统映像。
步骤 1 –单击聚光灯图标 或按命令+空格键打开聚光灯。
或按命令+空格键打开聚光灯。
步骤 2 –然后,在搜索栏中键入“云”。
第 3 步 –现在,单击“iCloud驱动器”将其打开。
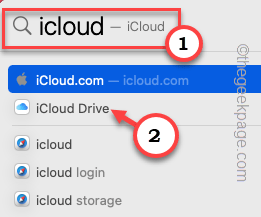
第 4 步 –如果您尚未允许 iCloud 储存空间,它会显示允许其使用 iCloud 云盘的提示。
步骤 5 –只需点击“打开Apple ID偏好设置…”即可将其打开。
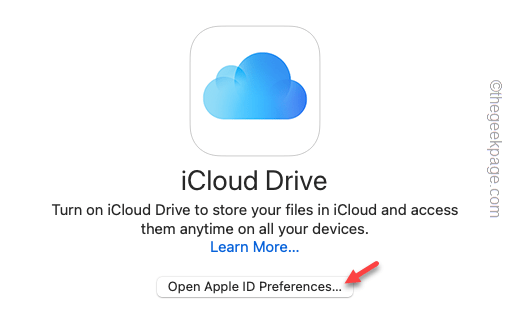
如果您尚未使用/创建Apple ID来登录Mac设备,请先执行此操作。
步骤 6 –使用Apple ID登录后,只需确保选中“iCloud Drive”选项即可。
Mac需要一些时间来读取iCloud驱动器。
步骤 7 –现在,单击“选项…”以打开其他选项页面。
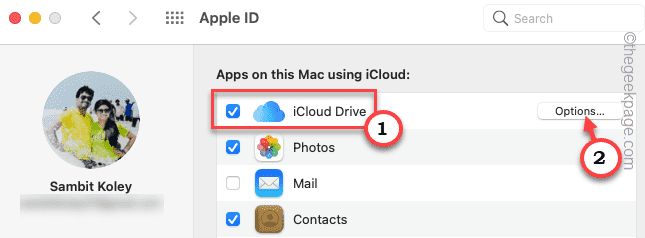
步骤 8 –在这里,您将看到可以在云上存储数据的应用程序列表。因此,请确保您已检查绝对必要的项目,例如桌面文件夹,页面,系统首选项等。
步骤 9 –点击“完成”以保存设置。
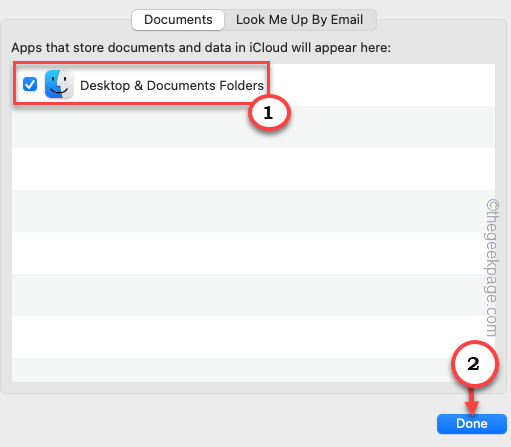
注意 – iCloud空间最多只能免费使用5GB,这非常小。但是,您可以通过付费的Apple icloud+服务轻松增加此存储限制。在这里,我们列出了以下价格,以便您更好地理解–
- 英国:79便士(50GB),2.49英镑(200GB),6.99英镑(2TB)
- 美国:99c (50GB)、2.99 美元 (200GB)、9.99 美元 (2TB)
- 欧元:99c (50GB)、2.99 欧元(200GB)、9.99 欧元(2TB)
- 印度 – ₹75 (50GB), ₹219(200GB), ₹749 (2TB)
这里提到的所有费率都是 23 月 <> 日的 w.r.t 转换率和定价。您将获得来自icloud+计划的最新信息。
方式3 –使用其他云驱动器
有付费云驱动器,如Dropbox,Google Drive和Microsoft OneDrive,您可以使用它们来备份Mac的数据。 但是,与Time Machine或iCloud不同,使用该备份来恢复Mac设备并不容易。简而言之,您必须自己设置备份。您知道这些云解决方案如何在任何设备上工作,它们也适用于Mac。
方式4 –使用基于Web的备份
最后一个让您使用基于Web的备份解决方案,如Carbonite。它将通过互联网创建Mac的备份并将其存储在其服务器中。如果需要,您可以使用该应用程序从存储在服务器上的映像还原系统。这不仅对个人用户来说是一个很好的解决方案,组织可以安全地为其系统创建备份。
 我爱收益
我爱收益


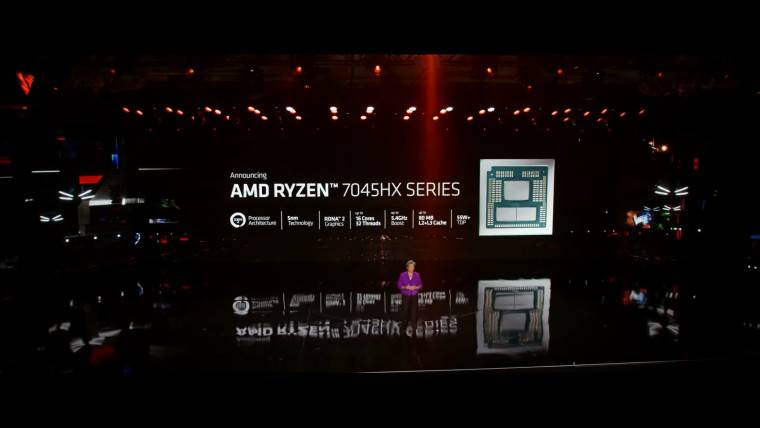




![并非所有联系人都被删除了iPhone上的错误[修复]-我爱收益](https://www.5ishouyi.com/wp-content/uploads/2023/02/apple-id-page-profile-name_11zon.png)



![Xbox 应用程序无法在 Windows 11 中选择云端硬盘 [8 种方式]-我爱收益](https://www.5ishouyi.com/wp-content/uploads/2023/02/xbox-open-min.png)
![WhatsApp不在iPhone上的通知列表中[已解决]-我爱收益](https://www.5ishouyi.com/wp-content/uploads/2023/02/search-tab-app-store_11zon.png)
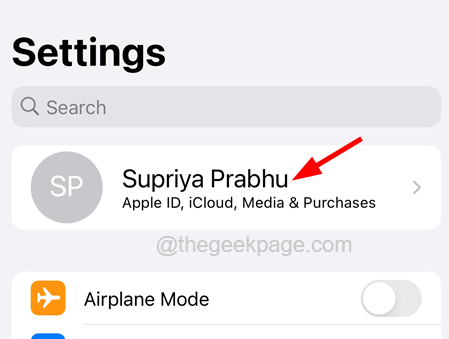

![如何设置和使用TreeSize [2023]-我爱收益](https://www.5ishouyi.com/wp-content/uploads/2023/02/how-to-use-treesize-windows-11-1.png)




















