DesktopWindowXamlSource 可帮助计算机上的应用托管 XAML 控件。因此,如果应用正在尝试使用此 API,但无法正确使用它,您会注意到 DesktopWindowXAMLSource 出现在任务栏上方的透明、无响应窗口中。似乎OneDrive是这个问题背后的真正原因。您可以应用一些简单的修复程序来修复它。
修复1 –将计算机更新到最新版本
这是一个众所周知的错误,Windows在最近的更新中修复了此问题。因此,如果您有一段时间没有更新系统,请安装它们并重新启动计算机。
步骤 1 –打开窗口设置。您可以同时使用 Win 键 + I 键来执行此操作。
步骤 2 –现在,转到“Windows更新”菜单。
第 3 步 – 之后,在右侧页面上,检查Windows是否已经在下载更新。如果不是这种情况,请单击“检查更新”。
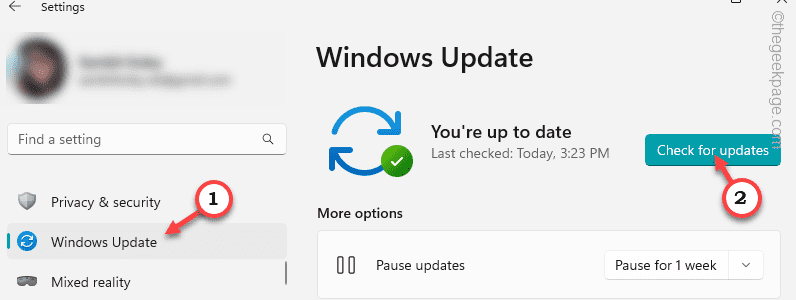
您可以等待 Windows 下载并安装更新。但是,根据更新大小,可能需要一段时间。
第 4 步 – 安装更新后,Windows 将提示您重新启动计算机。因此,单击“立即重新启动”以重新启动系统。
重新启动计算机并安装所有更新后,您将不会再次遇到此问题。
您不会再次遇到DesktopWindowXAMLSource错误。
修复 2 – 更新 OneDrive
OneDrive 功能已集成到文件资源管理器中。但是,如果您正在使用该应用程序,则应保持OneDrive更新。
方式 1
你可以在本地重置和更新 OneDrive 应用。
步骤 1 –打开“运行”面板。您可以同时使用 Win 键 + R 键来执行此操作。
步骤 2 – 现在,输入此代码并按 输入.
%localappdata%\Microsoft\OneDrive\onedrive.exe /reset
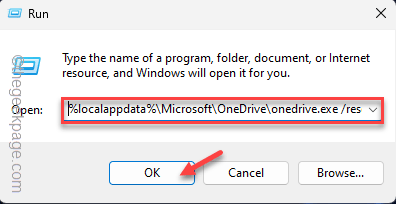
第 3 步 –执行重置代码后,打开“运行”框的另一个实例。
第 4 步 –最后,复制粘贴此代码,然后按 Enter 键更新 OneDrive。
%localappdata%\Microsoft\OneDrive\update
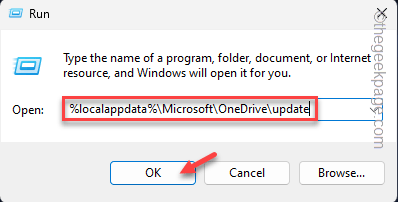
关闭已打开的所有窗口,然后重新启动计算机。
重新启动系统应该可以解决问题。
方式 2
步骤 1 – 打开微软商店。
步骤 2 –打开后,从左窗格中选择“库”。
第 3 步 –之后,单击“获取更新”以在一个地方获取所有更新。
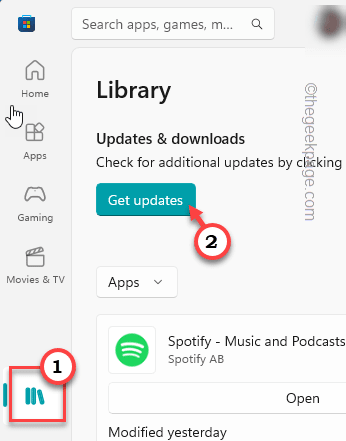
应用商店将以列表格式登记所有更新。如果可以看到 OneDrive 应用的应用更新,请更新应用。
您不会再在任务栏窗口上看到桌面窗口XAMLSource。
修复3 –退出并重新启动OneDrive
最简单,最快捷的解决方案之一是退出并重新启动OneDrive应用。这肯定会解决问题。
步骤 1 –关闭 OneDrive 应用(如果已打开)。
步骤 2 – 当 OneDrive 同步你的数据时,你将在任务栏上看到 OneDrive 图标。如果您看不到它,请点击左下角的箭头图标。
第 3 步 –现在,右键单击 OneDrive 图标。
![]()
第 4 步 – 现在,单击“退出OneDrive”选项以退出OneDrive。
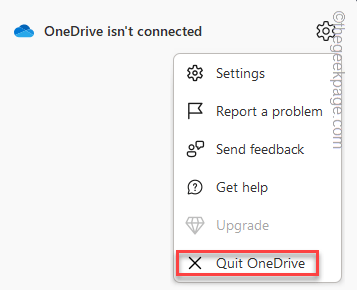
关闭 OneDrive 后,检查一次任务栏窗口上的桌面窗口 XAMLSource 是否出现。
修复4 –修复或重置OneDrive应用
步骤 1 – 启动窗口设置。
步骤 2 – 在左侧,点击“应用程序”。
第 3 步 – 现在,点击实用程序另一侧的“已安装的应用程序”。
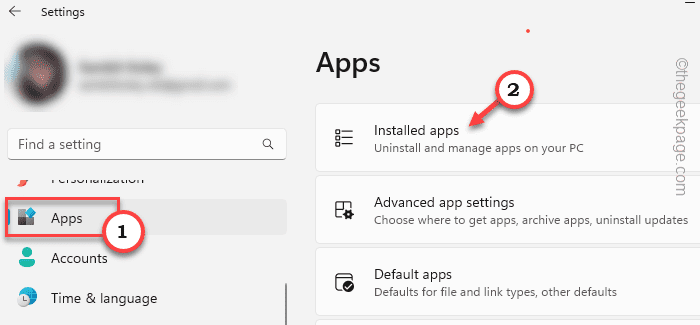
第 4 步 – 现在,在右侧向下滚动以找到“Microsoft OneDrive”应用程序。
步骤 5 – 然后,点击应用程序旁边的三点菜单,然后单击“高级选项”打开高级说明。
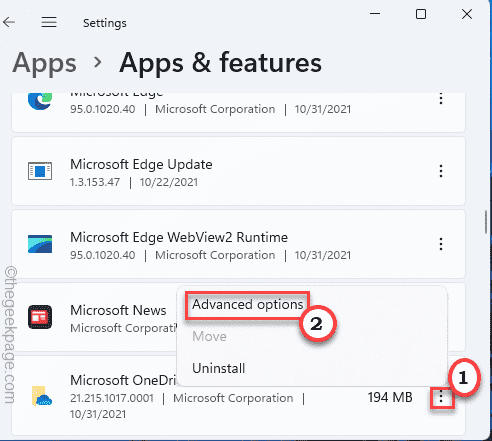
在这里,您可以轻松找到“重置”和“修复”选项。
步骤 6 – 首先,您应该尝试“修复”来修复OneDrive。
最小化设置并检查桌面XAMLSource是否显示为一个新窗口。
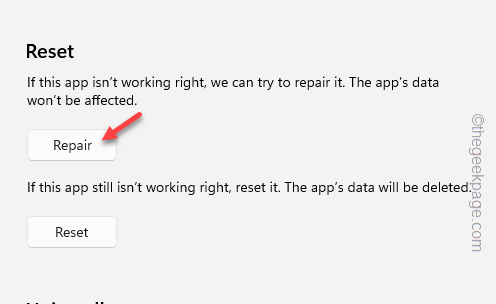
步骤 7 – 如果桌面XAMLSource窗口仍出现在任务栏上,请单击“重置”以重置系统上的应用程序。
步骤 8 – 您可以通过点击“重置”选项进行确认。
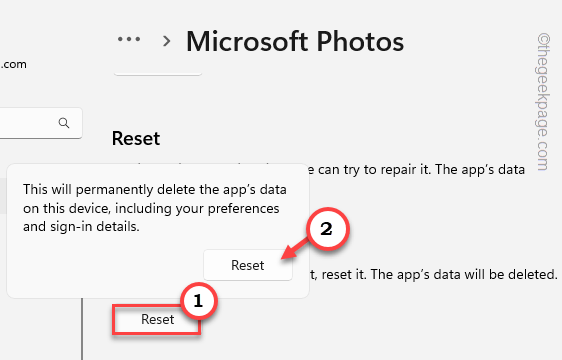
如果这没有帮助,那么OneDrive就是这里问题的根源。因此,您可以保留它,也可以卸载并在下一个修复程序后重新安装它。
修复4 –卸载并重新安装OneDrive
如果 OneDrive 导致此问题,请从系统中卸载它并重新安装。
卸载 OneDrive 的步骤 –
步骤 1 – 首先,右键单击 Windows 图标。
步骤 2 –然后,点击上下文菜单上的“已安装的应用程序”。
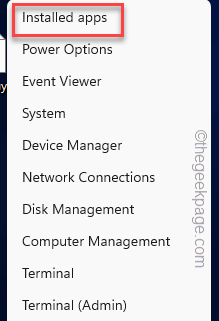
您将直接登陆“已安装的应用程序”页面。
第 3 步 –现在,在列表中标识Microsoft OneDrive。
第 4 步 –完成后,单击三点按钮,然后点击“卸载”。
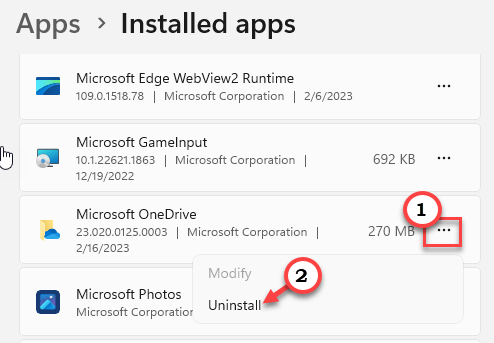
第 4 步 –Windows肯定会抛出警告消息。因此,单击“卸载”。
等到Windows从您的系统中卸载OneDrive。
然后,关闭“设置”并重新启动计算机一次。
重新安装 OneDrive 的步骤
步骤 1 –打开微软商店。
步骤 2 –然后,在搜索栏中键入“onedrive”。
第 3 步 –之后,单击上下文中的“OneDrive”将其打开。
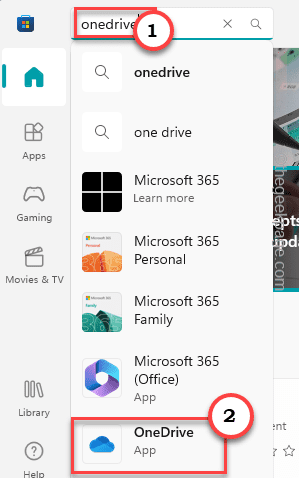
第 4 步 – 现在,单击“安装”以在您的计算机上安装该应用程序。
等待Windows安装OneDrive。完成此操作后,OneDrive应该可以正常工作。
您希望再次使用桌面XAMLSource窗口。
修复5 –修复损坏的系统文件
运行系统文件检查器扫描应识别并修复系统上损坏的文件。
步骤 1 –您可以非常轻松地打开CMD终端。只需同时使用 Win 键 + S 键并在框中写“cmd”。
步骤 2 –然后,右键单击“命令提示符”并单击“以管理员身份运行”以打开终端。
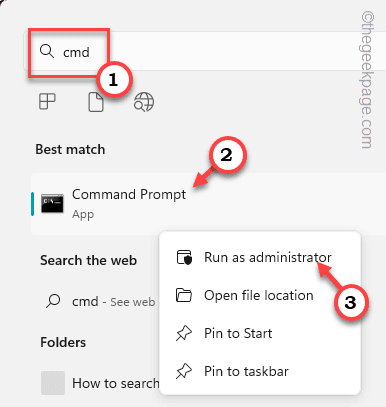
第 3 步 –只需将其复制粘贴到终端中并按 输入.
sfc /scannow
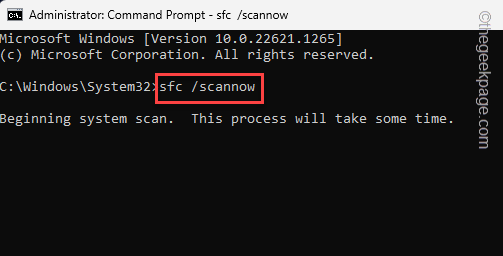
允许 Windows 扫描所有文件。扫描完成后,关闭终端并重新启动系统。
错误现在应该消失了。
 我爱收益
我爱收益





![Xbox 应用程序无法在 Windows 11 中选择云端硬盘 [8 种方式]-我爱收益](https://www.5ishouyi.com/wp-content/uploads/2023/02/xbox-open-min.png)


















