在新的Windows设备上玩游戏时,您可能会在屏幕上看到此错误消息,指出“DirectX函数GetDeviceRemovedReason失败并出现错误”。此崩溃将退出游戏,并且随时可能发生。这是一个 DirectX 函数故障,可以随时停止游戏。但不要担心。您可以使用这些快速解决方案快速解决问题。
解决方法 –
1. 尝试以系统管理员身份启动游戏。如果这是一次性事件,则以系统管理员身份运行游戏应该可以修复它。
2. 重新启动计算机一次。这将重新启动所有组件以及显示驱动程序。因此,下次玩游戏时,不会出现错误。
修复1 –编辑注册表
通过调整系统上的 Tdr 级别来尝试此注册表黑客。
1.首先,使用搜索框写下“注册表编辑器”。
2.然后,单击“注册表编辑器”以在计算机上将其打开。

3.现在,在继续之前,您必须进行强制性的注册表备份。这样,如果出现任何问题,您可以还原此更改。这是一个简单的两步过程。
一个。打开注册表编辑器后,单击“文件”,然后点击“导出”。
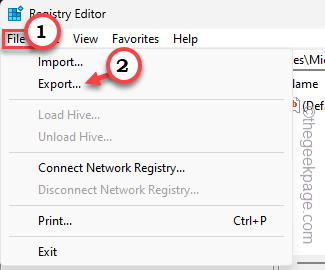
b.然后,只需将备份命名为您喜欢的任何名称,并将其保存在可访问的位置即可。
4.创建此备份后,继续并在注册表编辑器页面中转到这一点–
ComputerHKEY_LOCAL_MACHINESYSTEMCurrentControlSetControlGraphicsDrivers
5.在这里,在右侧窗格中,您必须创建一个密钥。因此,右键单击那里并点击“新建>”,然后点击“DWORD(32位)值”以创建一个新值。
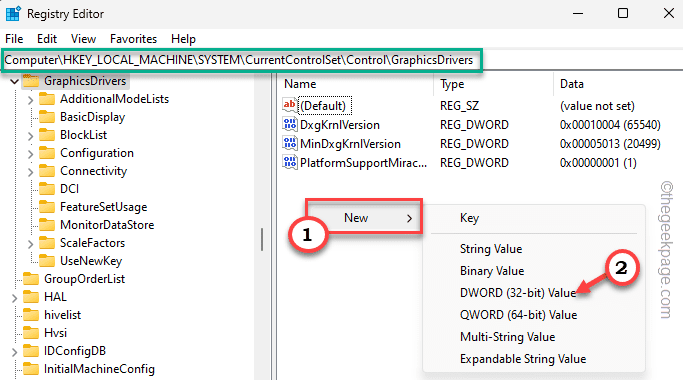
6. 然后,将此新值命名为“TdrLevel”。
7.之后,双击它进行编辑。
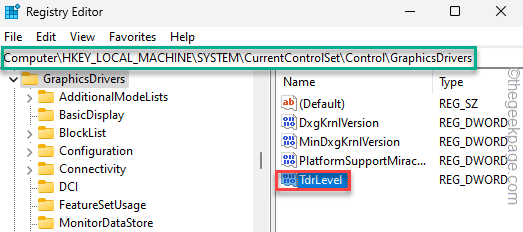
8. 然后,将此新值设置为“0”。
9.之后,单击“确定”以保存它。
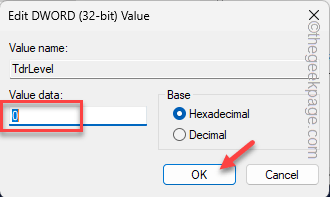
退出注册表编辑器窗口。之后,重新启动计算机。
系统重新启动后,尝试玩游戏。
修复2 –更新驱动程序
更新系统的显示驱动程序。许多设备都有双显卡驱动程序。在这种情况下,请更新专用显卡。
1.您必须打开“运行”框。可以使用 Win+R 键执行此操作。
2.然后,输入此内容并点击 输入.
devmgmt.msc
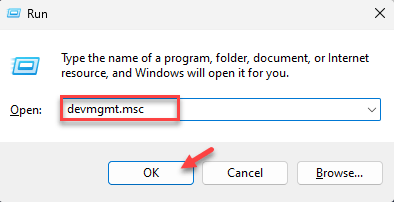
3.进入“设备管理器”页面后,查找“显示适配器”区域。在这里,您可以找到显示适配器。
4.之后,右键单击显示适配器,然后点击“更新驱动程序”。
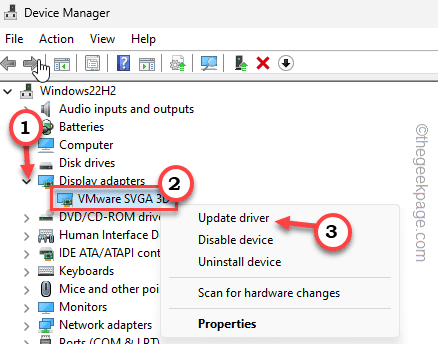
5.现在,单击“自动搜索最佳驱动程序”。

等待 Windows 安装最新的驱动程序包。
如果它这样说——
The best driver for the device is already installed.
然后,您必须从 OEM 网站手动更新驱动程序。
1. 访问显卡制造商的网站。
2.然后,在系统上搜索显卡的最新驱动程序。只需输入型号以及您的操作系统详细信息。
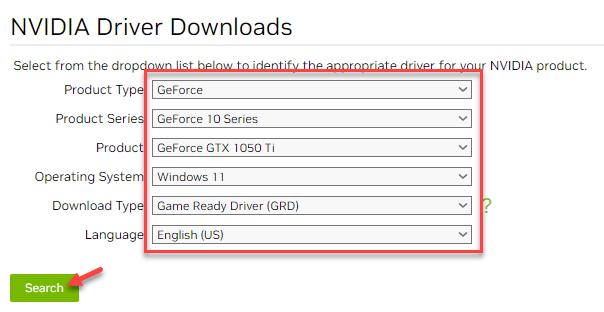
3.接下来,它将显示最新版本的图形卡。
4.将其下载到您的系统上。
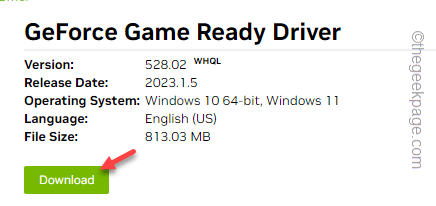
5.然后,只需运行下载的安装程序文件即可更新显卡。
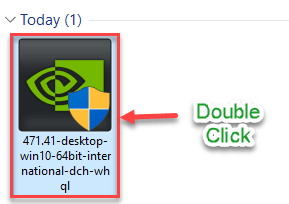
注意 – 有时Windows会在“可选更新”部分中列出关键的图形卡驱动程序。请按照以下步骤操作 –
1.打开“设置”,然后转到“Windows更新”。
2.然后,单击“高级选项”以打开该设置。
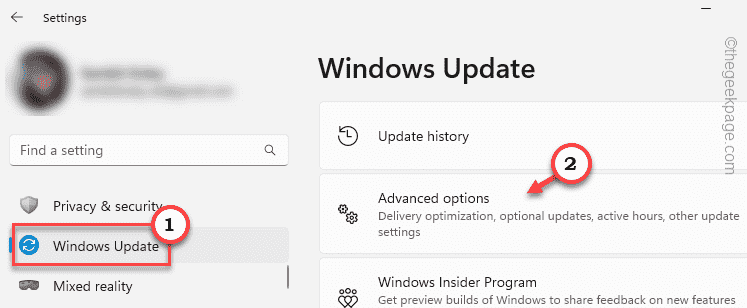
3.之后,单击“可选更新”以查看所有可选更新。

4.在那里,您会在那里找到一些更新。查找显示驱动程序更新。
5.检查它,然后点击“下载并安装”以下载并安装更新。
您现在应该可以玩游戏了。
修复3-运行DirectX诊断程序
有一个专用的 DirectX 诊断程序可以帮助您解决 DirectX 问题。
1.首先,按 赢 键和 R 键。
2.然后,在此处输入并按回车键。
dxdiag
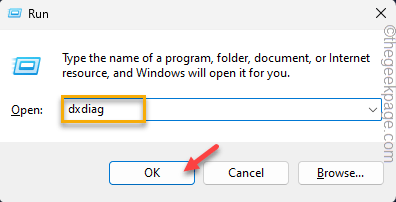
这将加载 DirectX 诊断程序。
3. DirectX 诊断现在将扫描您的整个系统并检测问题并修复它。
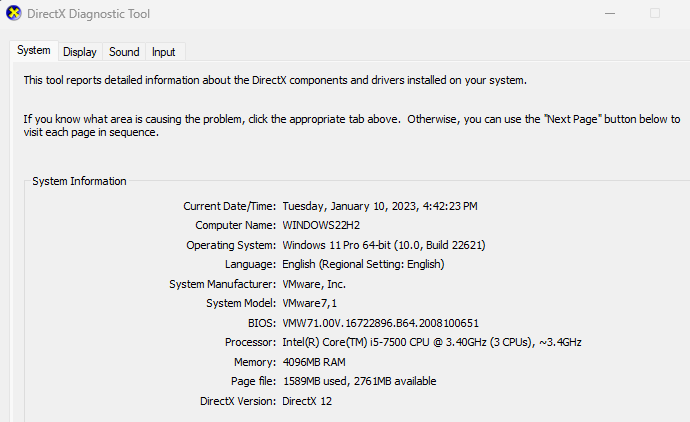
注意 – 所有大多数游戏都需要最新版本的 DirectX。Windows通过Windows Update频道发送这些关键更新。您不能单独安装/更新 DirectX。因此,我们建议您安装适用于您的系统的所有更新。
修复4-修改Gst渲染设置
基于 DirectX 12 的图形渲染可以在游戏设置中进行调整。
1.为此,您必须打开文件资源管理器。
2.然后,前往“文件”。
3.在那里,找到游戏文件夹(每个游戏在其各自的发行商文件夹下创建一个新文件夹)。打开该文件夹。
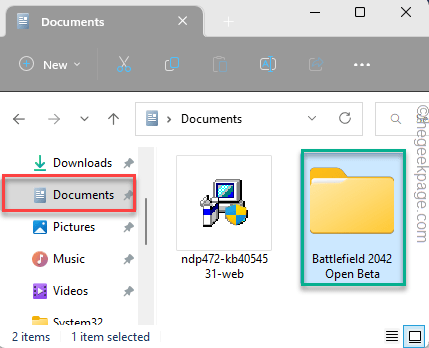
4.在这里,您可以找到几个设置。查找设置文件夹并将其打开。
5.现在,您可以在此处找到一个名为“PROFSAVE”或“PROFSAVE_profile”的文件。只需双击即可。
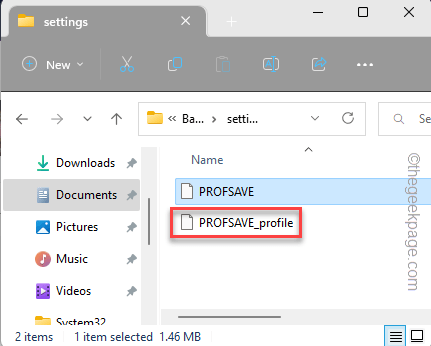
6.接下来,从列表中选择“记事本”,然后单击“仅一次”以在记事本中打开它。
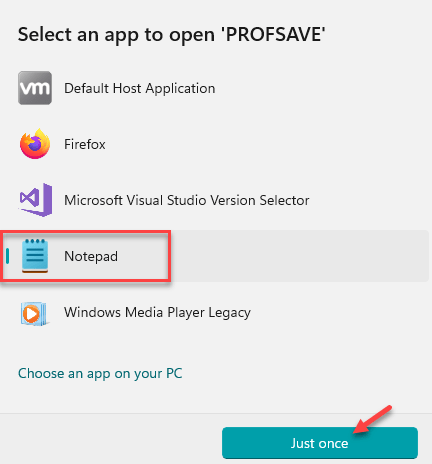
7.当配置文件在记事本中加载时,您可能会注意到其中有一些乱码。这是完全正常的。
8.接下来,只需查找“ GstRender.Dx12已启用”。将其设置为“1”。
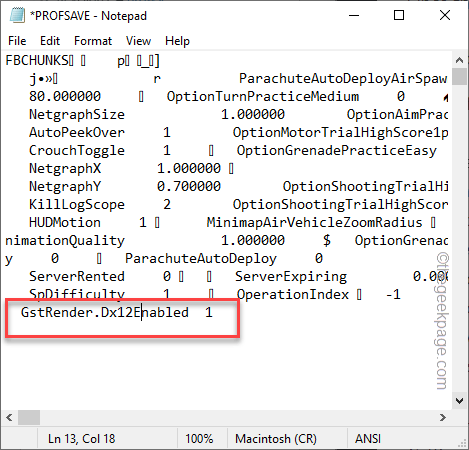
之后,同时按 Windows 键 + S 键以保存更改。
现在,重新启动游戏并进行测试。
修复5 –禁用可变刷新率(VRR)和硬件GPU
可变刷新率是相当新的,除了新标题外,它不受支持。因此,将刷新率固定为稳定并解决问题。
1.首先,同时按Windows键+ I键。
2.然后,单击“系统”设置。
3.接下来,单击右侧的“显示”设置。
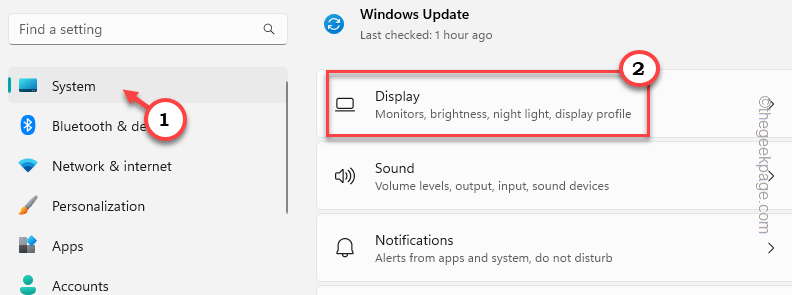
4.现在,在右侧窗格中,您可以找到“高级显示”。

5.在这里,如果您向下,可以找到“选择刷新率”。
6.只需单击下拉菜单并选择“ 60 Hz”或显示器支持的任何内容。
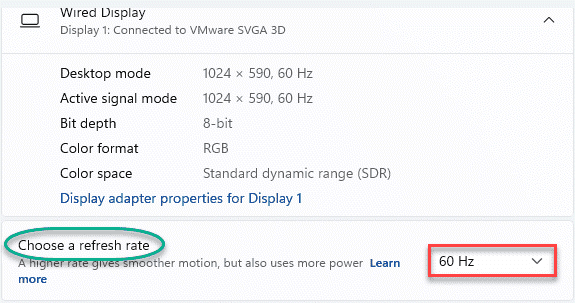
之后,开始游戏并检查。
修复6 –在干净启动模式下运行
在干净启动模式下运行游戏,并测试错误是否再次出现。
1. 打开“运行”框。
2.然后,在终端中键入此UTR命令,然后按一次输入键。
msconfig
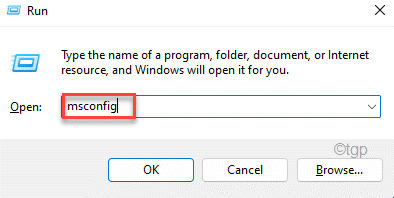
3.转到第一个选项卡,即“常规”。
4.在这里,点击“选择性启动”选项进行检查。
5.之后,选中“加载系统服务”选项。
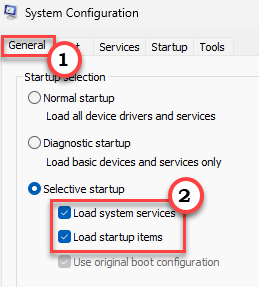
6.之后,直接前往“服务”部分。
7.由于涉及第二步,您必须勾选“隐藏所有Microsoft服务”。
8.这样,将仅选择第三方服务。最后,单击“全部禁用”以禁用所有这些服务。
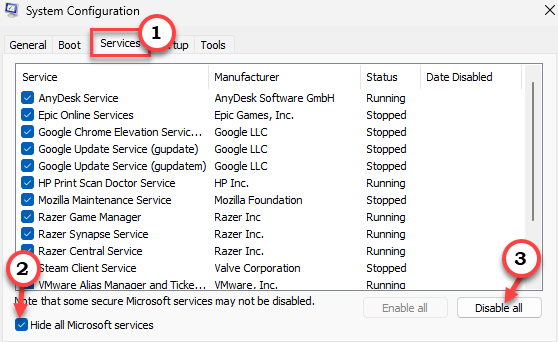
9.最后,单击“应用”,然后单击“确定”。
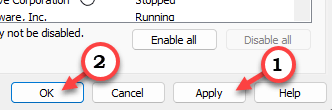
10.屏幕上出现确认提示,点击“重新启动”以重新启动计算机以应用更改。
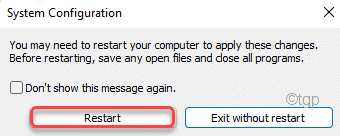
计算机重新启动后,启动游戏并再次测试。
其他故障排除点 –
1.如果您使用的是笔记本电脑设备,则可能需要调整电源模式设置。您可以从“设置”中执行此操作。
a.打开“设置”,然后转到“系统”。
b.然后,转到“电源和电池”设置。
c.在这些设置中,您可以找到“电源模式”设置。
现在,将此设置调整为“最佳性能”。这样,无论设备状态如何,Windows 都将对电源拥有完全的权限。
2. 如果可能,请卸载游戏并重新安装。游戏文件中的损坏可能会导致问题。
 我爱收益
我爱收益




![并非所有联系人都被删除了iPhone上的错误[修复]-我爱收益](https://www.5ishouyi.com/wp-content/uploads/2023/02/apple-id-page-profile-name_11zon.png)

![WhatsApp不在iPhone上的通知列表中[已解决]-我爱收益](https://www.5ishouyi.com/wp-content/uploads/2023/02/search-tab-app-store_11zon.png)

















