Razer Synapse工具可让您控制Razer鼠标,键盘和您拥有的各种其他Razer组件的照明效果。但是,如果这个Razer Synapse无法启动或在启动时崩溃怎么办?好吧,您可以尝试的解决方案之一是卸载所有Razer驱动程序并重新安装它们。因此,如果Razer Synapse 3无法在您的系统上运行,请按照以下简单步骤操作。
解决方法 –
1.如果您只有一个Razer键盘,请尝试将其插入另一个USB端口,最好插入背面的任何端口。然后,重新启动突触并检查。
2.禁用您正在使用的任何防病毒软件。
修复1 –卸载并重新安装Razer设备
从系统中卸载并重新安装Razer设备。这将使Razer Synapse再次检测到它们。
1.首先,您必须同时按Win键+ X键。
2.这将打开高级用户菜单。在那里,点击“设备管理器”将其打开。

3.现在,如果您插入了Razer键盘,请展开“键盘”区域。
4.否则,如果您有雷蛇死亡添加器或蛇怪鼠标,请展开“鼠标和其他指针设备”部分。
5.此外,您必须单击一次“人机接口设备”。
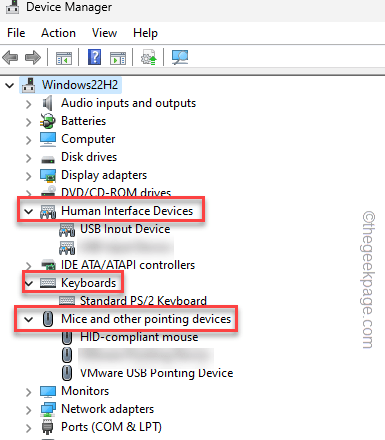
6.现在,在所有这三个部分中查找您的Razer设备。
7.识别它们后,右键单击它们中的每一个,然后点击“卸载设备”。
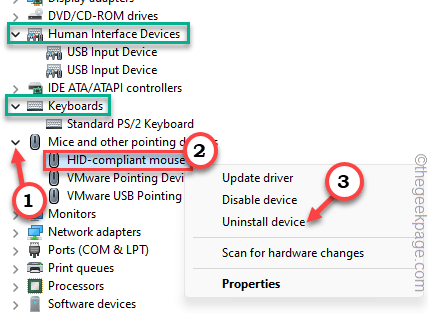
8.完成此步骤后,将出现一条警告消息。因此,选中“删除此设备的驱动程序软件”复选框。如果未显示此语句,则 jus 忽略此步骤。
9.之后,点击“卸载”将其从计算机中卸载。
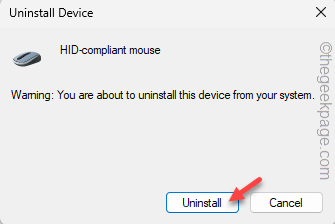
10.现在,对您可以在设备管理器中找到的所有Razer设备重复相同的壮举。
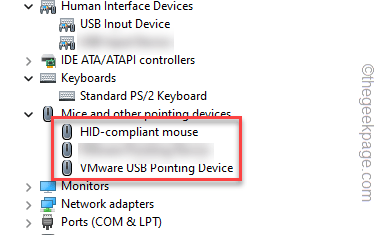
这样,卸载您拥有的所有Razer设备驱动程序。
11.现在,拔下连接到系统的所有Razer设备。
12. 等待两三分钟。然后,关闭“设备管理器”面板并重新启动计算机。
13. 等到窗口重新启动。然后,一一插入您拥有的所有Razer设备。
Windows将识别这些并重新安装Razer设备的从属设备驱动程序。
完成所有这些步骤后,在您的计算机上下载并安装最新版本的Razer Synapse 3。
修复2 –使用管理员权限启动Razer Synapse
您必须使用管理权限启动Razer Synapse以避免任何授权限制。
1.只需使用搜索框搜索“雷蛇”。
2.接下来,当您在提升的搜索结果框中看到“Razer Synapse”时,右键单击该框并点击“以管理员身份运行”。
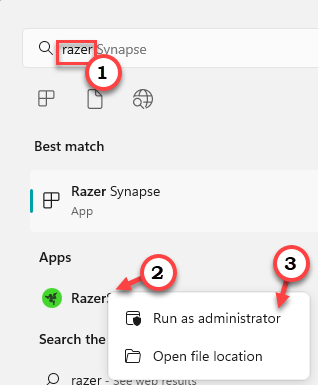
在您同意后,雷蛇突触将打开。让它运行并扫描您拥有的所有Razer设备。
修复3 –启动或重新启动Razer服务
有一些服务,如Razer Synapse服务,需要Razer Synapse应用程序正常工作。
1.因此,同时按下Win键和R键。
2.然后,将其写在 运行 框并按 输入 打开服务。
services.msc
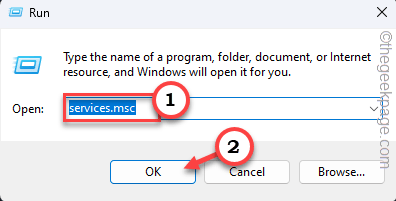
3. 到达“服务”面板后,向下滚动以找到这两个服务。
Razer Central Service Razer Synapse Service
4.现在,右键单击“Razer中央服务”,然后点击“开始”,或者如果已经启动,请单击“重新启动”以重新启动服务。
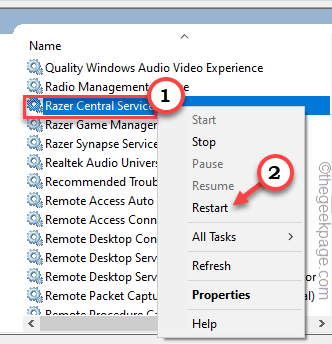
5.按照同样的方式,右键单击“Razer突触服务”,然后点击“开始”,或者如果它已经启动
否则,请单击“重新启动”以重新启动服务。
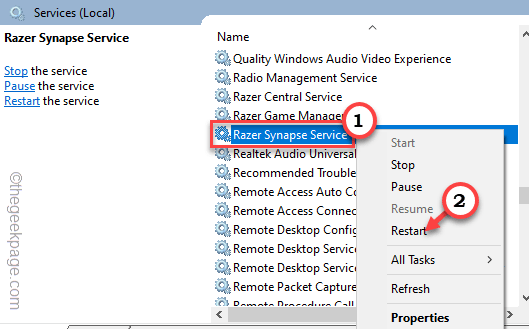
启动或重新启动这些服务后,请关闭“服务”窗口。
接下来,再次运行Razer Synapse并检查它是否正常工作。
修复4 –下载并安装最新的MS框架
你的机器应该安装了最新版本的.NET Framework,才能正确运行Razer Synapse。
1. 您必须访问 .NET Framework 网站。
2.在那里,您可以找到两种类型的可下载内容。在“运行时”部分中,点击“下载 .NET Framework 4.7.2 运行时”进行下载。
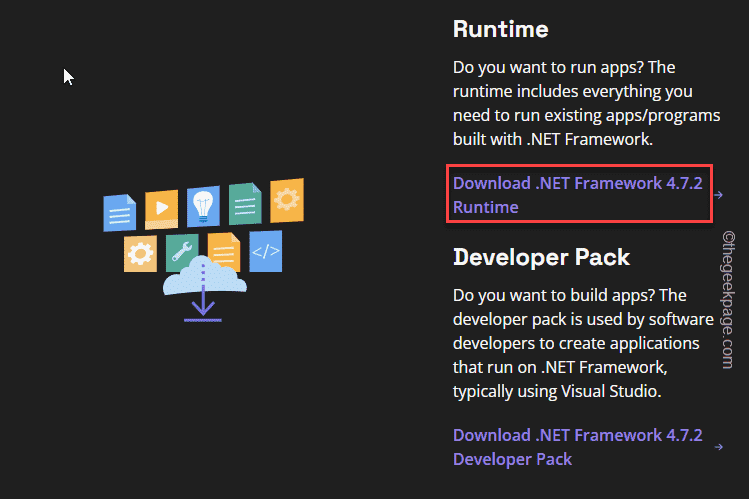
3.下载安装程序后,双击以在系统上运行它。
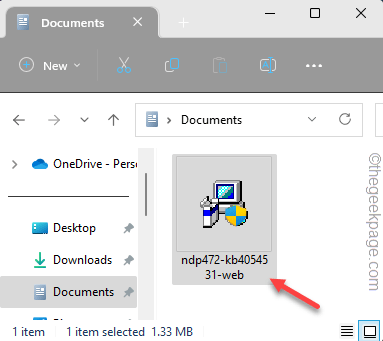
只需按照安装程序的步骤完成安装过程即可。
现在,如果您在屏幕上看到此消息 –
.NET Framework 4.7.2 or a later update is already installed in this computer.
然后,您的计算机已经安装了最好的.NET Framework,并且那里不存在问题。
修复5 –关闭MS后卫防火墙
尝试关闭Microsoft Defender防火墙,如果它禁止Razer Synapse的入站或出站访问。
1.您可以非常轻松地打开防火墙设置。
2.因此,同时按Win键和R键并写下此内容。
firewall.cpl
点击“确定”。
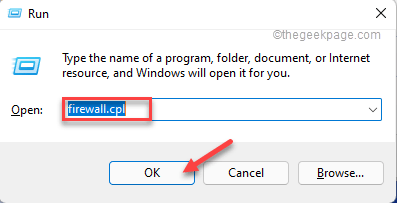
3.这将带您控制面板中的防火墙页面。
4.在左侧窗格中,点击“打开或关闭Windows Defender防火墙”功能以将其打开。
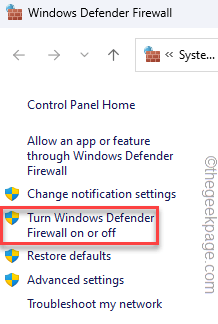
5.现在,您可以在此处找到“专用网络设置”和“公用网络设置”。
6. 接下来,为两种网络类型选择“关闭 Windows Defender 防火墙(不推荐)”。如果您知道正在使用哪种网络类型,也可以专门更改它。
7.最后,点击“确定”。
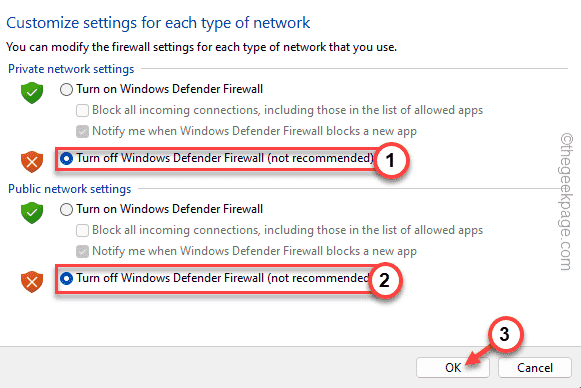
关闭防火墙设置后,将其关闭。然后,重新启动Razer Synapse并检查它是否正常工作。
修复6 –卸载Razer环绕声
一些用户指出Razer Surround软件是导致Razer Synapse应用程序崩溃的罪魁祸首。
1.首先,使用Win键+ R打开运行。
2.然后,在其中输入此代码,然后单击“确定”。
appwiz.cpl
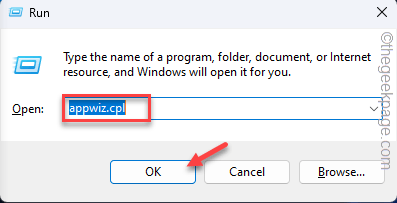
3.只需浏览应用程序列表即可找到“Razer Surround”应用程序。
4.接下来,右键单击它,然后点击“卸载”以从系统中卸载该应用程序。
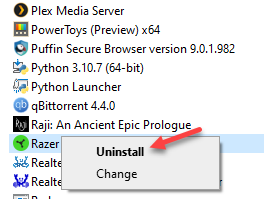
按照屏幕上的步骤卸载雷蛇环绕声。现在,重新启动计算机。检查这是否解决了问题。
修复7 –修复雷蛇突触
您可以修复Razer Synapse软件来修复它。
1. 在搜索栏中写下“appwiz.cpl”。
2.然后,点击“appwiz.cpl”以在控制面板中打开它。

3.现在,在所有应用程序中找到“雷蛇突触”应用程序。
4.之后,右键单击它并点击“更改”。
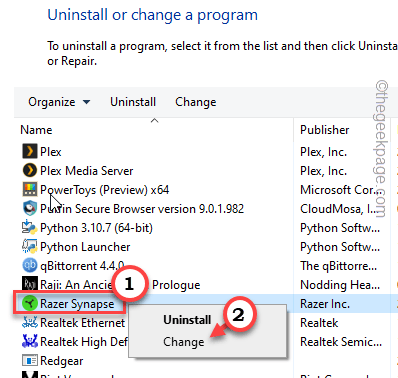
这将打开RAZER游戏软件页面。
5.现在,单击“修改”进行修改。如果有任何新的更新可用,它将下载并更新它。
6.在那里,点击“修复”开始修复应用程序。
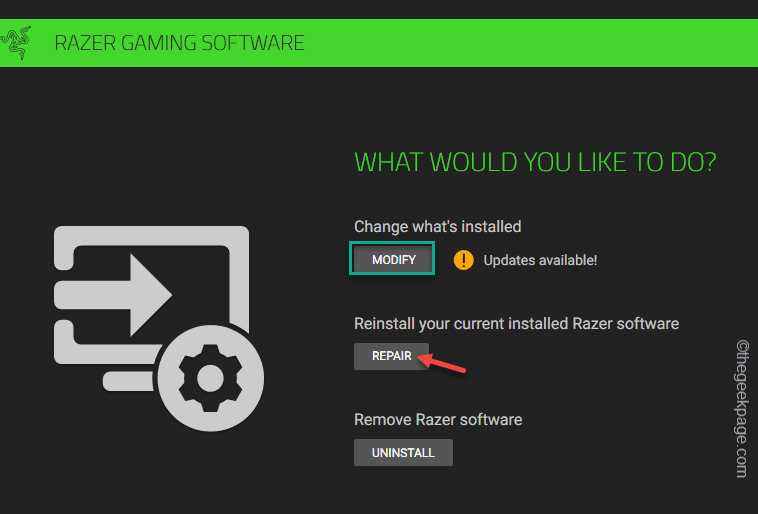
此步骤将修复应用程序。修复后,启动雷蛇突触。检查它是否可以检测到您的Razer设备。
修复8 –重新启动色度应用程序
色度组件有时可能会导致Razer Synapse应用程序出现此问题。因此,如果您使用的是任何Chroma应用程序,请将其关闭。
1. 打开雷蛇突触中心。
2.在这里,您会注意到所有Chroma应用程序都已打开。
3.现在,您必须一一关闭这些色度应用程序。
4.现在,再次打开这些应用程序。
修复9 –卸载并重新安装Razer Synapse
如果所有其他修复都失败,请卸载Razer Synapse并重新安装。
1.首先,点击“Windows图标”并写“appwiz.cpl”。
2.然后,单击“appwiz.cpl”将其打开。

3.之后,右键单击“Razer Synapse”,然后点击“卸载”将其卸载。
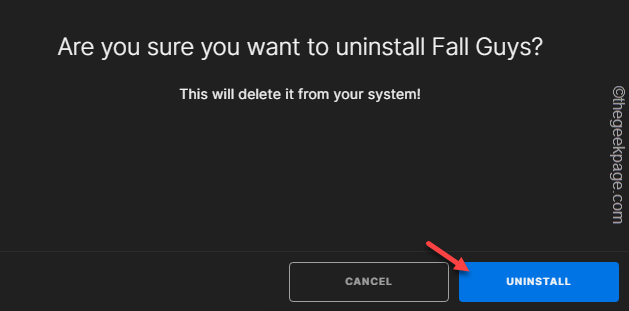
4.等待下一个屏幕加载。然后,点击“卸载”将其从计算机中卸载。
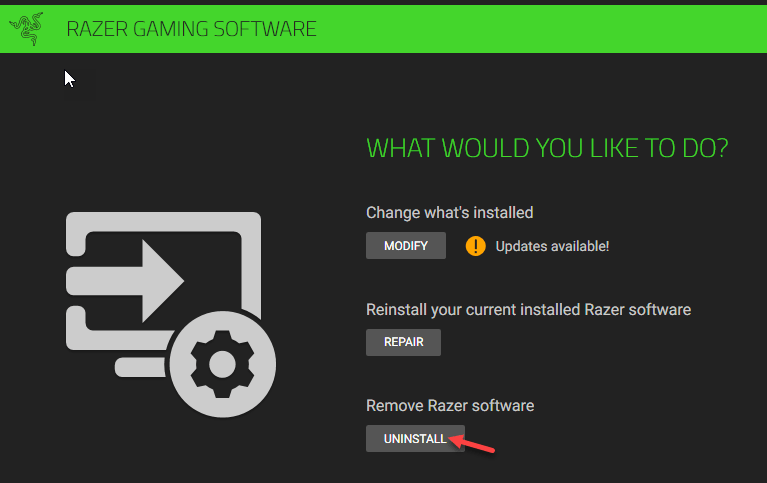
5.现在,前往Razer Synapse网站。
6.在那里,单击“立即下载”以下载Razer Synapse安装程序。
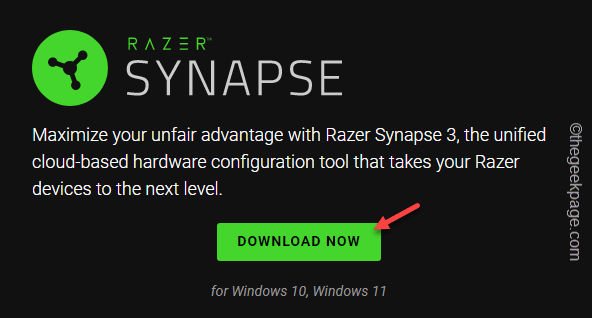
7.然后,在您的系统上运行“SynapseInstaller”。
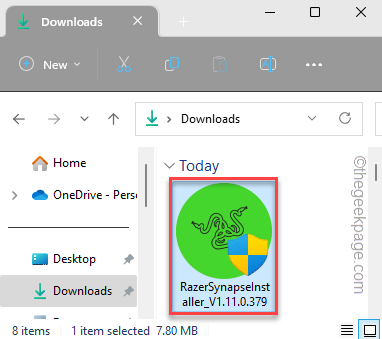
8.接下来,确保选中“剃刀突触”。
9.然后,点击“安装”进行安装。
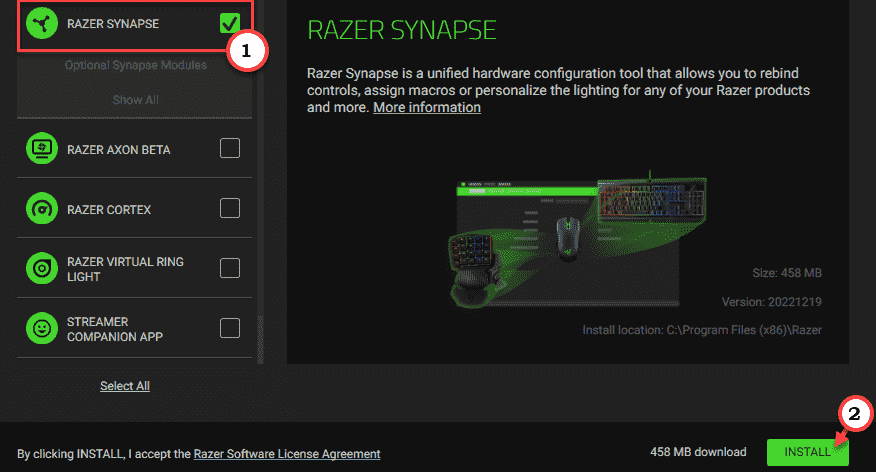
等到它安装完成。然后,打开雷蛇突触。
 我爱收益
我爱收益







![并非所有联系人都被删除了iPhone上的错误[修复]-我爱收益](https://www.5ishouyi.com/wp-content/uploads/2023/02/apple-id-page-profile-name_11zon.png)



![Xbox 应用程序无法在 Windows 11 中选择云端硬盘 [8 种方式]-我爱收益](https://www.5ishouyi.com/wp-content/uploads/2023/02/xbox-open-min.png)
![WhatsApp不在iPhone上的通知列表中[已解决]-我爱收益](https://www.5ishouyi.com/wp-content/uploads/2023/02/search-tab-app-store_11zon.png)

![如何设置和使用TreeSize [2023]-我爱收益](https://www.5ishouyi.com/wp-content/uploads/2023/02/how-to-use-treesize-windows-11-1.png)




















